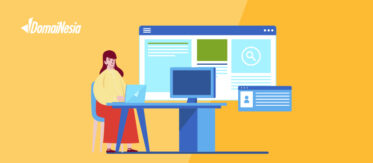
Mengenal Lebih Dalam dan Cara Install Android Studio

Cara install Android Studio – Smartphone sudah tidak dapat dipisahkan penggunaannya dari aktivitas sehari-hari manusia zaman sekarang. Setidaknya ada 2 jenis sistem operasi yang sering dipakai dalam smartphone berupa Android maupun iOS. Berkat harga smartphone dengan sistem Android tersedia dengan hargarelatif lebih terjangkau, tidak heran bila lebih banyak pengguna Android daripada smartphone dengan sistem iOS.
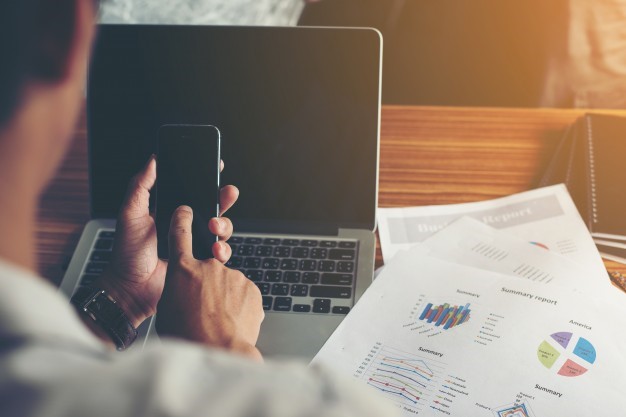
Kalau kamu termasuk dari pengguna Android perlu mengenali apa itu Android studio. Teknologi Android studio sangat berguna dalam pembuatan aplikasi yang yang kini tengah marak sebagai bentuk bisnis online. Kamu dapat mengetahui cara install Android Studio dengan melihat panduan ini. Perlu juga untuk mempelajari alasan penggunaan Android Studio.
Apa Itu Android Studio?
Android inc merupakan sebuah perusahaan software kecil yang pertama kali dibangun pada Oktober 2003 di USA. Perusahaan kecil tersebut memang mendapatkan dukungan dari Google dalam mengembangkan produk utamanya berupa Android yang sampai saat ini masih eksis dan terus dirilis versi terbarunya.
Salah satu dari produk Android inc berupa Android studio. Produk tersebut memungkinkan ada banyak startup dalam berbagai macam bidang dapat membuat aplikasi khusus mereka sendiri.
Tentunya hal ini akan sangat memudahkan penggunaan dari suatu produk yang ditawarkan pebisnis melalui genggaman smartphone. Aplikasi yang dibuat tersebut sudah pasti akan sangat bermanfaat bagi konsumen. yuk belajar cara install Android Studio bersama.
Pentingnya Mempelajari Android Studio
Tidak lagi perlu susah-payah membuka website dan browser setiap kali ingin melakukan transaksi online. Alasan penting mengapa perlu mempelajari Android studio dan cara install Android Studio diantaranya:
- Pemahaman tentang Android Studio dapat membantu proses pembuatan aplikasi menjadi lebih cepat.
- Android Studio memiliki user interface yang sangat mudah dipahami, karena memang sederhana.
- Ada banyak sekali tools yang disediakan dan bisa dimanfaatkan oleh penggunanya mulai dari pembuatan aplikasi sampai dengan testing.
- Cara membuat aplikasi yang lebih produktif dan hemat waktu kerja dengan mempelajari Android S
- Bisa menjadi salah satu sarana pembelajaran maupun pembuatan aplikasi yang praktis.
Fitur Android Studio
Android Studio berguna dalam menciptakan suatu aplikasi Android. Ada banyak sekali fitur yang diberikan kepada penggunanya, sehingga dapat berkreasi sesuai keperluan. Beberapa fitur yang tersedia yakni:
- Suatu sistem Gradle.
- Emulator yang memiliki fitur beragam.
- Dukungan C++ dan juga NDK.
- Adanya dukungan dari Google Cloud Platform yang memudahkan proses integrasi dengan Google Cloud Messaging maupun App Engine.
- Adanya berbagai template kode maupun integrasi dengan GitHub dalam pembuatan fitur aplikasi.
- Adanya alat pengujian aplikasi Android yang sudah dibuat.
Cara Download dan Instalasi Android Studio
Hampir semua produk Android yang ditawarkan saat ini, sangat mudah didownload dan diinstal. Kedua proses tersebut bisa dimulai dengan mengunjungi halaman resmi dari Android. Sebelum melakukan Cara Install Android Studio yang satu ini harus download Java Development Kit (JDK) terlebih dahulu yang dapat didownload melalui website resmi Android.
Sebelum memulai proses download maupun instalasi, harus mengecek spesifikasi dari sistem operasi yang dipakai sudah memenuhi atau belum. Beberapa persyaratan spesifikasi yang harus dipenuhi dari berbagai macam sistem operasi bisa dilihat dibawah ini:
-
Cara Install Android Studio di Windows OS
Berikut ini adalah step by step Cara Install Android Studio di Windows
- Microsoft Windows dengan versi 7, 8, 10.
- Kapasitas RAM minimal 2 GB dan direkomendasikan RAM dengan besar 8 GB.
- Memiliki kapasitas Space disk minimal 2 GB dan yang paling direkomendasikan adalah 4 GB.
- Memiliki resolusi minimum 1280 x 800.
- Sudah tersedia Java Development Kit 8.
-
Cara Install Android Studio di Mac OS
Berikut ini adalah step by step Cara Install Android Studio di Mac OS
- Mac OS dengan versi X 10.8.5 atau lebih sampai dengan 10.11.4.
- Memiliki RAM minimal sebesar 2 GB, tetapi yang direkomendasikan adalah RAM 8 GB.
- Memiliki space disk minimal sebesar 2 GB dan paling direkomendasikan 4 GB.
- Memiliki resolusi minimal sebesar 1280 x 800.
- Sudah ada Java Development Kit 6.
-
Cara Install Android Studio di Linux OS
Berikut ini adalah step by step Cara Install Android Studio di linux OS
- Desktop GNOME maupun KDE.
- Sudah memiliki 64-bit distribution dan bisa menjalankan aplikasi 32 bit.
- Tersedia GNU C library inversi minimal 2.11 atau lebih.
- Memiliki RAM minimal 2 GB.
- Memiliki Space disk minimal sebesar 2 GB, namun direkomendasikan untuk menyediakan setidaknya 4 GB.
- Memiliki resolusi minimal 1280 x 800.
- Sudah ada Java development kit 8.
Melakukan proses download terhadap Java Development Kit dapat dilakukan secara cepat. Selain itu, software yang satu ini memungkinkan dalam pengembangan platform aplikasi lebih lanjut dan sudah tersedia versi 8. Penasaran dengan bagaimana cara download, bisa ikuti cara berikut.
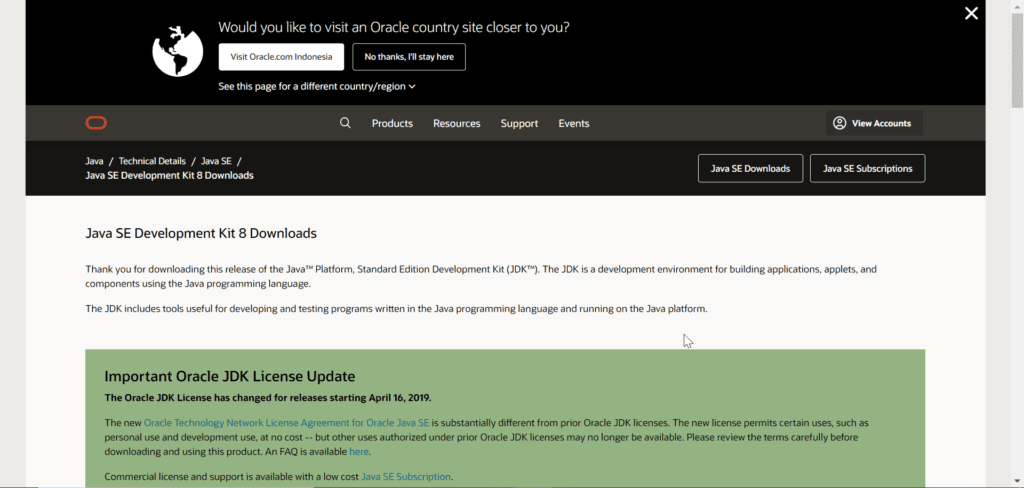
- Kunjungi website resmi dari Java Development Kit untuk Cara Install Android Studio
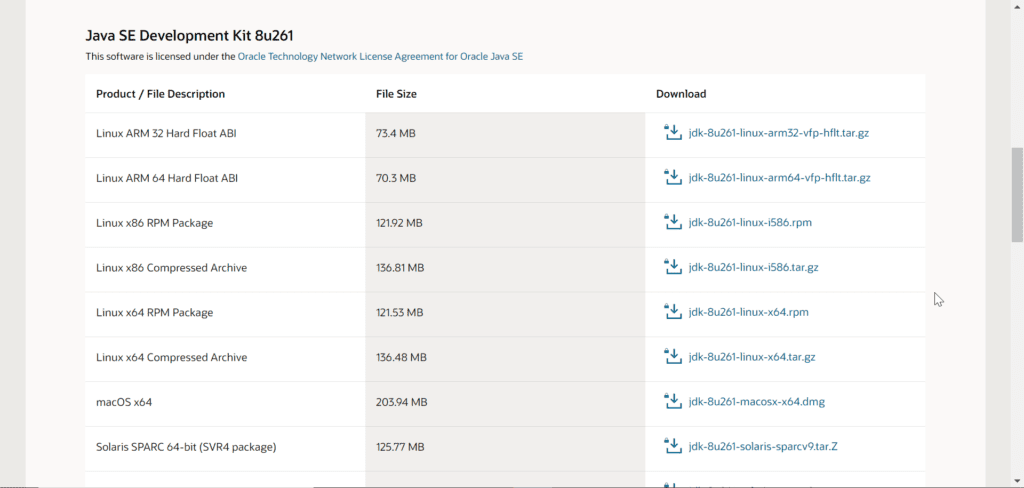
- Scroll ke bawah dengan menggunakan mouse.

- Pilih salah satu fungsi yang sesuai dengan sistem operasi yang dipakai dalam komputer.
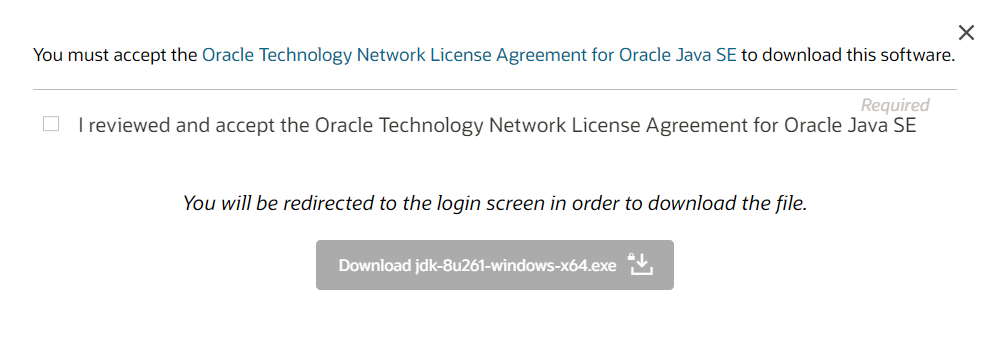
- Muncul pemberitahuan tentang kamu harus menerima seluruh license agreement dari Oracle Java SE. Cara menerima license tersebut adalah dengan memberikan tanda centang pada kotak yang tersedia.
- Klik tombol dengan tulisan Download jdk-8u261-windows-x64.exe().
- Buat Oracle akun dengan memilih tombol Create A
- Muncul tampilan Create Your Oracle Account yang berisikan tentang pertanyaan seputar data diri calon pengguna Java Development Kit.
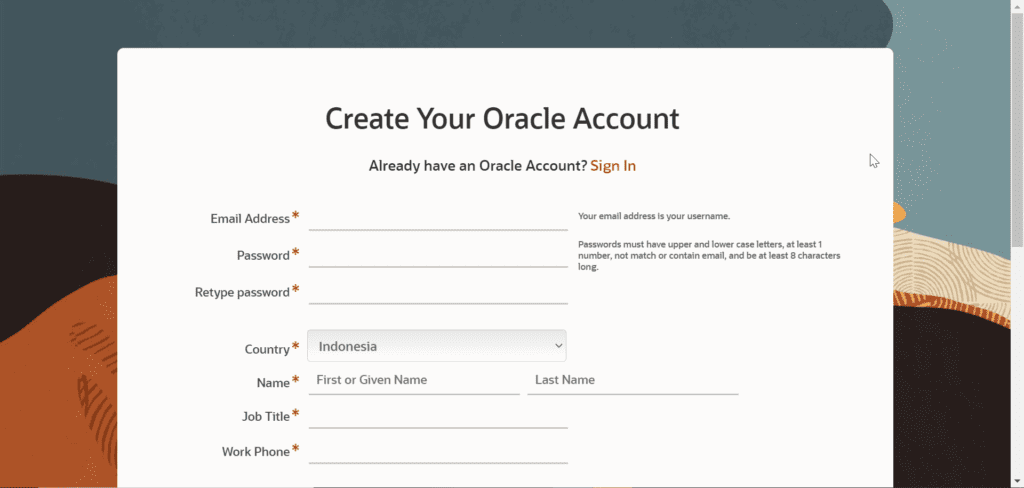
- Isi seluruh pertanyaan yang disediakan di sana dan setelah selesai pilih create account ().
- Cari versi terbaru dari Java Development Kit dan klik
- Apabila software tersebut sudah didownload, lanjutkan dengan proses Java Setup.
- Klik Next > ikuti seluruh instruksi yang diberikan sampai software tersebut bisa terinstal dalam sistem operasi kamu.
- Tekan tombol bergambar Windows ditambah dengan huruf X secara bersamaan guna membuka Menu Power User setelah proses Java development kit selesai terinstal dalam komputer.
- Pilih System yang terdapat pada Menu Power User.
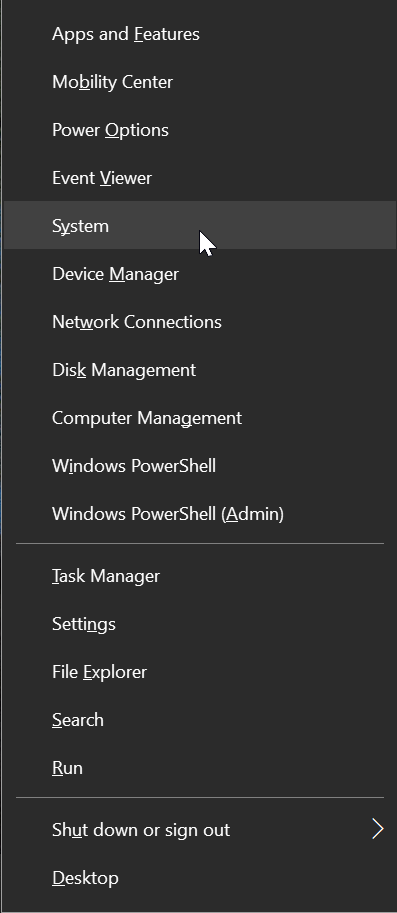
- Pada layar akan muncul tampilan berupa Settings.
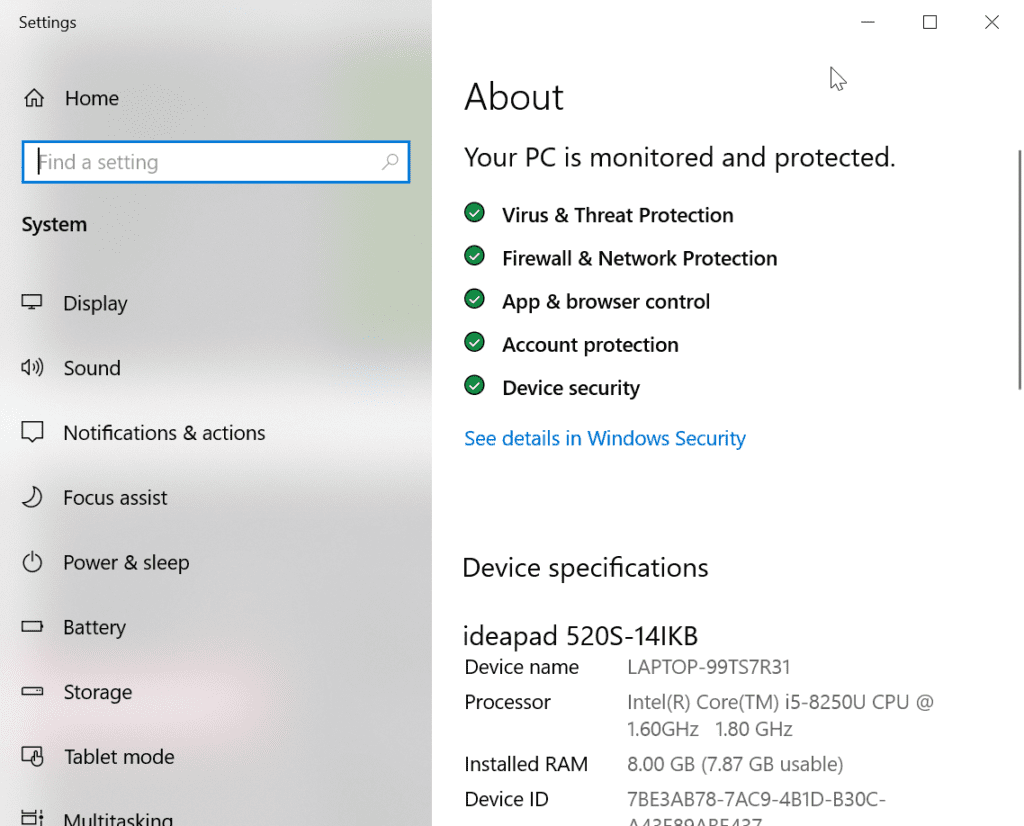
- KetikanAdvanced system settings dan tepat di bawahnya akan muncul tulisan View advance system settings. Klik pada tulisan View advanced system settings.
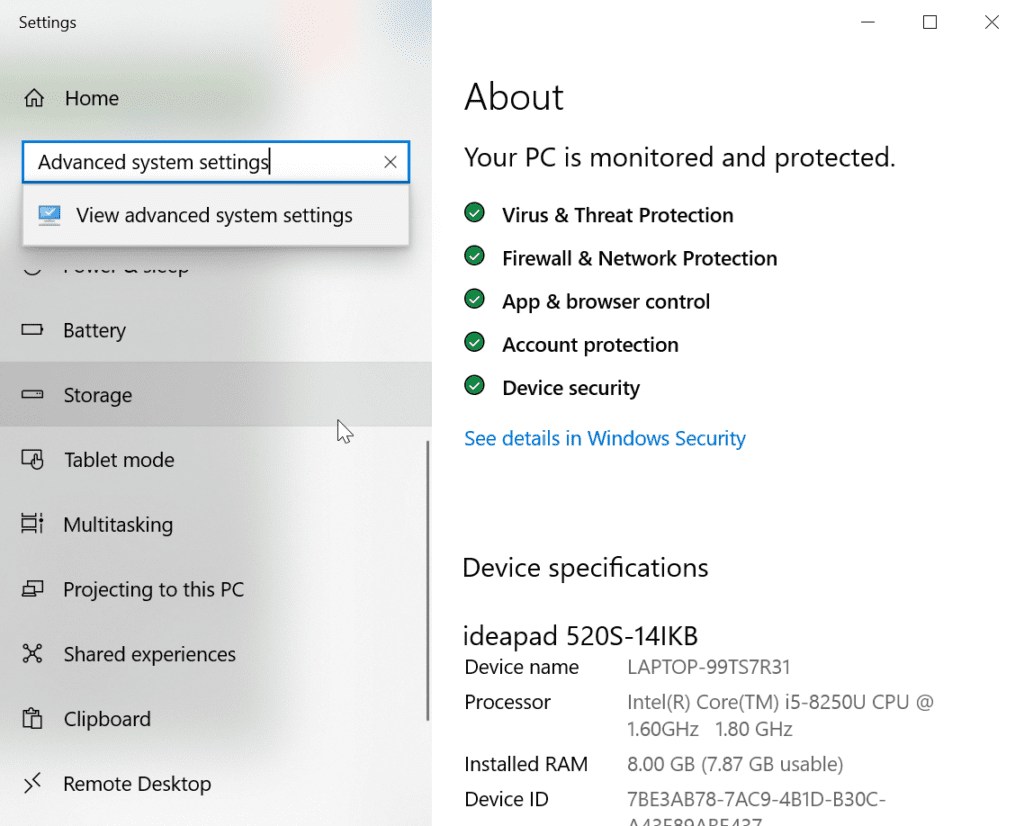
- Muncul jendela System P
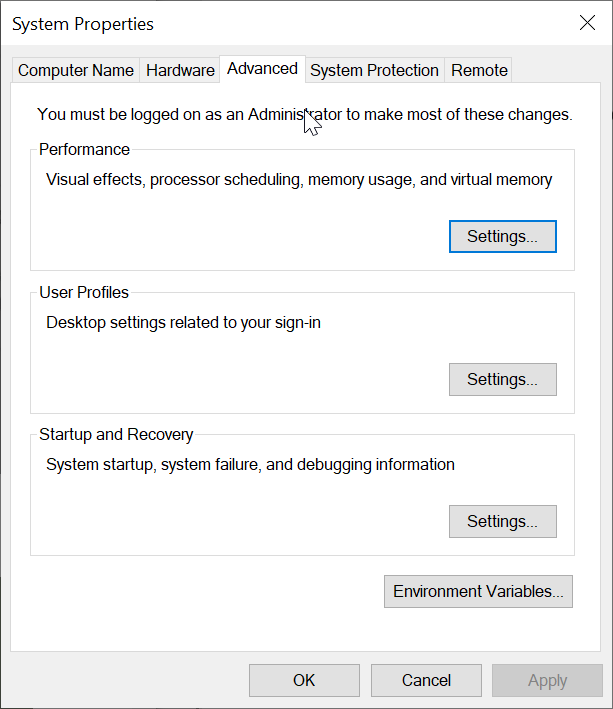
- Pilih advance dan klik Environment Variables…
- Klik Path sebanyak 2 kali dan pilih New.
- Ketikan c:\Program Files\ java\ jdk1.8.0_xx\ bin.
- Pilih tombol move up sampai path yang kamu ketik muncul di bagian atas dalam daftar tersebut.
- Klik OK untuk mengakhiri proses pemindahan path yang sudah diketik.
- Sisanya kamu bisa cek di bagian Command Prompt guna mengetahui proses instalasi Java sudah berhasil atau belum. Perintah yang diketikan hanyalah berupa path lalu enter. Akan muncul tampilan full path dari Java development kit yang diinstal. Apabila berniat mengetahui versi Java Development Kit yang terinstal, maka kamu bisa beri perintah pada command prompt berupa java-version.
Cara Install Android Studio
Apabila kamu berniat melakukan install terhadap Android Studio, dapat mengikuti seluruh langkah yang dalam bagian ini. Proses instalasi sendiri dibagi menjadi dua langkah yakni setup Android studio dan instal SDK Android Studio. Langsung saja disimak seluruh langkahnya berikut.
-
Melakukan Set up Android Studio
- Cara Install Android Studio pertama buka website Android studio mencantumkan pengunduhan file Android Studio dan bisa melalui URL developer.android.com/studio.
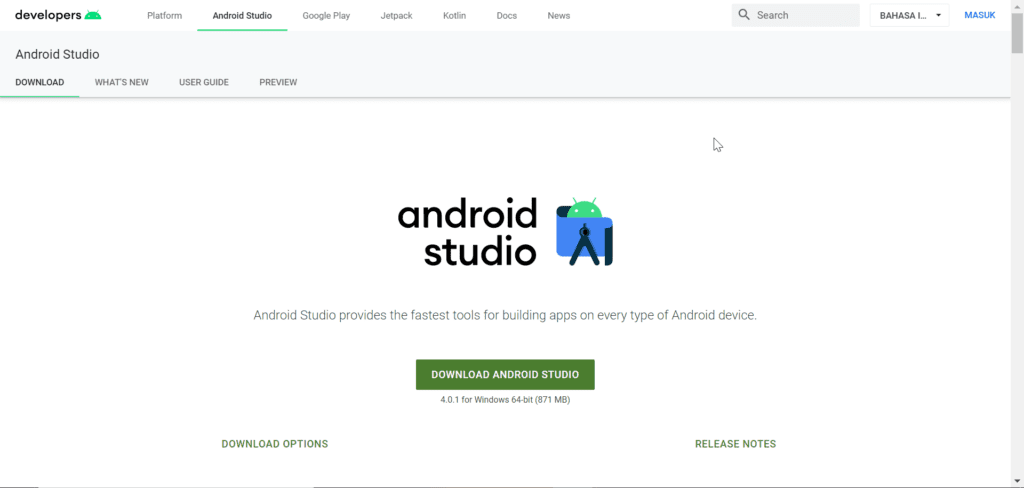
- Klik tombol dengan tulisan Download Android Studio ().
- Muncul jendela pop up yang memberitahukan kepada kamu tentang Ketentuan dan persyaratan yang berlaku dalam menggunakan Android Studio.
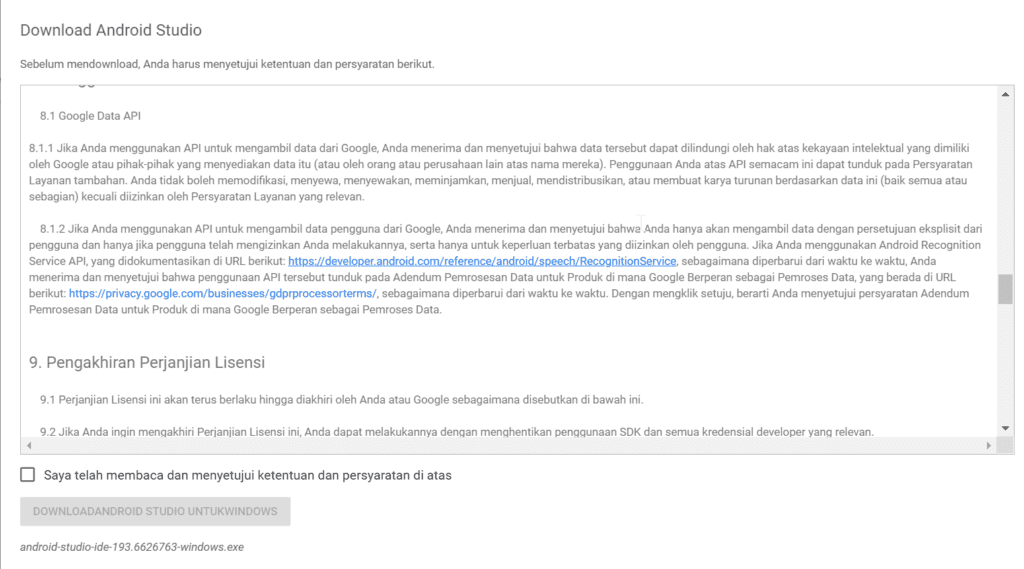
- Beri centang pada kolom yang bertuliskan saya telah membaca dan menyetujui ketentuan dan persyaratan di atas.
- Klik tombol download Android studio untuk Windows ().
- Tunggu proses download sampai selesai yang mana lama waktu download menyesuaikan dengan kecepatan internet yang digunakan.
- Klik Run pada aplikasi yang baru saja didownload.
- Muncul tulisan do you want to allow this app to make changes to your device?.
- Klik Yes untuk memulai proses instalasi dan ditandai dengan munculnya jendela Android Studio S
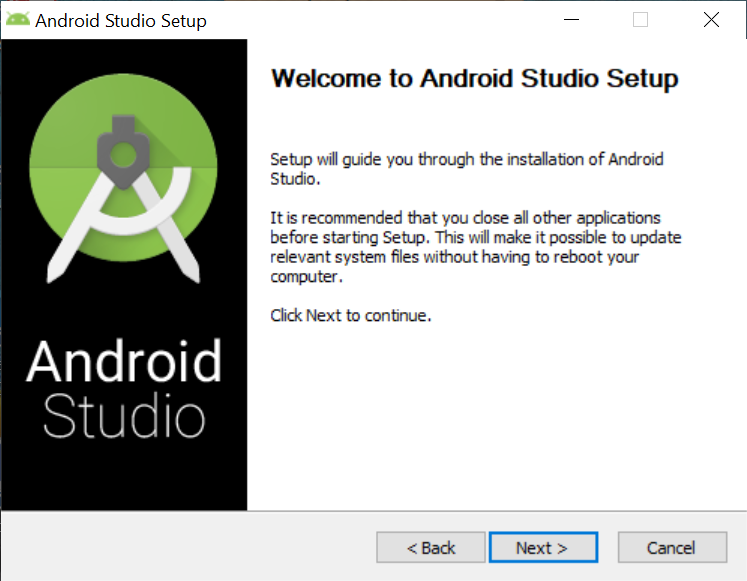
- Pilih tombol Next> dan tampilan pada jendela setup akan berubah serta terdapat informasi untuk memilih komponen yang ingin diinstal.
- Klik Next> dan kamu akan diberitahukan lokasi dari instalasi Android Studio di komputer.
- Pilih Next> lagi dan pilih install.
- Proses instalasi Android studio dimulai dan tunggu sampai prosesnya selesai.
- Saat proses instalasi sudah selesai, kamu akan diberitahukan dengan adanya tulisan Installation Complete.
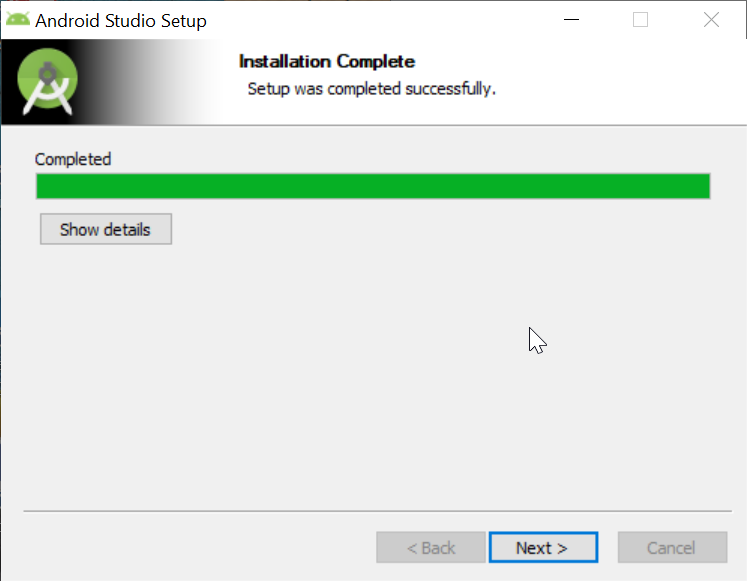
- Klik Next> dan sisanya hanya perlu pilih Finish.
Kemudian, kamu hanya perlu melakukan instalasi terhadap SDK Android Studio. Setiap pertanyaan mengenai bagaimana langkahnya akan dijelaskan melalui sesi berikutnya.
-
Menginstal SDK Android Studio
Untuk benar-benar bisa menggunakan Android Studio, maka perlu dilakukan proses instalasi SDK Android Studio. Seluruh langkah dari proses instalasi tersebut bisa dilihat berikut.
- Buka aplikasi Android studio yang sudah diinstal ke komputer kamu. Pastikan di layar keluar tampilan berupa Welcome Android Studio.
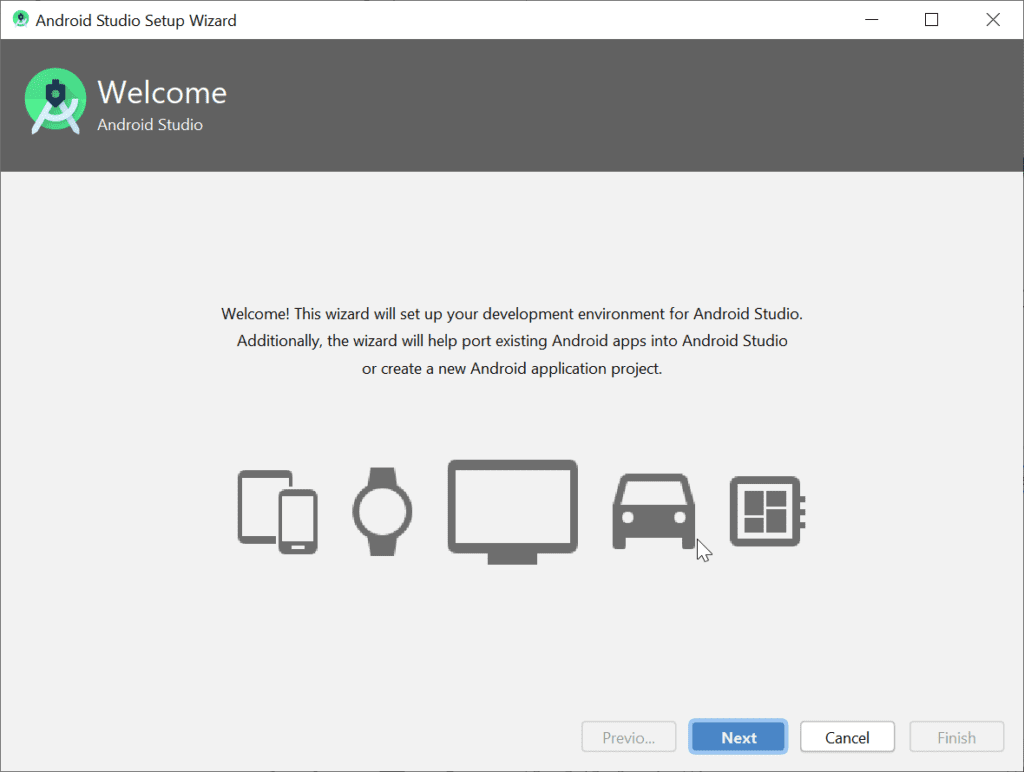
- Klik tombol dengan tulisan Next.
- Tampilan pada jendela pop up up akan berubah menjadi Install Type. Berdasarkan tampilan tersebut bisa dilakukan pemilihan terhadap jenis aplikasi Android studio yang diperlukan. Terdapat dua pilihan berupa Standard atau C
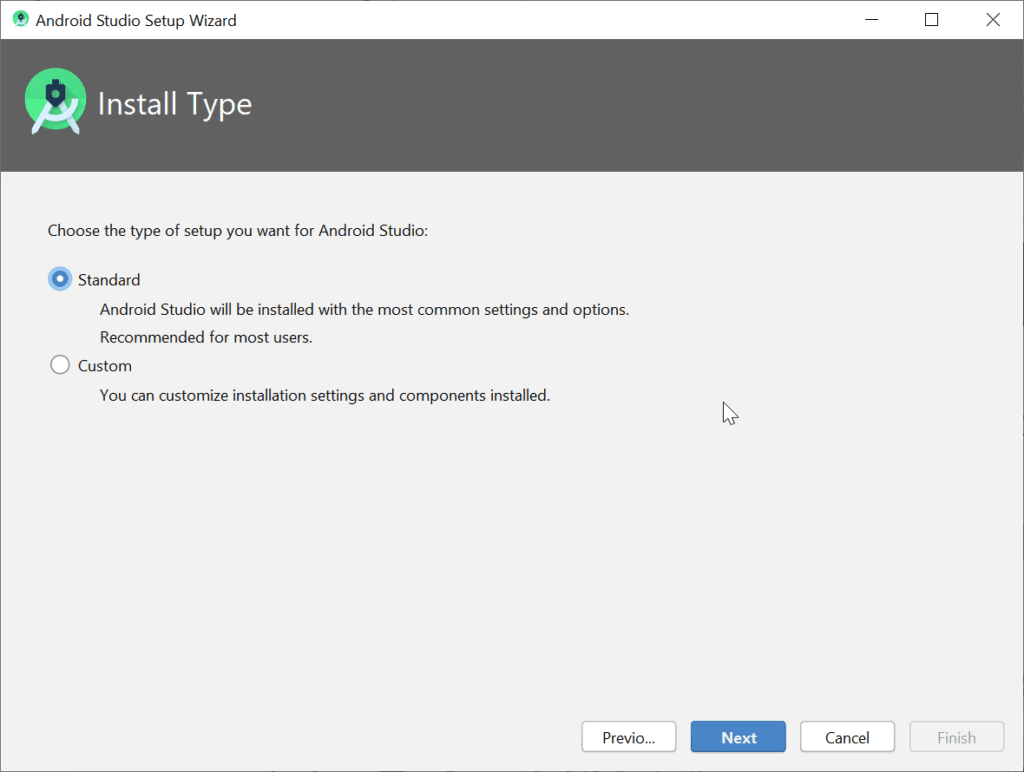
- Dalam contoh ini yang menggunakan jenis setup berupa C Mode Standard tidak memungkinkan adanya pilihan komponen SDK.
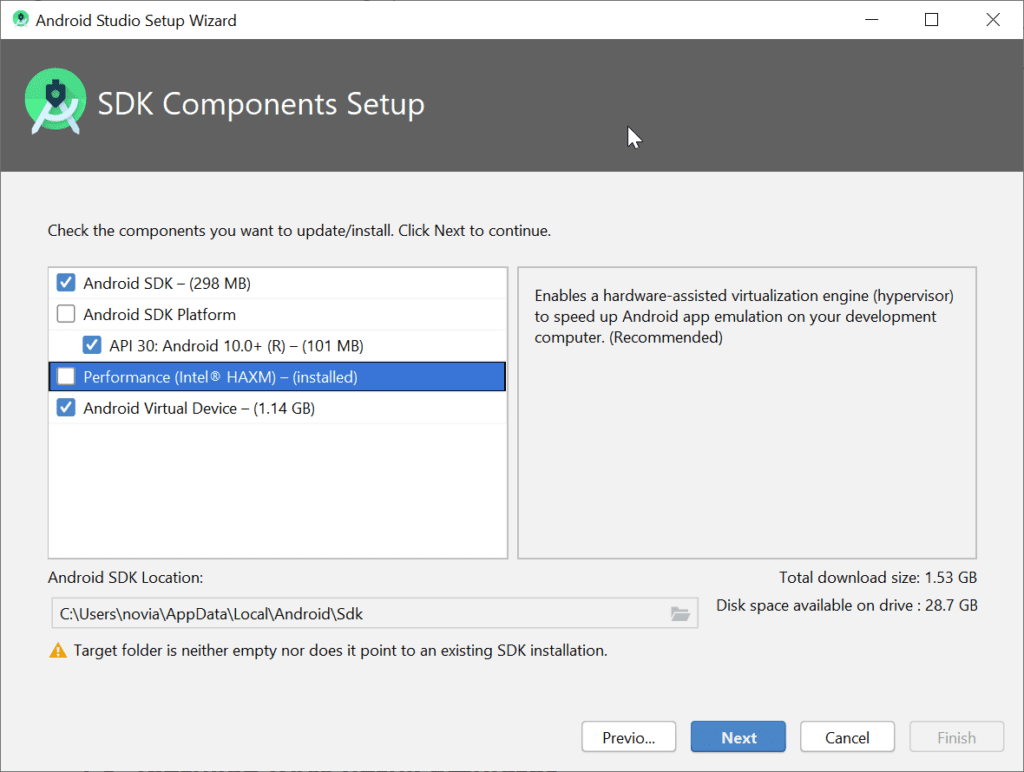
- Klik Next lagi dan tampilan akan berubah menjadi Select UI Theme. Tersedia dua pilihan berupa Dracula atau Light. Mode dracula memungkinkan penggunaan coding Java dengan latar belakang warna hitam. Sedangkan mode Light menggunakan latar belakang berwarna putih. Dalam contoh ini digunakan mode Light.
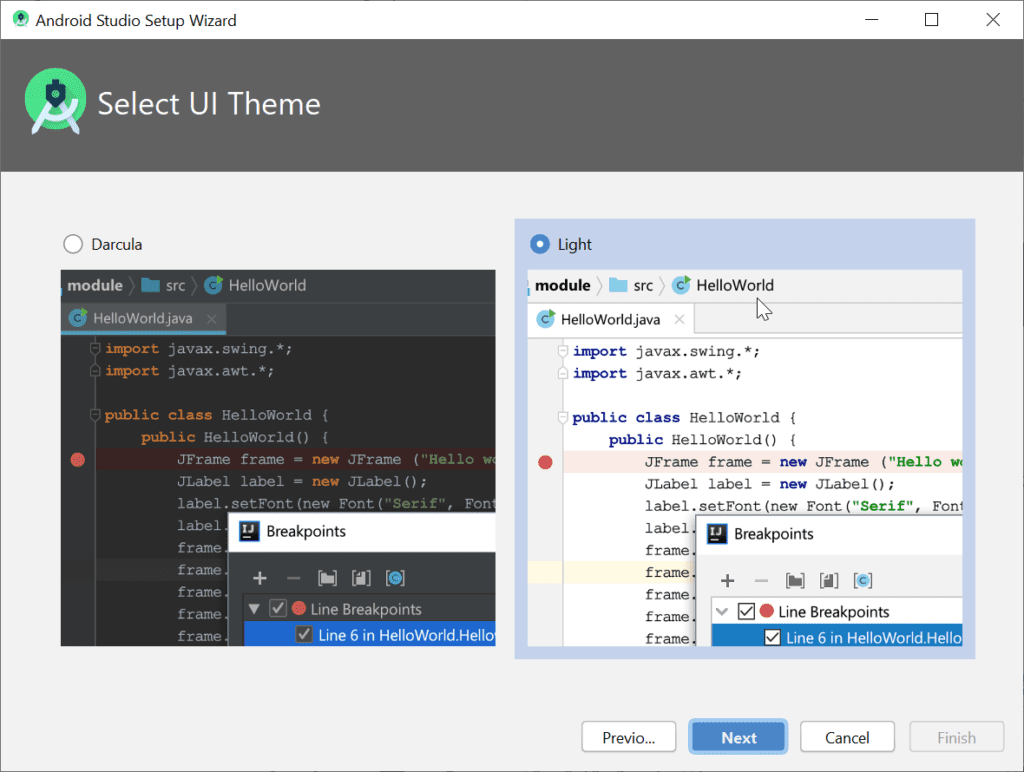
- Pilih Next dan akan muncul tampilan berupa Verify Settings. Baca secara seksama seluruh setting yang sudah dilakukan. Apabila terdapat pengaturan yang kurang sesuai, dapat dilakukan pengaturan ulang dengan tombol Previous. Jika pengaturan sudah sesuai, maka hanya perlu memilih tombol Finish.
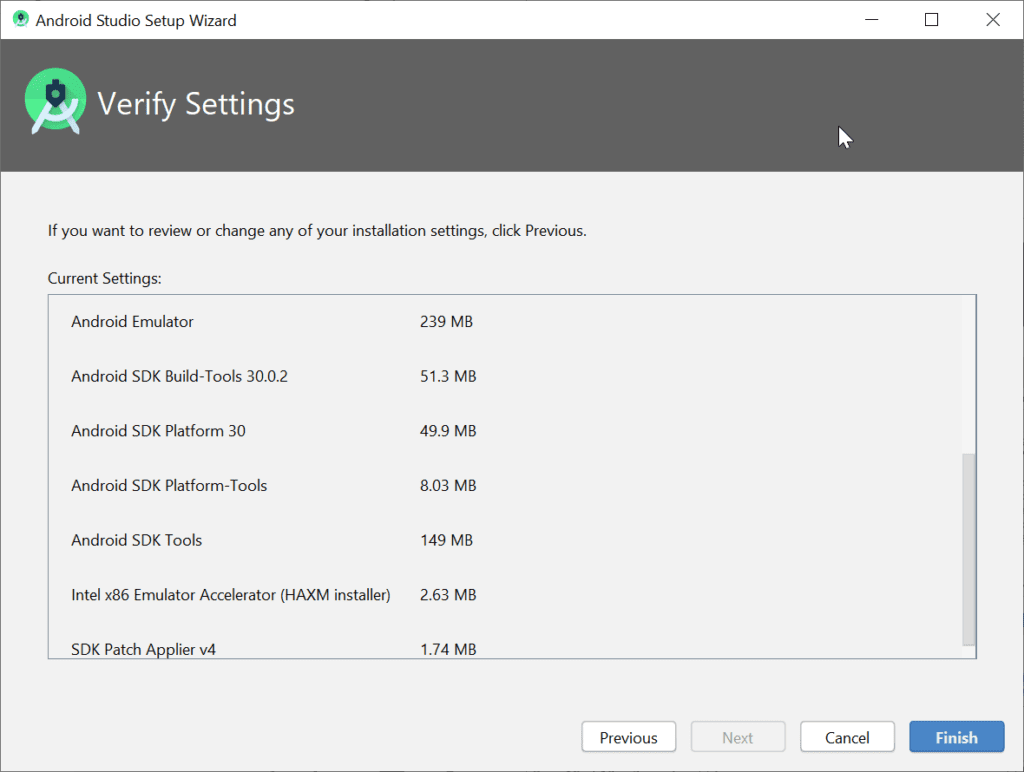
- Proses Downloading Components akan dimulai dan tunggu sampai prosesnya selesai. Biasanya ini memakan waktu yang cukup lama.
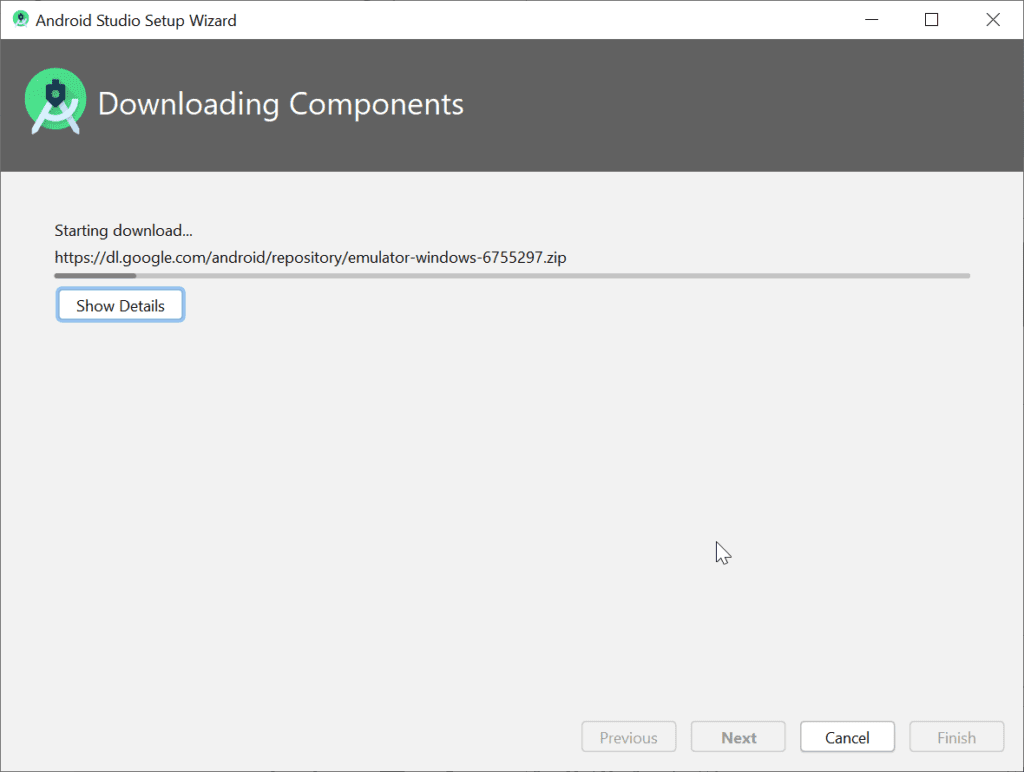
- Saat proses download dan install sudah selesai, maka kamu bisa melihat adanya tampilan gambar berikut.
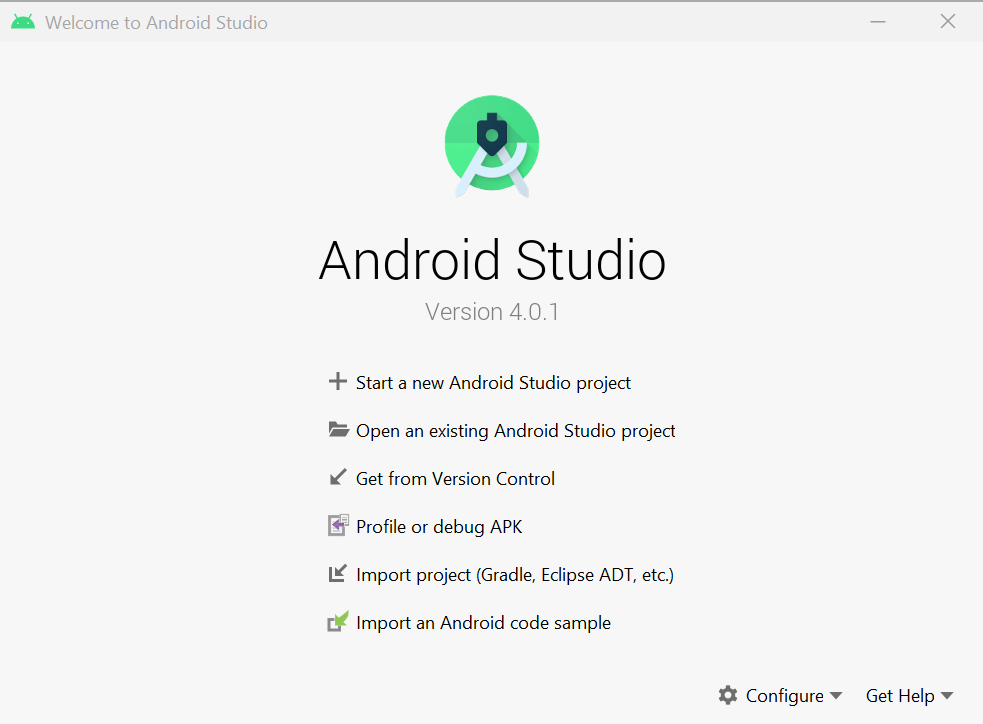



Ijin Share ya...
Apakah DNS itu Aman, Maksud saya bukankah mirip VPN yang menyembunyikan identitas asli kita.