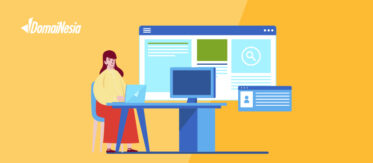
18 Fitur Google Photos yang Mungkin Belum Kamu Ketahui

Google Photos mungkin tampak seperti layanan hosting untuk gambar dengan tampilan sederhana, tetapi sebenarnya layanan ini cukup kuat.
Google Photos menjembatani kesenjangan antara penyimpanan cloud, hosting gambar, dan layanan berbagi gambar, memberikan persaingan ketat ke Flickr, iCloud, Dropbox, dan OneDrive.
Kamu mungkin tahu bahwa Google Photos dapat mencadangkan foto dari perangkat Android atau iOS, dan kamu dapat mengaksesnya dari web untuk melihat galeri kamu.
Foto Google menyediakan penyimpanan gratis tanpa batas saat kamu memilih pengaturan “high quality” (yang berarti foto hingga batas 16 megapiksel dan video HD hingga 1080p).

Jika ukuran foto lebih besar, file kamu akan masuk ke dalam penyimpanan Google Drive. Meskipun sebagian besar fitur dan layanan aplikasi ini telah dibahas beberapa lama, berikut adalah beberapa fitur lain yang mungkin belum kamu ketahui.
Mengenal Subjek Pada Gambar
Google Photos akan secara otomatis mengatur gambar yang diunggah berdasarkan lokasi dan tanggal pengambilan.
Menggunakan pengenalan gambar tingkat lanjut dan basis data informasi Google yang besar, ini dapat mengenali subjek foto dengan cukup mudah.
Di kanan bawah, sentuh ikon penelusuran dan dari kotak, ketik apa yang ingin ditemukan dan sentuh “Enter” atau “Search”.
Memberi Label dan Mengenali Wajah
Untuk membuat label untuk kelompok wajah, tap “who is this?” terletak di bagian atas kelompok wajah. Masukkan nama atau nama panggilan (atau pilih dari saran).
Setelah memberi label pada kelompok wajah, kamu dapat menelusuri dengan label tersebut menggunakan kotak telusur.
Jika kamu ingin mengubah atau menghapus nama label, ketuk menu “Opsi” dan pilih “Edit atau Remove name label”.
Mengubah Aturan Backup dan Sinkronisasi
Foto dan Video milik kamu dicadangkan ke akun Google tertentu.
Tetapi, kamu dapat mengubah akun mana yang akan digunakan, foto mana yang akan di-backup, dan lainnya di setelan Google Foto.
Di kiri atas, sentuh menu hamburger dan pilih “Setting> Backup and Sync”.
Menghapus Foto Setelah Mengunggah
Google Photos dapat secara otomatis menghapus gambar dan video dari ponsel setelah diunggah, menghilangkan salinan foto yang berlebihan.
Sebelumnya, fitur ini diaktifkan hanya jika kamu telah menyetel aplikasi untuk mencadangkan gambar “Full original resolution”, yang membebani penyimpanan di Google Drive.
Jika kamu menerima prompt, itu akan memberikan informasi tentang berapa banyak ruang yang dapat dikosongkan jika kamu menghapus gambar dan video di perangkat.
Back Up dengan Aplikasi Lain
Buka aplikasi Google Photos di ponsel kamu, dan ketuk ikon menu hamburger di sudut kiri atas. Pilih “Device Folder” dari menu yang muncul.
Kamu akan melihat folder berbeda yang menyimpan gambar dari berbagai aplikasi seperti Facebook, Instagram, aplikasi perpesanan, dan Screenshot.
Pilih folder mana yang akan disertakan atau dikecualikan dari proses pencadangan.
Mudah Zoom In dan Zoom Out
Pinch-to-zoom mengacu pada gerakan multi-sentuh yang memperbesar atau memperkecil konten yang ditampilkan di perangkat dengan layar sentuh.
Perangkat tersebut termasuk smartphone dan tablet. Untuk menggunakan pinch-to-zoom, sentuh dua jari pada layar sentuh, dan gerakkan untuk memperbesar, atau bersamaan untuk memperkecil.
Memilih Beberapa Foto Sekaligus
Google Foto memungkinkan kamu memilih beberapa foto sekaligus. Saat melihat gambar di aplikasi Google Foto, tekan lama foto manapun untuk mulai memilih foto.
Kemudian tanpa mengangkat jari, seret ke atas, ke bawah, atau ke samping. Proses ini memungkinkan kamu memilih rangkaian foto dengan cepat tanpa harus mengangkat jari.
Di web, kamu dapat melakukan hal yang sama dengan menahan tombol Shift.
Mengembalikan Foto yang Sudah Dihapus
Google Foto akan menyimpan gambar-gambar itu setidaknya selama 60 hari di sampah.
Kamu hanya perlu menavigasi ke folder sampah, sentuh dan tahan foto yang ingin batalkan penghapusannya, dan ketuk panah pemulihan di sudut kanan atas.
Kamu juga dapat menghapus gambar-gambar itu secara permanen dari sampah. Cukup tandai gambar-gambar yang ingin dihapus dan pilih ikon hapus lagi.
Mengunggah Lebih Cepat dengan Desktop Client
Foto Google secara otomatis mengunggah foto dari ponsel, tetapi juga memiliki pengunggah desktop untuk Windows dan Mac OS X.
Kamu juga dapat menarik dan melepas folder dari desktop ke Photos.google.com, dan foto tersebut akan diunggah secara instan.
Ini berguna jika kamu mengupload foto dalam jumlah besar, dan menginginkan kecepatan upload yang lebih cepat daripada yang ditawarkan operator seluler kamu.

Menampilkan Foto dengan Chromecast
Jika kamu memiliki Chromecast, kamu dapat menampilkan foto dan video di layar besar.
Pasang aplikasi Chromecast untuk Android atau iOS dan pastikan perangkat berada di jaringan Wi-Fi yang sama dengan Chromecast.
Di kanan atas, sentuh “cast icon”, dan pilih Chromecast. Buka foto atau video di perangkat, dan klik “ikon transmisi” untuk menampilkannya di TV kamu.
Mengunduh Semua Media dengan Format ZIP
Masuk ke akun Google dan buka halaman Google Takeout. Pilih “Google Foto” dan pilih album yang ingin kamu download.
Sekarang kamu dapat mengunduh semua media sebagai file ZIP tanpa harus repot memilih setiap gambar di galeri Foto Google.
Sinkronisasi Google Drive dengan Google Photos
Untuk mengaktifkan fitur ini di Drive, buka setelan Google Drive dari browser dan centang “Letakkan Google Foto secara otomatis ke dalam folder di Drive Saya”.
Sekarang semua foto dan video berada di dalam Drive dalam folder bernama “Google Foto” yang dapat diakses dari platform apa pun.
Mengirim Gambar dengan Gmail dan Unggah Video ke YouTube
Secara default, Google Foto tidak dapat diakses dari Gmail.
Namun jika kamu telah menautkan Foto ke Google Drive seperti yang disebutkan sebelumnya, kamu dapat dengan mudah melampirkan Google Foto manapun dalam pesan email.
Cukup klik opsi “Insert from Drive” di Gmail, lalu navigasikan ke folder Foto Google.
Untuk melakukannya di halaman Upload YouTube ada opsi untuk mengimpor klip langsung dari Google Foto ke saluran YouTube.
Membagikan Foto dan Video ke Siapapun
Dengan Google Foto, kamu dapat dengan mudah membagikan gambar, album, film, dan cerita dengan siapa pun melalui tautan, meskipun mereka tidak menggunakan aplikasi Google Foto.
Buka aplikasi Google Foto dan pilih foto yang ingin bagikan. Di kanan atas, sentuh ikon “Share”.
Kamu dapat memilih aplikasi atau memilih “Dapatkan link” untuk mengirimkan link kepada seseorang.
Menghilangkan Geolocation
Di sebelah kiri, sentuh menu dan pilih “Setting”.
Di bagian lokasi, aktifkan “Remove Geolocation”, yang memungkinkan kamu menghapus informasi lokasi geografis dari foto dan video yang bagikan dengan tautan.
Menggunakan Google Photos Ketika Offline
Jika kamu telah mengaktifkan “Backup and Sync”, foto dan video yang diambil saat offline akan dicadangkan setelah tersambung kembali ke Wifi atau jaringan seluler.
Kamu akan melihat ikon upload pada foto dan video yang menunggu untuk dicadangkan, dan jika kamu tidak mencadangkan foto selama berhari-hari atau berminggu-minggu, aplikasi akan memberitahu secara berkala.
Membuat Stories, Animations, dan Collage
Buka aplikasi Google Foto dan ketuk ikon buat (+) di sudut kanan atas. Pilih “story”, dan kamu dapat memilih foto, video yang relevan, menambahkan keterangan dan lokasi, dan mengubah foto sampul.
Kamu dapat menghapus cerita kapan saja tanpa menghapus foto di dalamnya.
Kamu juga dapat membuat kolase atau animasi dengan foto. Ulangi langkah-langkah yang diuraikan di atas dan pilih “Animasi” atau “Kolase”.

Edit Foto On-the-Go
Google Foto memungkinkan kamu menambahkan filter, memotong foto, dan lainnya di perangkat seluler.
Jika telah mengaktifkan “backup and sync”, hasil edit akan disinkronkan dengan galeri Google Foto kamu. Buka aplikasi Google Foto dan sentuh foto yang ingin diedit.
Klik “pencil ikon” dan kamu akan melihat banyak opsi untuk menyesuaikan foto.
Kamu dapat menyesuaikan warna dan eksposur secara otomatis, menyesuaikan warna secara manual, atau menambahkan efek.
Saat mengedit, kamu dapat menyentuh dan menahan foto untuk membandingkan hasil edit kamu dengan aslinya.



Kak website saya dapat pemberitahuan kaya gini di google search console "Stylesheet eksternal tidak didukung, kecuali untuk penyedia font yang diizinkan. Sebagai gantinya, gunakan tag 'style amp-custom' inline dokumen". penyelesaianya gimana ya?