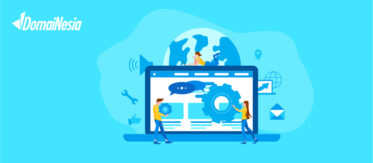Apa Itu Mobaxterm dan Bagaimana Cara Menggunakannya

Dalam dunia teknologi yang terus berkembang, kebutuhan untuk mengelola berbagai tugas komputasi dari jarak jauh menjadi semakin penting. Baik Kamu seorang pengembang, administrator sistem, atau bahkan seorang pelajar, memiliki alat yang efisien untuk mengelola server dan jaringan adalah suatu keharusan.
Mobaxterm hadir sebagai solusi serbaguna yang menggabungkan berbagai alat ke dalam satu platform yang intuitif dan mudah digunakan. Tetapi, apa sebenarnya Mobaxterm itu dan bagaimana cara menggunakannya? Artikel ini akan mengupas tuntas tentang Mobaxterm, dari pengertiannya hingga langkah-langkah penggunaannya, lengkap dengan gambar dan tutorial.

Pengertian Mobaxterm
Definisi dan Fungsi
Mobaxterm adalah sebuah perangkat lunak yang dirancang untuk menyediakan lingkungan kerja yang nyaman bagi profesional IT, pengembang, dan administrator sistem. Perangkat lunak ini menggabungkan berbagai alat yang diperlukan untuk bekerja pada sistem remote, seperti terminal emulator, SSH client, dan X11 server, ke dalam satu aplikasi yang intuitif dan mudah digunakan. Dengan Mobaxterm, Kamu bisa mengakses dan mengelola server, transfer file, menjalankan aplikasi remote, dan banyak lagi, semuanya dari satu antarmuka.
Sejarah dan Perkembangan
Perangkat ini dikembangkan oleh Mobatek, sebuah perusahaan yang berfokus pada solusi perangkat lunak untuk profesional IT. Versi pertama Perangkat ini dirilis pada tahun 2008, dan sejak saat itu, perangkat lunak ini terus berkembang dengan penambahan fitur-fitur baru dan peningkatan performa. Tujuan utama Mobatek adalah untuk menyediakan alat yang memudahkan manajemen server dan jaringan, sambil tetap menjaga kesederhanaan dan kenyamanan pengguna.
Keunggulan Perangkat ini Dibanding Alat Serupa Lainnya
Perangkat ini menawarkan beberapa keunggulan yang membuatnya lebih menonjol dibanding alat serupa lainnya:
1. All-in-One Solution
Mobaxterm mengintegrasikan berbagai alat seperti terminal emulator, SSH client, SFTP, X11 server, dan banyak lagi ke dalam satu aplikasi. Hal ini mengurangi kebutuhan untuk menggunakan beberapa aplikasi terpisah.
2. User-Friendly Interface
Antarmuka Perangkat ini dirancang agar mudah digunakan, bahkan bagi pengguna yang tidak terlalu teknis. Fitur-fitur seperti tabbed sessions, drag-and-drop SFTP, dan graphical settings membuatnya sangat intuitif.
3. Portable Version
Perangkat ini tersedia dalam versi portabel, yang memungkinkan Kamu untuk menjalankannya dari USB flash drive tanpa perlu instalasi. Ini sangat berguna bagi profesional yang sering berpindah-pindah tempat kerja.
4. Rich Feature Set
Selain fitur dasar seperti SSH dan SFTP, Perangkat ini juga mendukung berbagai protokol seperti RDP, VNC, telnet, rlogin, dan serial. Fitur-fitur tambahan seperti macros, multi-execution, dan syntax highlighting menambah nilai lebih.
5. Active Development and Support
Perangkat ini terus diperbarui dengan fitur-fitur baru dan perbaikan bug. Tim pengembangnya juga menyediakan dukungan yang responsif melalui forum dan kontak langsung.
Cara Mengunduh dan Menginstal
Panduan Langkah Demi Langkah Mengunduh Mobaxterm
Kunjungi Situs Resmi Mobaxterm
- Buka browser Kamu dan pergi ke situs resmi Mobaxterm di mobaxterm.mobatek.net.
- Pada halaman utama, Kamu akan melihat beberapa opsi unduhan. Ada versi gratis (Home Edition) dan versi berbayar (Professional Edition). Untuk keperluan umum, versi gratis biasanya sudah cukup.
Pilih Versi yang Tepat
- Klik tombol “Download” yang sesuai dengan kebutuhan Kamu. Jika Kamu memilih versi gratis, klik “Download Now” di bawah bagian Home Edition.
- Kamu akan diarahkan ke halaman unduhan. Di sini, Kamu bisa memilih untuk mengunduh installer (.exe) atau versi portabel (.zip).
Mulai Proses Unduhan
- Klik link unduhan yang sesuai dengan preferensi Kamu (installer atau portabel). File akan mulai diunduh ke komputer Kamu.
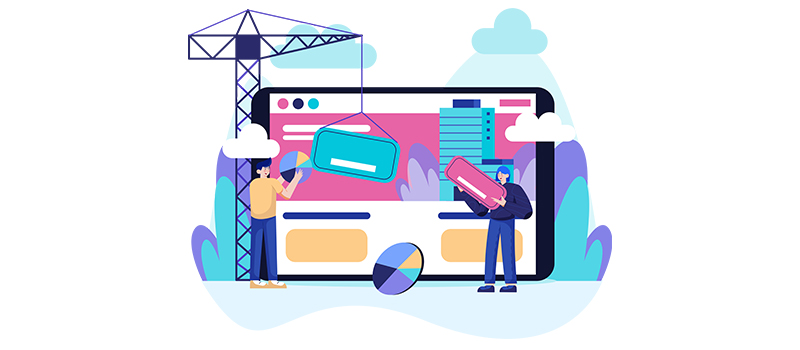
Proses Instalasi di Windows
Jalankan Installer
- Setelah unduhan selesai, buka file installer (.exe) dengan mengklik dua kali. Ini akan memulai proses instalasi.
- Jika Kamu mengunduh versi portabel, ekstrak file .zip ke lokasi yang diinginkan, dan Kamu bisa langsung menjalankan Perangkat ini dari folder tersebut tanpa instalasi lebih lanjut.
Ikuti Petunjuk Instalasi
- Pada jendela instalasi, Kamu akan diminta untuk menyetujui perjanjian lisensi. Baca perjanjian tersebut dan klik “I Agree” jika Kamu setuju dengan syarat-syaratnya.
- Pilih lokasi instalasi. Biasanya, lokasi default sudah cukup, tetapi Kamu bisa memilih lokasi lain jika diinginkan.
- Klik “Install” untuk memulai proses instalasi. Tunggu beberapa saat hingga proses selesai.
Selesai Instalasi
- Setelah instalasi selesai, Kamu bisa memilih untuk langsung menjalankan Perangkat ini dengan mencentang kotak “Run Mobaxterm” dan klik “Finish”.
Konfigurasi Awal Setelah Instalasi
Memulai Mobaxterm
- Buka Mobaxterm dari menu Start atau dari lokasi di mana Kamu menginstalnya. Kamu akan disambut dengan antarmuka Mobaxterm yang intuitif.
Konfigurasi Dasar
- Pada peluncuran pertama, Mobaxterm akan secara otomatis membuat direktori “Mobaxterm” di folder “Documents” Kamu. Di sini, semua konfigurasi dan sesi akan disimpan.
- Kamu akan melihat tab “Welcome” dengan beberapa opsi dan tips penggunaan. Kamu bisa menutup tab ini setelah membacanya.
Menambahkan Sesi SSH Baru
- Untuk menambahkan sesi SSH baru, klik ikon “Session” di pojok kiri atas dan pilih “SSH”.
- Masukkan hostname atau alamat IP dari server yang ingin Kamu hubungkan, serta nama pengguna yang akan Kamu gunakan.
- Kamu bisa menyimpan sesi ini untuk penggunaan di masa mendatang dengan mencentang kotak “Save session”.
Mengatur Preferensi
- Klik ikon “Settings” untuk membuka pengaturan Mobaxterm. Di sini, Kamu bisa menyesuaikan berbagai preferensi seperti tema, font, dan perilaku terminal.
- Kamu juga bisa mengonfigurasi jaringan, proxy, dan setelan lain sesuai kebutuhan.
Mengelola Plugin dan Add-ons
- Mobaxterm mendukung berbagai plugin dan add-ons yang bisa memperluas fungsionalitasnya. Kamu bisa mengunduh dan menginstal plugin ini dari situs resmi Mobaxterm atau melalui menu “Tools” -> “MobaXterm Plugin manager”.
Baca juga: Devops adalah Profesi Menjanjikan, Pelajari Tugas dan Skillnya!
Panduan Menggunakan Mobaxterm
Setelah berhasil mengunduh dan menginstal Perangkat ini, Kamu siap untuk memanfaatkan semua fitur yang ditawarkan oleh alat serbaguna ini. Berikut ini adalah panduan langkah demi langkah yang akan membantu Kamu memahami cara menggunakan Mobaxterm untuk mengelola server dan jaringan dengan lebih efektif.
1. Memulai Sesi SSH
Ketika pertama kali membuka Mobaxterm, Kamu akan disambut oleh antarmuka yang bersih dan intuitif, dengan beberapa ikon di bagian atas dan area terminal di bagian bawah. Untuk memulai sesi SSH baru, langkah pertama adalah mengklik ikon “Session” di pojok kiri atas. Ini akan membuka jendela “Session settings” yang menawarkan berbagai opsi koneksi.
Pilih “SSH” dari daftar opsi yang tersedia. Kamu akan diarahkan ke layar pengaturan SSH di mana Kamu perlu mengisi detail koneksi. Masukkan alamat IP atau hostname dari server yang ingin Kamu hubungkan di kolom “Remote host”. Jika server menggunakan port SSH standar, Kamu bisa membiarkan port tetap 22. Jangan lupa untuk memasukkan nama pengguna yang akan Kamu gunakan untuk terhubung ke server di kolom “Specify username”. Setelah semua detail terisi, klik “OK” untuk menyimpan pengaturan dan memulai sesi SSH.
Saat terhubung untuk pertama kali, Kamu mungkin akan diminta untuk menerima kunci host server. Ini adalah langkah keamanan untuk memastikan bahwa Kamu terhubung ke server yang benar. Klik “Yes” untuk melanjutkan dan masukkan kata sandi pengguna atau gunakan metode autentikasi lain seperti kunci SSH jika sudah diatur. Setelah sukses terhubung, Kamu akan melihat prompt terminal server di jendela Mobaxterm, siap untuk Kamu gunakan.

2. Mengelola File dengan SFTP
Salah satu fitur unggulan Perangkat ini adalah kemampuannya untuk mengelola file di server remote menggunakan SFTP. Saat Kamu terhubung ke sesi SSH, panel SFTP otomatis muncul di sisi kiri jendela, menampilkan file dan direktori di server remote. Untuk menavigasi direktori, cukup klik dua kali pada folder di panel SFTP, dan isinya akan ditampilkan.
Untuk mengunggah file dari komputer lokal ke server, Kamu cukup drag and drop file dari file explorer lokal ke panel SFTP. Sebaliknya, untuk mengunduh file dari server, drag and drop file dari panel SFTP ke file explorer lokal. Kamu juga bisa mengelola file dengan klik kanan pada file atau folder di panel SFTP untuk melihat opsi seperti “Rename”, “Delete”, “Download”, dan “Upload”.
3. Menjalankan Perintah Terminal
Setelah terhubung ke server melalui SSH, Kamu bisa menjalankan berbagai perintah terminal langsung dari jendela Mobaxterm. Misalnya, Kamu bisa menggunakan perintah ls untuk menampilkan daftar file dan direktori, atau cd untuk mengubah direktori. Perangkat ini menyediakan pengalaman terminal yang lancar, sehingga Kamu bisa bekerja seolah-olah berada langsung di server.
Kamu juga bisa menyalin teks dari terminal Mobaxterm dengan menyorot teks dan menekan Ctrl+C. Untuk menempelkan teks, klik kanan di jendela terminal atau tekan Shift+Insert. Fitur ini sangat berguna saat Kamu perlu menyalin hasil perintah atau memasukkan perintah panjang.
4. Menggunakan X11 Forwarding
Perangkat ini juga mendukung X11 forwarding, yang memungkinkan Kamu menjalankan aplikasi GUI dari server remote di desktop lokal Kamu. Untuk mengaktifkan X11 forwarding, cukup centang kotak “X11-Forwarding” saat membuat sesi SSH baru. Setelah terhubung dengan X11 forwarding diaktifkan, Kamu bisa menjalankan aplikasi GUI dari terminal SSH. Misalnya, menjalankan xclock akan menampilkan aplikasi jam grafis di desktop Kamu.
Perangkat ini secara otomatis menangani pengaturan variabel DISPLAY, sehingga Kamu tidak perlu mengonfigurasinya secara manual. Ini membuat proses menjalankan aplikasi GUI dari server remote menjadi sangat mudah dan langsung.
5. Mengakses Remote Desktop
Selain SSH dan SFTP, Perangkat ini juga memungkinkan Kamu mengakses remote desktop menggunakan protokol RDP atau VNC. Untuk membuat sesi remote desktop, klik ikon “Session” dan pilih “RDP” (Remote Desktop Protocol) atau “VNC” dari daftar opsi. Masukkan alamat IP atau hostname dari remote desktop yang ingin Kamu akses, serta port yang sesuai jika tidak menggunakan port default (3389 untuk RDP, 5900 untuk VNC).
Setelah mengisi detail koneksi, masukkan kredensial yang diperlukan (nama pengguna dan kata sandi) untuk mengakses remote desktop. Klik “OK” untuk memulai sesi remote desktop. Setelah terhubung, jendela remote desktop akan terbuka di Mobaxterm, memungkinkan Kamu mengontrol desktop remote seperti Kamu mengontrol komputer lokal.
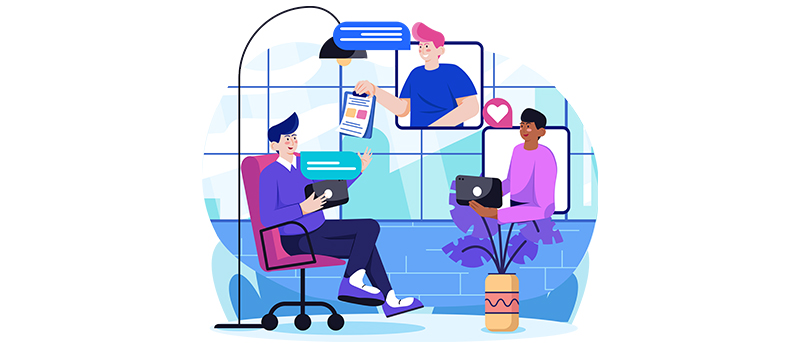
Kelola Server Makin Mudah dengan Mobaxterm
Mobaxterm adalah alat serbaguna yang memudahkan manajemen server dan jaringan remote dengan menggabungkan berbagai fungsi seperti terminal emulator, SSH client, SFTP, dan remote desktop dalam satu platform intuitif. Dengan antarmuka yang user-friendly dan dukungan untuk berbagai protokol, Perangkat ini memungkinkan Kamu untuk mengakses, mengelola, dan mengoperasikan server secara efisien.
Mulai dari menjalankan sesi SSH, mengelola file dengan SFTP, hingga menggunakan X11 forwarding dan remote desktop, Perangkat ini menawarkan solusi lengkap untuk kebutuhan komputasi jarak jauh, meningkatkan produktivitas dan kenyamanan kerja Kamu. Oh ya, Kamu bisa dapatkan info lain mengenai software edit video yang pastinya bermanfaat!