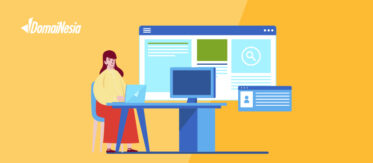
Cara Transfer File Windows ke Linux via PSCP: Step by Step
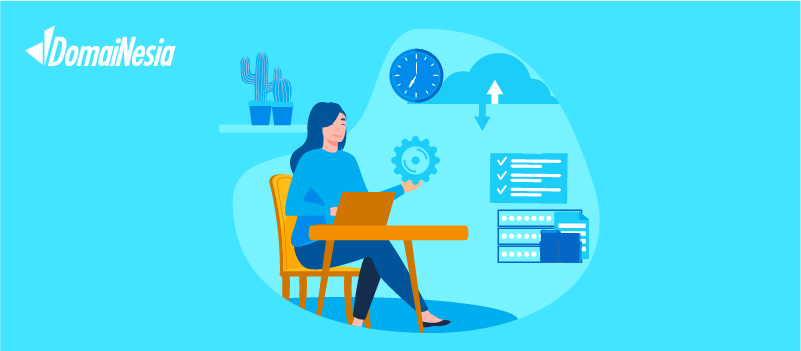
Halo DomaiNesians! Mau transfer file Windows ke Linux tapi gagal terus? Tenang, PSCP solusinya! Banyak pengguna baru frustrasi saat pertama kali mencoba upload file ke server Linux. Kirim file rasanya kayak lagi dorong mobil mogok di tanjakan, ngeselin dan bikin capek!
Untungnya, ada satu tool yang bisa bantu: PSCP alias PuTTY Secure Copy. Dengan tool ini, kamu bisa transfer file Windows ke Linux lewat terminal, simpel kayak kirim paket via GoSend, tapi pakai command line!
Nah, di artikel ini, kami bakal bahas tuntas Cara Transfer File Windows ke Linux menggunakan PuTTY (PSCP) mulai dari unduh sampai troubleshooting error yang biasa muncul. Tutorial ini cocok banget buat kamu yang baru mainan transfer file Windows ke Linux tapi pengen tampil kayak sysadmin profesional.
Yuk mulai misinya nge-upload file ke server Linux dengan mulus!
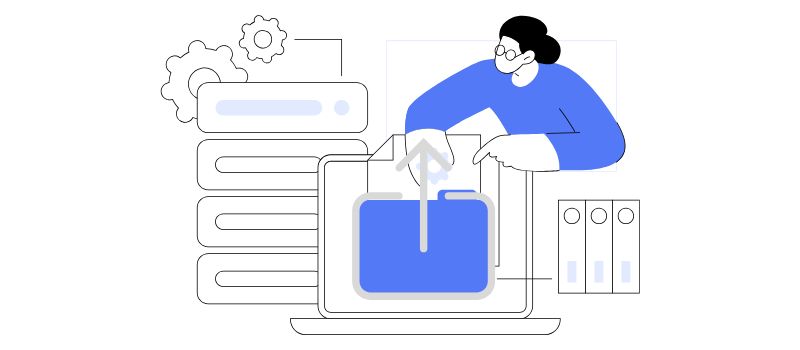
Apa Itu PSCP? Kurir File Antarlinux yang Simpel!
Bayangin PSCP itu kayak kurir yang bisa kirim file dari rumah (Windows) ke kantor (Linux) via jalan tol (SSH). PSCP adalah singkatan dari PuTTY Secure Copy, bagian dari keluarga PuTTY yang populer di dunia sysadmin. Dengan PSCP, kamu bisa:
- Transfer file Windows ke Linux menggunakan command line.
- Upload file ke server Linux dengan cepat tanpa buka aplikasi grafik.
- Integrasi otomatis dengan akun SSH di server tujuan.
Jadi, buat yang capek buka aplikasi besar kayak FileZilla, PSCP ini bisa jadi andalan. Plus, ringan dan nggak ribet, cuma satu file .exe!
Langkah Download PSCP di Windows: Cuma 2 Menit!
Oke, sebelum kamu ngegas kirim file, pastikan kamu udah punya PSCP di komputermu. Caranya:
- Buka halaman resmi PuTTY: https://www.chiark.greenend.org.uk/~sgtatham/putty/latest.html
- Scroll ke bagian ‘Alternative binary files’
- Download file:
pscp.exe - Simpan file-nya di folder yang gampang ditemukan, misal:
C:\pscp\
Biar lebih gampang, kamu bisa tambah folder tadi ke PATH environment variables. Caranya:
- Klik kanan ‘This PC’ → Properties → Advanced → Environment Variables
- Cari “Path” → Edit → Tambah:
C:\pscp\
Udah deh! Sekarang kamu bisa pakai command pscp dari Command Prompt (CMD) di mana pun.
Cara Transfer File Windows ke Linux via PSCP (Contoh Lengkap)
Nah, masuk ke inti pembahasan yaitu cara transfer file Windows ke Linux menggunakan PuTTY (PSCP).
Anggap kasusnya, kamu ingin mengirim file gambar bernama logo.png dari C:\Users\Andi\Pictures ke server Linux dengan IP 192.168.1.20, login sebagai user ‘ubuntu’, dan simpan di folder /var/www/html.
Format umum perintah PSCP:
|
1 |
pscp [lokasi_file_sumber] [user]@[ip_server]:[tujuan_folder] |
Contoh:
|
1 |
pscp C:\Users\Kamu\Pictures\logo.png ubuntu@192.168.1.20 :/var/www/html |
Nanti kamu bakal diminta input password server. Kalau jumlah filenya banyak? Bisa pakai wildcard:
|
1 |
pscp C:\Users\Kamu\Documents*.pdf ubuntu@192.168.1.20 :/home/ubuntu/docs/ |
Buat tutorial PSCP pemula, ini cocok banget buat belajar karena langsung praktek. Kamu juga bisa transfer folder dengan opsi -r (recursive):
|
1 |
pscp -r C:\MyProject ubuntu@192.168.1.20 :/home/ubuntu/ |
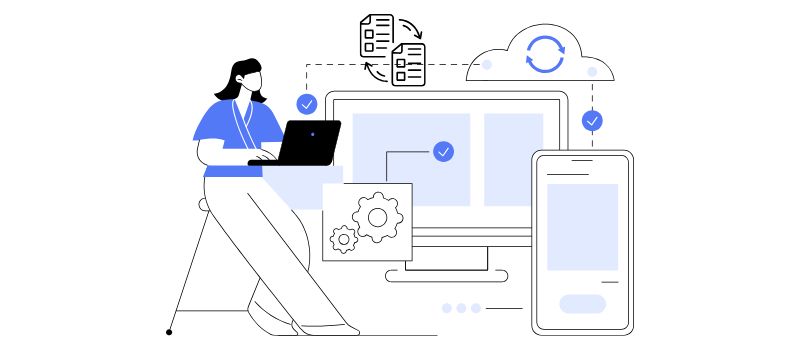
Biar Gak Gagal: Setting Permission & SSH Key di Linux
Tiap rumah pasti punya kunci, kan? Nah, transfer file ke server Linux juga perlu akses yang benar, baik lewat password maupun SSH key. Tipsnya:
- Pastikan user Linux punya write access ke folder tujuan. Misal, folder
/var/www/htmlbiasanya milik user root. Solusinya, login sebagai root atau transfer dulu ke folder yang dimiliki user seperti/home/ubuntulalu pindahkan pakai sudo di server. - Cek permission folder:
1ls -ld /var/www/html - Gunakan SSH key biar gak perlu ketik password terus. Caranya:
- Buat key di Windows pakai PuTTYgen
- Upload public key ke Linux:
1C:\pscp\pscp.exe id_rsa.pub ubuntu@192.168.1.20 :/home/ubuntu/.ssh/authorized_keys - Ubah mode file key di Linux:
1chmod 600 ~/.ssh/authorized_keys
Tips Transfer File Besar & Folder Sekaligus
Kalau file-nya gede atau kamu mau upload project satu folder? Jangan panik!
- Pakai -r untuk folder:
|
1 |
pscp -r C:\xampp\htdocs\project ubuntu@192.168.1.20 :/var/www/ |
- Pecah file besar jadi part (opsional):
Pakai tool split (misal HJSplit di Windows), lalu gabung kembali di server Linux.
Atau pakai zip:
- zip dulu folder:
1zip -r project.zip C:\xampp\htdocs\project - kirim project.zip
- unzip di server:
1unzip project.zip
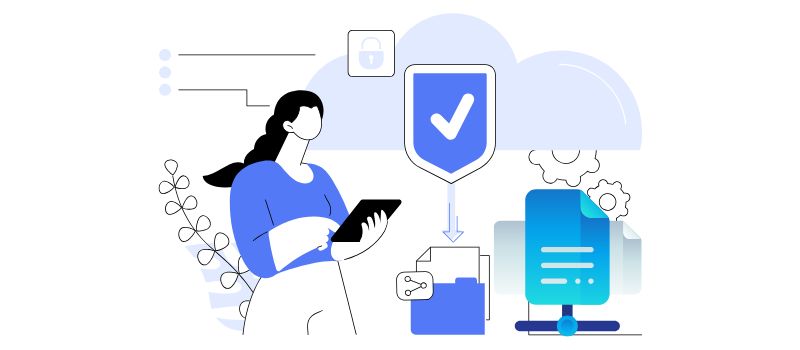
Yuk Mulai Transfer, Gak Pakai Drama!
Sekarang kamu sudah tahu cara transfer file Windows ke Linux menggunakan PuTTY (PSCP). Mulai dari install PSCP, kirim file pakai command line, sampai mengatasi error paling nyebelin.
Kalau transfer file sudah lancar, waktunya upgrade! Coba pakai VPS sendiri buat eksperimen, host website, atau belajar DevOps. Jangan lupa! Di VPS Murah kami kamu bisa dapetin server Linux murah, cepat, dan bisa dipakai buat latihan!
Kalau ada pertanyaan soal PSCP atau pengalaman kocak saat upload file ke server Linux, tulis komentar ya! Atau punya solusi kreatif lainnya? Kamu ngobrol bareng di kolom diskusi!
Selamat mencoba, semoga PSCP-mu lancar jaya kayak jalan tol!


