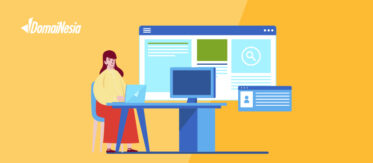
Cara Mudah Membuat Bootable Windows 10 dengan WoeUSB Di Ubuntu

Hai DomaiNesians! Bayangkan ketika sedang menggunakan Ubuntu dan mendapati bahwa kamu perlu menginstal Windows di komputermu karena ingin menjalankan aplikasi yang hanya tersedia di Windows, atau mungkin kamu memerlukan sistem dual-boot untuk keperluan pekerjaan atau studi. Di sinilah WoeUSB bisa menjadi solusi praktis yang kamu butuhkan.
WoeUSB adalah tool yang sangat berguna bagi pengguna Linux, khususnya Ubuntu, yang ingin membuat USB bootable dari file ISO Windows dengan cepat dan mudah. Jika kamu pernah mengalami kesulitan membuat USB instalasi Windows di sistem Linux, kamu tidak sendirian. Untungnya, dengan bantuan WoeUSB, proses ini dapat dilakukan hanya dalam beberapa langkah sederhana.
Pada artikel ini, kami akan membahas bagaimana cara membuat USB bootable Windows menggunakan WoeUSB di Ubuntu, mulai dari instalasinya hingga langkah-langkah untuk membuat bootable instalasi Windows dari USB tersebut. Siapkan Flashdisk atau USB drivemu, dan Yuk mari dimulai!

Apa itu WoeUSB?
WoeUSB adalah perangkat lunak open-source yang dirancang untuk membuat USB bootable dari file ISO Windows pada sistem operasi Linux, terutama Ubuntu. Dengan alat ini, kamu dapat menyiapkan flash drive yang dapat digunakan untuk menginstal berbagai versi Windows, mulai dari Windows 7 hingga Windows 11. Alat ini memiliki dua varian: WoeUSB GUI atau Graphical User Interface yang memudahkan penggunaan melalui antarmuka grafis, dan WoeUSB CLI atau Command Line Interface untuk pengguna yang lebih suka bekerja di terminal.
Fungsi WoeUSB
Fungsi utamanya adalah membantu pengguna Linux, seperti di Ubuntu, untuk membuat USB bootable yang berisi installer Windows atau OS lain. Alat ini memungkinkan pengguna untuk membuat drive instalasi yang kompatibel dengan perangkat yang menggunakan UEFI maupun Legacy BIOS. Tool ini dirancang untuk bekerja secara efisien dengan file ISO Windows dan memudahkan transisi dari lingkungan Linux ke Windows.
Selain itu, alat ini juga memungkinkan pengguna untuk memilih format file system NTFS atau FAT32, sehingga mendukung berbagai jenis perangkat keras.
Kelebihannya dalam membuat USB Bootable untuk Windows
Sebenarnya di luar sana juga banyak tersedia aplikasi atau tool yang sejenis untuk membuat US bootable, namun alat ini mempunyai beberapa kelebihan dibandingkan dengan yang lain, diantaranya:
- Kemudahan Penggunaan – menawarkan dua versi, yaitu antarmuka grafis (GUI) dan antarmuka baris perintah (CLI). Bagi pengguna yang tidak terbiasa dengan terminal, versi GUI memudahkan proses pembuatan USB bootable hanya dengan beberapa klik. Sementara itu, pengguna yang lebih suka baris perintah (CLI) dapat menggunakan perintah terminal untuk hasil yang cepat dan efisien.
- Kompatibilitas Luas – mendukung pembuatan USB bootable untuk berbagai versi Windows, termasuk Windows 7, 8, 10, dan 11. Selain itu, alat ini kompatibel dengan mode UEFI dan Legacy BIOS, menjadikannya pilihan ideal untuk digunakan di berbagai jenis komputer modern dan lama.
- Spesifik untuk Windows – Tidak seperti alat lain yang mungkin lebih umum dan dapat membuat USB bootable untuk berbagai sistem operasi, alat ini didedikasikan untuk Windows. Fokus ini menjadikan alat ini lebih stabil dan handal saat menangani file ISO Windows.
- Open-Source dan Gratis – perangkat lunak open-source yang tersedia secara gratis. Ini memungkinkan komunitas pengembang untuk berkontribusi pada pengembangan dan pemeliharaan perangkat lunak, memastikan alat ini tetap relevan dan terus diperbarui untuk mendukung rilis terbaru Windows.
- Proses Cepat dan Efisien – bekerja dengan cepat untuk membuat USB bootable, tanpa memerlukan proses manual yang rumit atau memakan waktu. Pengguna dapat langsung membuat drive instalasi dengan sedikit langkah.
Dengan semua kelebihan ini, WoeUSB adalah pilihan terbaik bagi pengguna Ubuntu yang ingin membuat USB bootable Windows dengan cepat, mudah, dan handal.
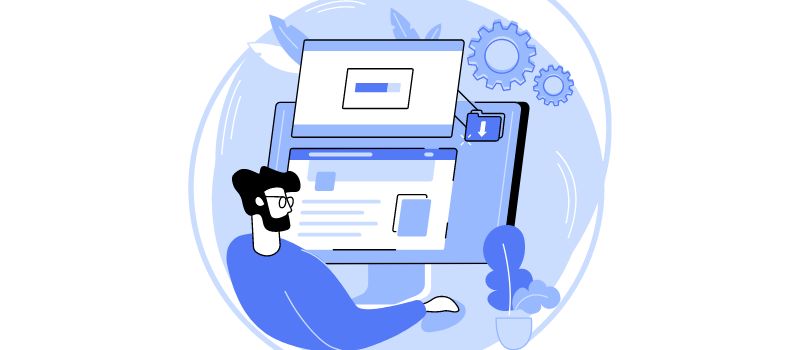
Instalasi WoeUSB di Ubuntu
Sebelum memulai, ada beberapa hal yang perlu dipersiapkan untuk memastikan proses dapat berjalan dengan lancar:
- File ISO Windows:
Apabila belum mempunyai file installer ISO Windows yang akan dijadikan bootable, silakan unduh file ISO Windows resmi dari situs Microsoft. Pastikan file ISO ini adalah versi Windows yang ingin kamu instal, seperti Windows 7, 8, 10, atau 11.
- USB Flash Drive:
Siapkan USB flash drive dengan kapasitas minimal 8 GB. Pastikan USB ini kosong atau sudah di-backup, karena seluruh data di dalamnya akan dihapus selama proses pembuatan USB bootable.
- Koneksi Internet:
Kamu memerlukan koneksi internet yang stabil untuk menginstal WoeUSB melalui terminal Ubuntu.
Mulai Install WoeUSB
Setelah semuanya dipastikan telah terpenuhi, kamu bisa memulai menginstal WoeUSB di Ubuntu melalui terminal:
1. Update Repository dan Sistem
Sebelum memulai instalasi, pastikan sistem sudah diperbarui.
|
1 |
sudo apt update && sudo apt upgrade |
2. Instal Dependensi yang Diperlukan
WoeUSB memerlukan beberapa dependensi seperti p7zip, git, dan python3-pip. Jalankan perintah berikut untuk menginstalnya:
|
1 |
sudo apt install git p7zip-full python3-pip |
3. Clone Repository WoeUSB
Setelah dependensi terpasang, kamu perlu mengunduh WoeUSB dari repositori GitHub resmi. Jalankan perintah berikut untuk mengunduhnya:
|
1 |
4. Masuk ke Direktori WoeUSB dan Instal
Setelah berhasil diunduh, pindah ke direktori WoeUSB dan instal dengan perintah:
|
1 |
cd WoeUSB-frontend-wxgtk |
|
1 |
sudo pip3 install WoeUSB |
5. Verifikasi Instalasi
Setelah instalasi selesai, kamu bisa memverifikasi apakah WoeUSB sudah terpasang dengan benar dengan menjalankan:
|
1 |
woeusbgui |
Apabila WoeUSB GUI terbuka, berarti instalasi sudah berhasil.
Cara Membuat USB Bootable Windows dengan WoeUSB GUI
Setelah WoeUSB berhasil terinstal, kamu bisa mulai membuat USB bootable Windows menggunakan tampilan grafis WoeUSB GUI. Berikut langkah-langkahnya:
1. Buka WoeUSB GUI
Buka aplikasi WoeUSB GUI dengan mengetikkan woeusbgui di terminal atau mencarinya di menu aplikasi Ubuntu.
2. Pilih File ISO Windows
Di jendela WoeUSB GUI, kamu akan melihat opsi untuk memilih Source dan Target. Klik tombol Browse di bagian Source untuk mencari dan memilih file ISO Windows yang telah kamu unduh sebelumnya.
3. Pilih USB Flash Drive
Setelah memilih file ISO, kamu harus memilih USB flash drive sebagai Target. Di bagian Target Device, pastikan kamu memilih flash drive yang benar. Periksa kembali untuk memastikan kamu tidak memilih drive yang salah, karena semua data di USB akan dihapus.
4. Pilih Mode Booting (Opsional)
Jika kamu perlu memilih antara UEFI atau Legacy BIOS, pastikan untuk memilih mode yang sesuai dengan sistem kamu. Namun, secara default, alat ini akan secara otomatis mendukung keduanya.
5. Mulai Proses Pembuatan
Klik tombol Install untuk memulai proses pembuatan USB bootable. Proses ini akan memakan waktu beberapa menit, tergantung pada kecepatan komputer dan ukuran file ISO.
6. Selesai dan Verifikasi
Setelah proses selesai, kamu akan mendapatkan notifikasi bahwa pembuatan USB bootable telah berhasil. kamu bisa mencabut USB dan menggunakannya untuk menginstal Windows di komputer lain.
Langkah Tambahan: Boot dari USB Bootable Windows
Setelah USB bootable Windows siap, langkah selanjutnya adalah menggunakan USB tersebut untuk menginstal Windows di komputer kamu:
1. Restart Komputer
Masukkan USB bootable ke port USB, lalu restart komputer kamu.
2. Masuk ke BIOS/UEFI
Saat komputer mulai hidup, tekan tombol untuk masuk ke BIOS/UEFI (biasanya F2, F10, Del, atau Esc tergantung merek komputer kamu).
3. Atur Urutan Boot
Di dalam pengaturan BIOS/UEFI, atur urutan boot agar komputer mem-boot dari USB terlebih dahulu. Setelah diatur, simpan pengaturan dan keluar dari BIOS.
4. Instal Windows
Komputer akan mem-boot dari USB dan memulai proses instalasi Windows. Ikuti petunjuk di layar untuk menyelesaikan instalasi.
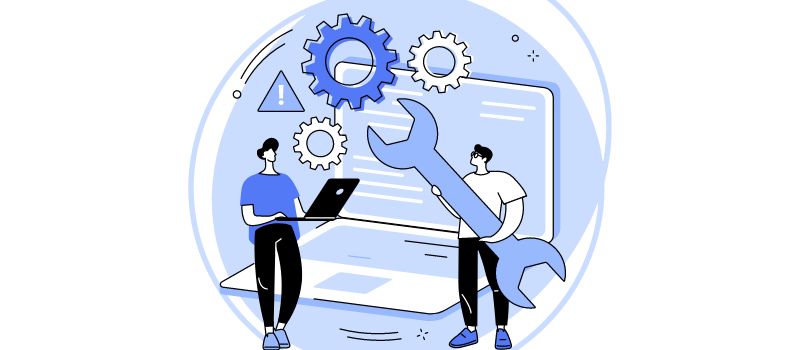
Bootable Mudah dan Cepat
Sebagai pengguna Ubuntu, kebutuhan untuk menginstal Windows mungkin terasa seperti tantangan besar, terutama jika belum pernah membuat USB bootable sebelumnya. Namun, dengan alat ini, kamu sekarang tahu bahwa proses ini jauh lebih mudah daripada yang dibayangkan. Dalam beberapa langkah sederhana, kamu dapat membuat USB bootable Windows langsung dari sistem Ubuntu mu, baik melalui antarmuka grafis atau baris perintah.
Apabila kamu mengikuti langkah-langkah di artikel ini, seharusnya sudah memiliki USB bootable Windows yang siap digunakan. Dari sana, menginstal Windows di komputer lain menjadi jauh lebih cepat dan praktis. Alat ini bukan hanya solusi yang handal, tetapi juga efisien dan kompatibel dengan berbagai versi Windows, membuatnya menjadi pilihan terbaik bagi pengguna Linux sepertimu. Jadi, saat kamu ingin memasang Windows untuk keperluan kerja, game, atau dual-boot, WoeUSB adalah alat yang patut diandalkan.
Jika memerlukan solusi yang lebih tangguh untuk kebutuhan server, seperti menjalankan situs web atau aplikasi di lingkungan yang stabil, mungkin inilah saatnya mempertimbangkan untuk menggunakan layanan VPS atau Virtual Private Server. VPS memberi akses penuh ke server virtual yang dapat dikelola dan dikonfigurasi sesuai keinginan. Kabar baiknya, saat ini ada banyak penyedia VPS murah yang tetap menawarkan performa handal. Dengan VPS, kamu bisa menjalankan sistem operasi pilihanmu, termasuk Linux dan Windows, sehingga cocok untuk berbagai kebutuhan.
Semoga artikel ini membantu dalam menjalani proses tersebut dengan mudah dan tanpa masalah. Selamat mencoba, dan jangan ragu untuk kembali jika membutuhkan panduan tambahan!


