Cara Custom Domain ke Google Sites
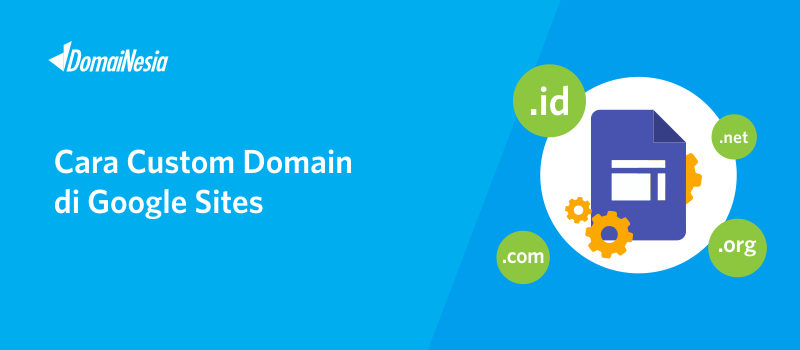
Hi DomaiNesians! Pernah mendengar Google Sites sebelumnya? Google Sites adalah suatu layanan milik Google yang mempermudah kamu dalam membuat sebuah tampilan situs website. Kamu bisa menampilkan data atau laporan dengan tampilan seperti situs website dengan Google Sites tanpa harus tahu bahasa pemrograman. Kamu hanya perlu drag and drop, edit lalu website sudah dapat ditampilkan. Pada awal rilis tahun 2008, Google Sites merupakan suatu platform yang mempermudah user dalam membuat tampilan website dengan cepat, mudah, simpel dan dapat digunakan berkolaborasi dengan editor lain. Agar user dapat melihat situs web, maka Google Sites memberikan suatu URL atau link yang dapat digunakan. Nah, pada panduan ini akan dijelaskan cara custom domain ke Google Sites.
Apa Bedanya Google Sites dan Blog Lainnya?
Beda! Google Sites hanya merupakan landing page saja. Atau juga biasa disebut single page HTML. Berbeda dengan platform blogging seperti Blogspot ataupun WordPress dimana kamu dapat membuat artikel dan diposting pada jam-jam tertentu. Google Sites dilengkapi dengan tema responsive yang cocok ketika ditampilkan di desktop, tablet, dan seluler. Berbeda dengan Blogspot/ WordPress, diperlukan keahlian khusus dalam harus memilih tema agar pas untuk blog kamu.
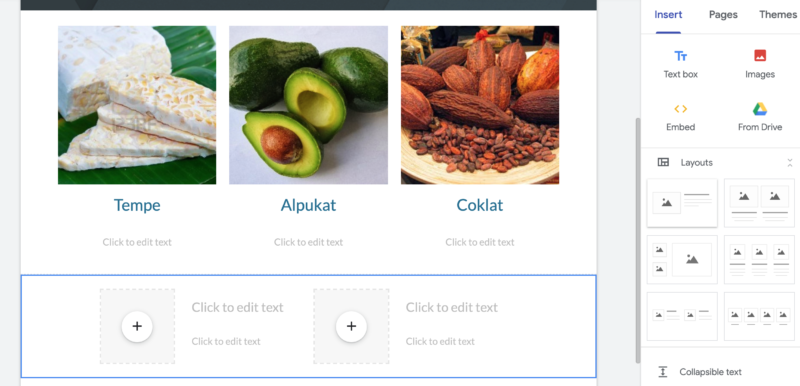
Google Sites dan Blogspot sama-sama dilengkapi dengan URL yang dapat digunakan secara gratis sebagai alamat websitenya. Jika Blogspot memiliki namawebsite(dot)blogspot(dot)com, maka Google Sites memiliki alamat sites(dot)google(dot)com/view/namawebsite. Agar lebih profesional maka diperlukan custom domain.
Baca Juga : Cara Mudah Buat Website Pribadi Bagi Pemula
Apa itu Custom Domain Google Sites?
Karena Google Sites hanya menyediakan suatu URL/ link saja, maka kamu harus dapat melakukan custom domain. Custom domain yaitu mengarahkan nama domain ke link Google Sites agar lebih terlihat menarik, profesional sehingga dapat dipercaya semua orang bahwa situs website anda bukan kaleng-kaleng. Contohnya,
Link Google Sites: sites.google.com/view/websitesayaaa
Nama domain yang dimiliki: domainesia.website
Setelah dilakukan custom domain, maka domain domainesia.website akan mengarah ke halaman Google Site kamu yaitu sites.google.com/view/websitesayaaa
Catatan: Pastikan jika ingin melakukan custom domain ke google sites, email yang anda gunakan untuk membuat website harus akun gmail.
Cara Custom Domain ke Google Sites
Adapun cara custom domain ke Google Sites yaitu,
1. Login ke Google Sites
Silakan kamu buka https://sites.google.com/new?hl=id lalu login menggunakan account Google. Pastikan kamu punya akun Google ya. Jika sudah, maka situs website kamu akan terlihat.
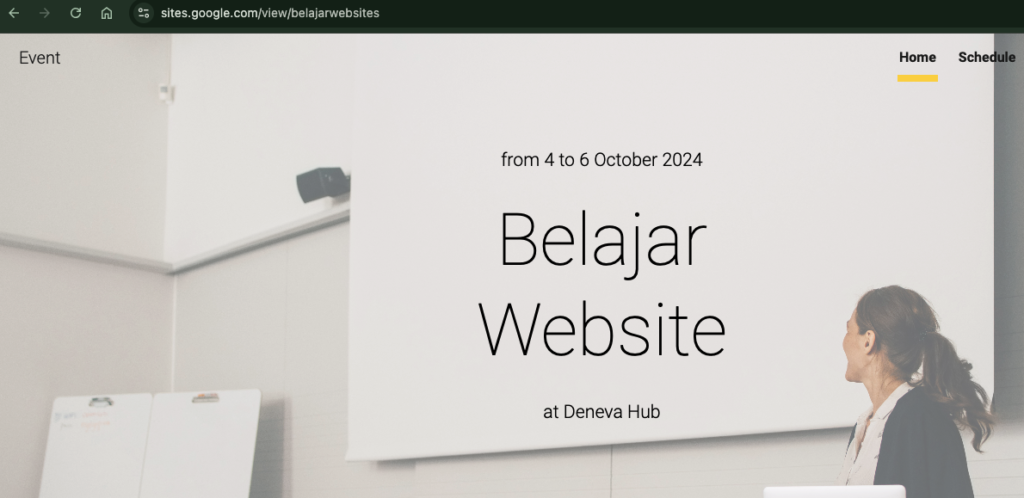
2. Melakukan Custom Domain ke Google Sites
Jika sudah, saatnya melakukan custom domain ke Google Sites. Silakan klik tanda “gear” kiri Publish. Kemudian klik Custom domainsdan klik Star setup.
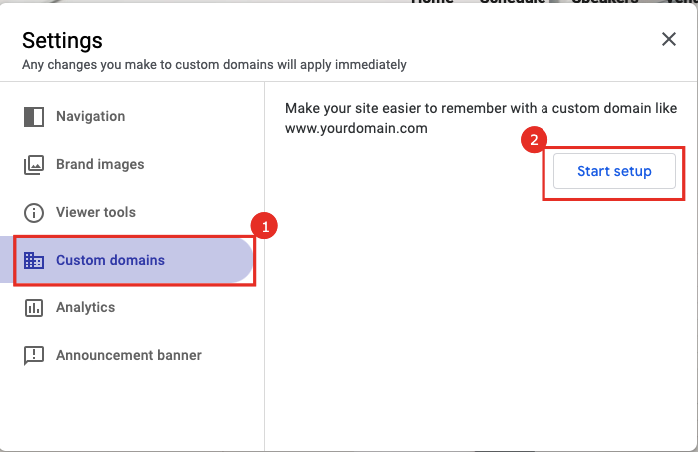
Sebelum lanjut, pastikan kamu sudah memiliki domain yang aktif ya. Jika belum memiliki domain, bisa order langsung di domain murah DomaiNesia. Kamu bisa pilih ekstensi apapun seperti .com, .net, .id ataupun ekstensi domain yang sedang promo. Apabila sudah memiliki domain aktif, silakan tulis nama domain kamu. Misalnya nama domainnya domaineisa.website maka langsung tulisdomainesia.website. Apakah muncul error? Pastinya akan muncul error dengan tulisan This URL is not verified. Please verify your ownership seperti gambar dibawah ini. Itu artinya kamu harus melakkan verifikasi terlebih dahulu. Silakan klik tulisan berwarna biru verify your ownership
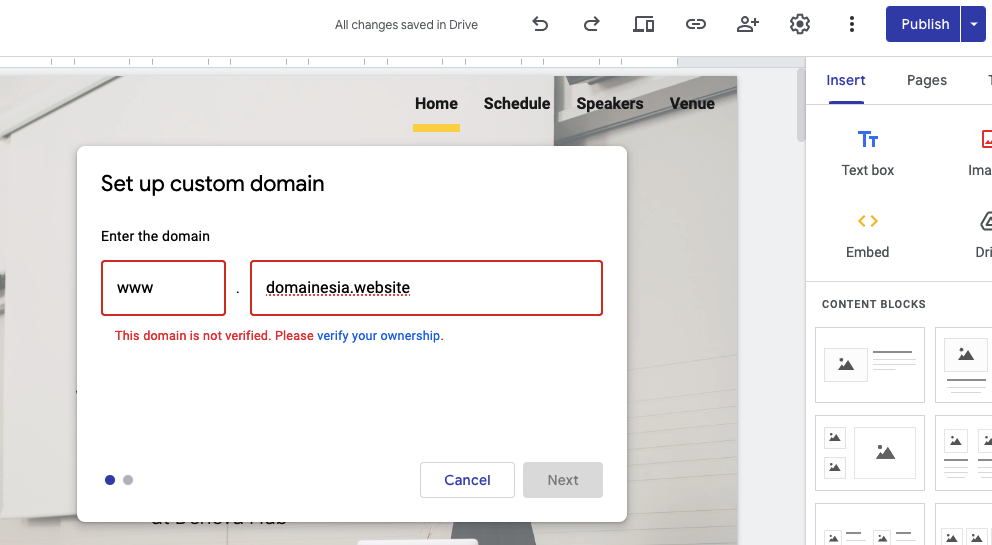
Catatan: Jika tidak ada menu
Custom domains, silakan ubah ke akun Google pribadi terlebih dahulu (akun@gmail.com). Custom URL di Google Sites tidak dapat dilakukan pada email dengan domain perusahaan
3. Verifikasi Kepemilikan Domain
Tunggu sebentar, pada halaman Welcome to Google Search Console, silakan pilih Domain new dan tuliskan nama domain seperti contoh: www.domainesia.website. Proses Continue.
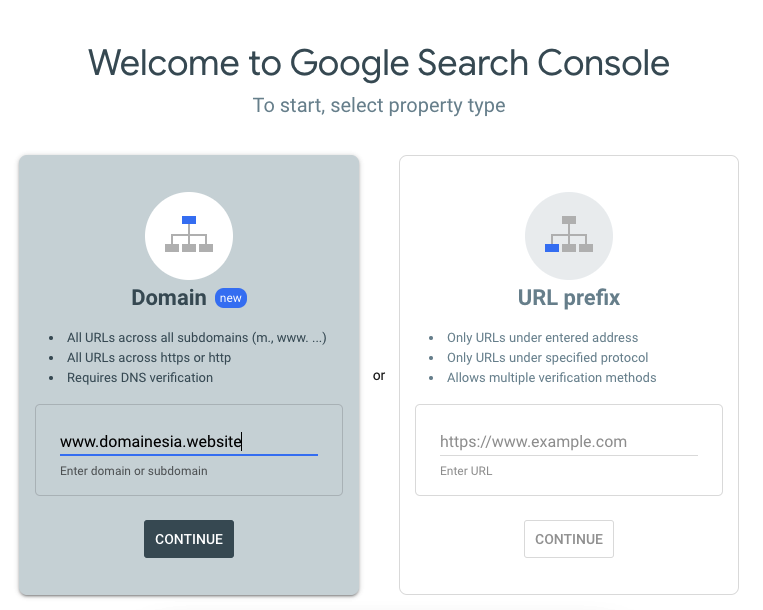 kemudian pada halaman Verify domain ownership via DNS record, silakan bisa
kemudian pada halaman Verify domain ownership via DNS record, silakan bisa Select record type: pilih dengan TXT. Setelah itu copy TXT Record yang sudah disediakan untuk ditambahkan pada DNS management domain kamu.
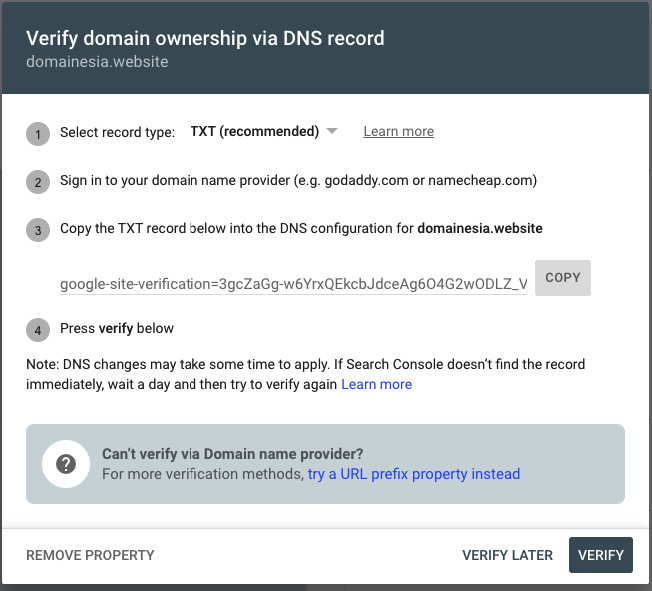
4. Login MyDomaiNesia
Untuk menambahkan TXT record, kamu harus login MyDomaiNesia lalu pilih Menu Domains dan pilih nama domain yang ingin dilakukan custom domain. Pastikan nameserver yang digunakan adalah nameserver default milik domain. Coba cek pada tab Nameserver lalu pilih Use default nameservers.
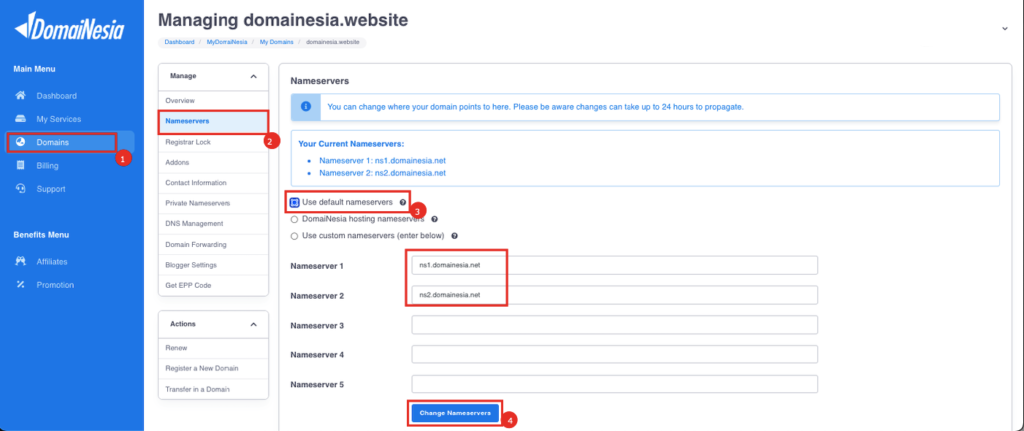
5. Menambahkan TXT Record pada Domain
Untuk menambahkan TXT record, kamu bisa masuk ke menu Domains dan pilih domain yang akan kamu tambahkan TXT record. Setelah itu klik menu DNS Management.
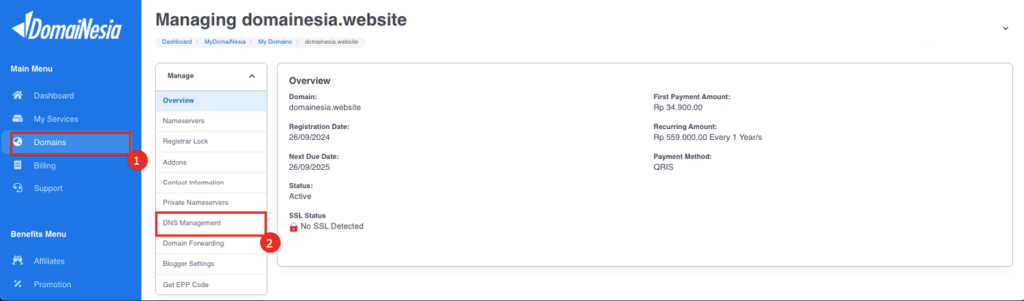
Kemudian tambahkan TXT record pada bagian Add a new DNS record. Pada bagian Host Name silakan diisi dengan @ kemudian TTL diisi 14440. Pada bagian Type silakan pilih TXT. Lalu untuk Value, kamu dapat paste kode verifikasi kepemilikan domain disini. Jika sudah klik Save Changes.

6. Menambahkan CNAME
Setelah selesai add TXT Record domain, kamu juga perlu add CNAME Record, dengan klik edi record CNAME WWW bawaan dari DNS Manajement dan masukkan sesuai gambar di bawah ini. Pada bagian Host Name silakan diisi www. Pada bagian TTL silakan diisi 14440. Dan pada Value silakan isi ghs.googlehosted.com Jangan lupa klik Save Changes ya. CNAME record ini akan mengarahkan domain ke server Google Sites dan mengizinkan alamat website diakses menggunakan WWW.
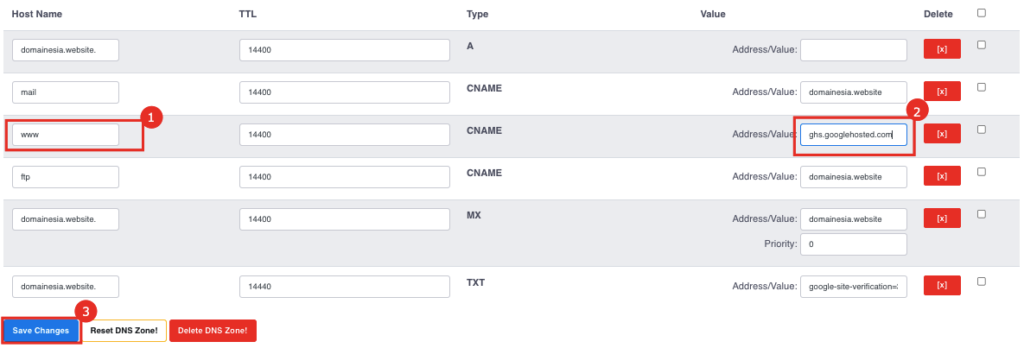
Catatan: jika menemukan perbedaa DNS management pada client area domain kamu, silakan bisa menghubungi tim Support kami.
7. Mengarahkan ke WWW
Langkah selanjutnya yaitu mengarahkan domain utama kamu ke WWW. Sehingga nantinya di browser, domain dapat diakses dengan menggunakan WWW. Caranya yaitu tetap pada my.domainesia.com lalu pilih nama domain, pilih menu Domain Forwarding.
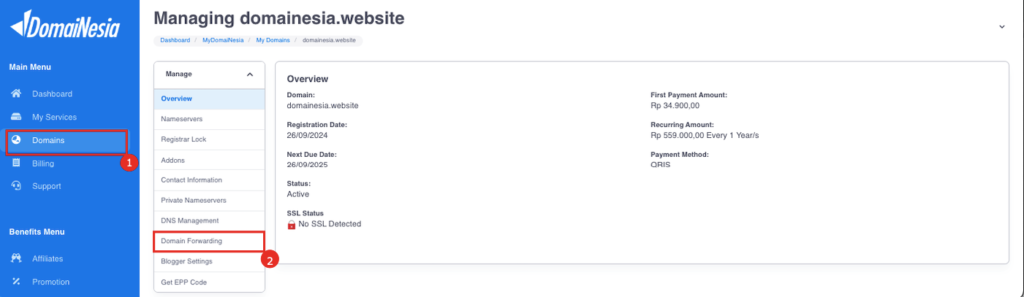
Pada bagian Your Domain silakan pilih @ dan pada bagian Forward To silakan tulis nama domain disertai dengan www. Jika sudah, klik Save Changes
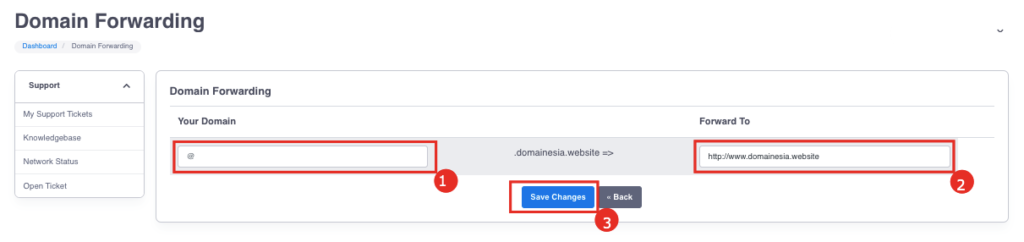
Catatan: jika tidak menemukan menu Domain Forwarding pada client area domain kamu, silakan bisa menghubungi tim Support kami.
8. Verifikasi Berhasil
Setelah kamu melakukan 2 verifikasi DNS dan setting domain forwarding, silakan balik ke halaman Google Sites. Silakan klik tanda “gear” kiri Publish. Kemudian klik Custom domains dan tulis nama domain. Jika sudah, silakan klik verify your ownership.
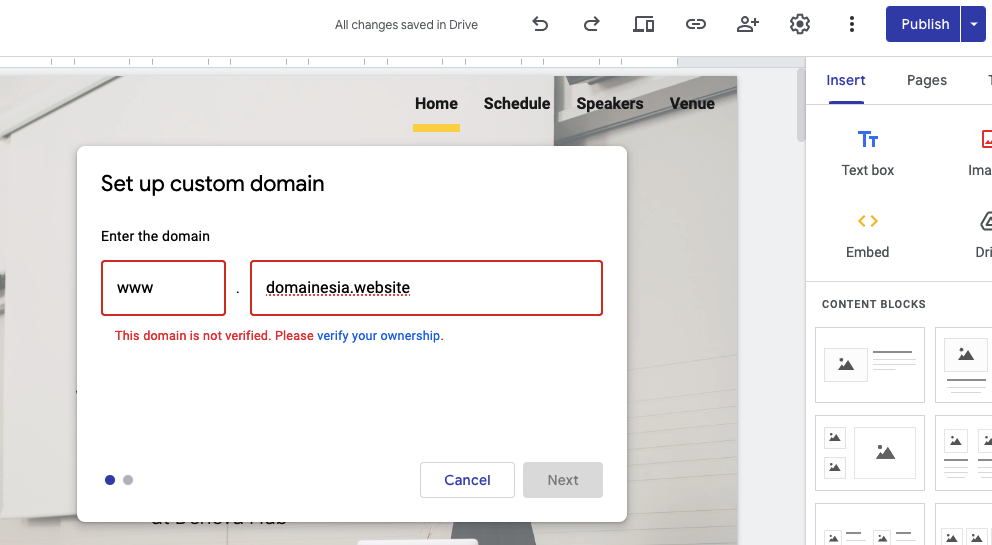
Klik VERIFY untuk memproses verifikasi DNS yang telah disetting dalam domain.
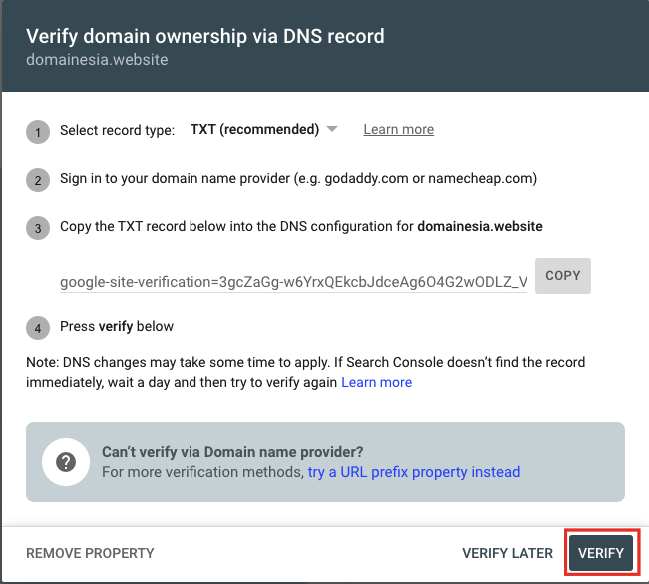
Maka akan muncul tampilan seperti ini
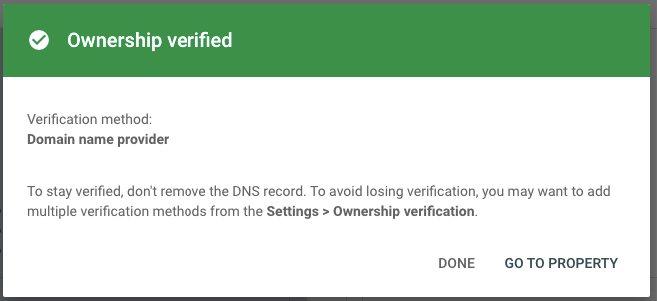
Tunggu maksimal 2×24 jam ya. Setelah itu, coba kamu akses nama domain yang didaftarkan tadi.
Catatan: Jika kamu menggunakan domain .id (.my.id, .co.id), bisa ikuti Panduan Cara Custom Domain ID ke Google Sites.
9. Menyelesaikan Custom Domain ke Google Sites
Yeay! Custom domain ke Google Sites berhasil! Pastikan kamu telah melakukan setting website menjadi public agar dapat diakses banyak orang. Silakan klik Publish settings
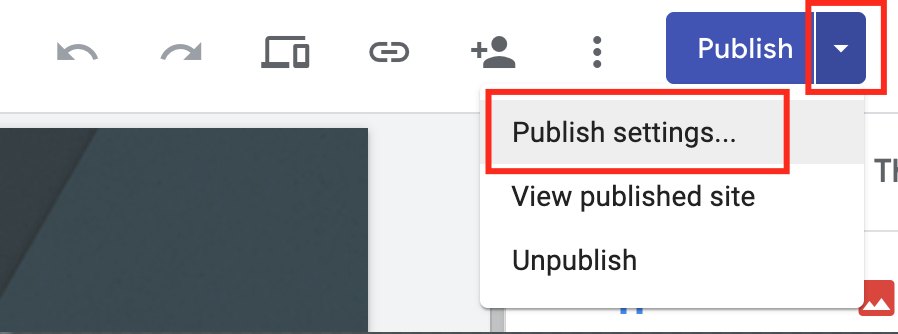
Kemudian pada bagian request public search engines to not display my site jangan diberi tanda centang. Jika tidak ada tanda centang, artinya website telah menjadi public.
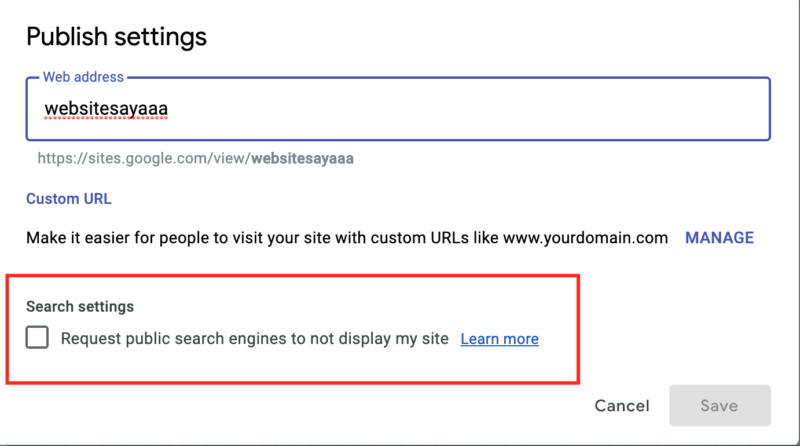
Kesimpulan
Cara custom domain ke Google Sites telah selesai. Agar lebih menarik dan profesional, kamu dapat mengarahkan domain ke URL/ link milik Google Sites. Cara custom domain hampir mirip dengan custom domain ke blogspot. Apabila ada pertanyaan bisa langsung tanyakan pada Tim Support DomaiNesia ya
