Cara Custom Domain ke Netlify
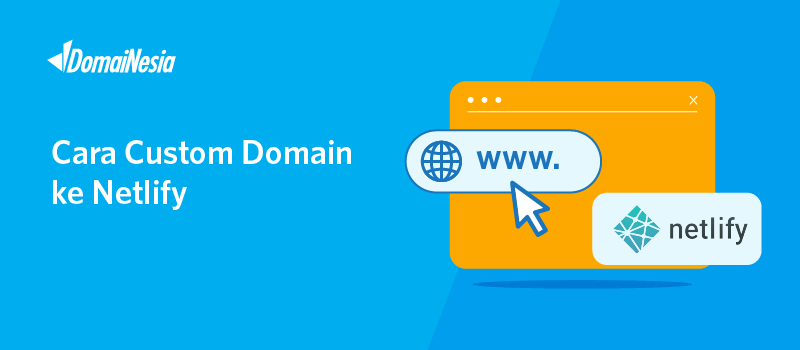
Cara Custom Domain ke Netlify – Hingga saat ini membuat website memanglah suatu kebutuhan. Apalagi di era digital seperti ini. Mulai dari sharing pengalaman, berbagi informasi hingga berjualan dilakukan melalui website. Netlify merupakan salah satu platform yang dapat men-deploy website dengan mudah dan cepat. Pada panduan kali ini akan dijelaskan singkat mengenai Netlify dan cara custom domain ke Netlify. Buat kamu yang belum punya domain dan hosting, langsung kunjungi DomaiNesia ya.
Apa itu Netlify?
Netlify adalah suatu platform yang bisa kamu manfaatkan dalam membangun website yang berkelanjutan (Continuous Deployment). Dengan Netlify, kamu bisa dengan mudah men-deploy, mengkolaborasikan, mengintegrasikan, hingga mengkustomisasi website dengan beberapa anggota dalam satu tim. Netlify menerapkan arsitektur pengembangan web modern yang disebut JAMstack. Arsitektur ini berbasis Javascript, API, dan Markup. Arsitektur berbasis Javascript itu artinya Netlify support dengan variasi framework Javascript seperti ReactJS, VueJS, NextJS, dan NuxtJS. Selain itu dapat men-deploy website yang menggunakan API. Dengan menggunakan Netlify kinerja dan performa website akan lebih cepat.
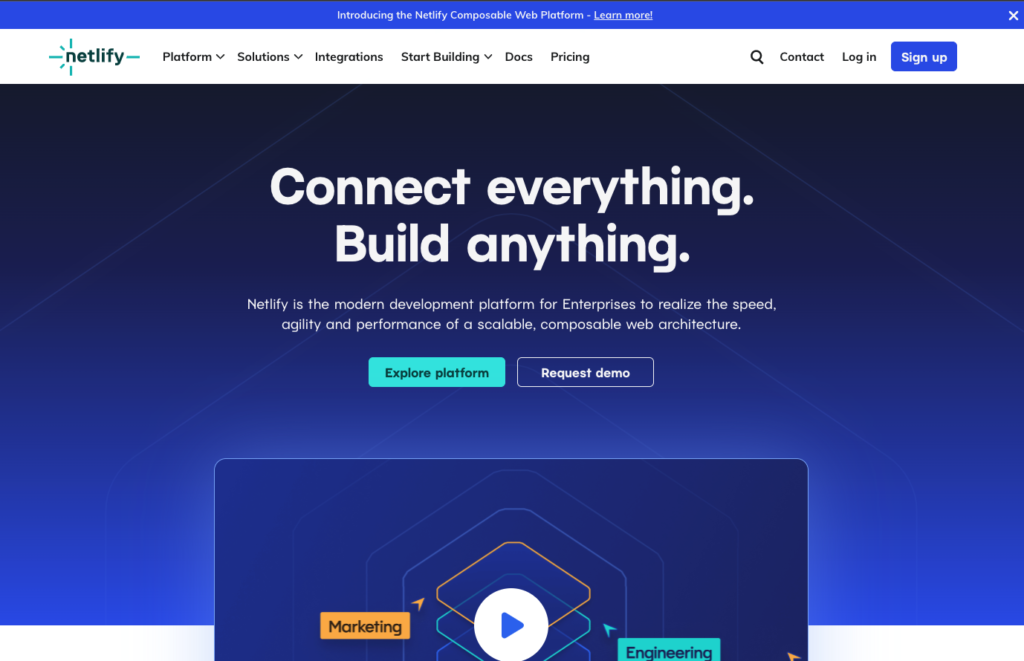
Kelebihan Netlify
Adapun kelebihan yang bisa kamu gunakan jika men-deploy website di Netlify adalah :
- Kolaborasi tim dapat dilakukan dengan mudah karena menggunakan sistem manajemen pengembangan yang populer seperti Github dan Gitlab.
- Bisa support website yang bersifat statis (HTML)
- Deployment website dengan mudah, hanya meng-upload, meng-konfigurasi, dan website sudah siap
- Bisa menambahkan plugin yang telah disediakan oleh Netlify
Cara Custom Domain ke Netlify
Langkah- langkah yang harus kamu lakukan untuk melakukan custom domain ke Netlify adalah :
1. Login Akun Netlify
Pertama- tama yang harus dilakukan adalah login ke akun Netlify kamu. Kamu bisa mengakses https://www.netlify.com/ dan klik Log in. Kemudian pilih cara login apakah dengan Github, Gitlab, Bitbucket, atau email.
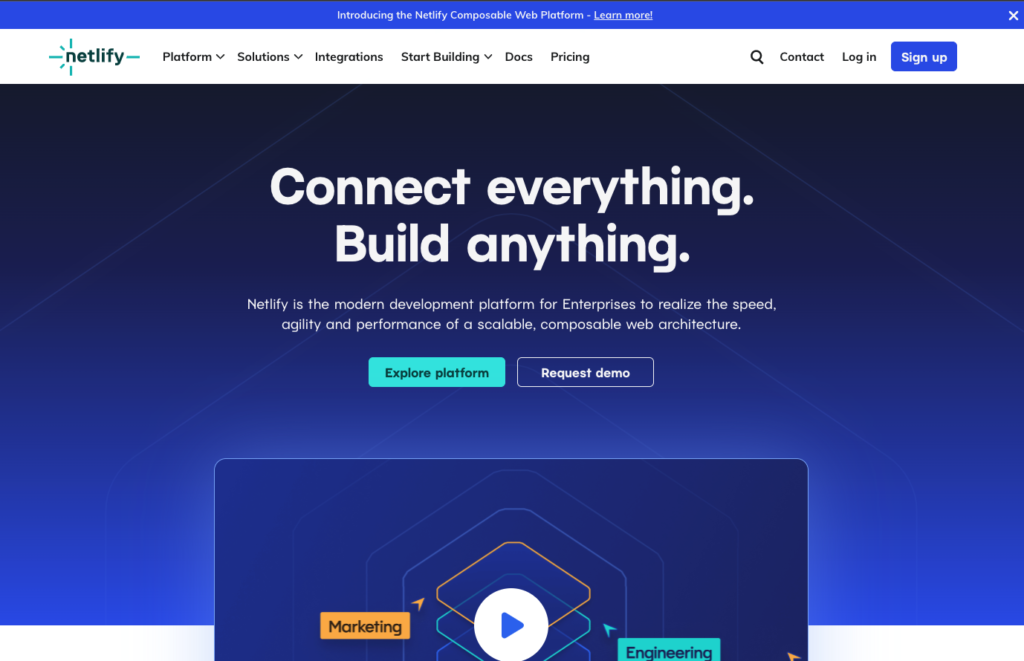
2. Memilih Menu Sites
Setelah berhasil login, kamu bisa memilih menu Sites untuk menentukan website mana yang akan kamu custom domain. Pada panduan kali ini adalah website project bernama classicproject.
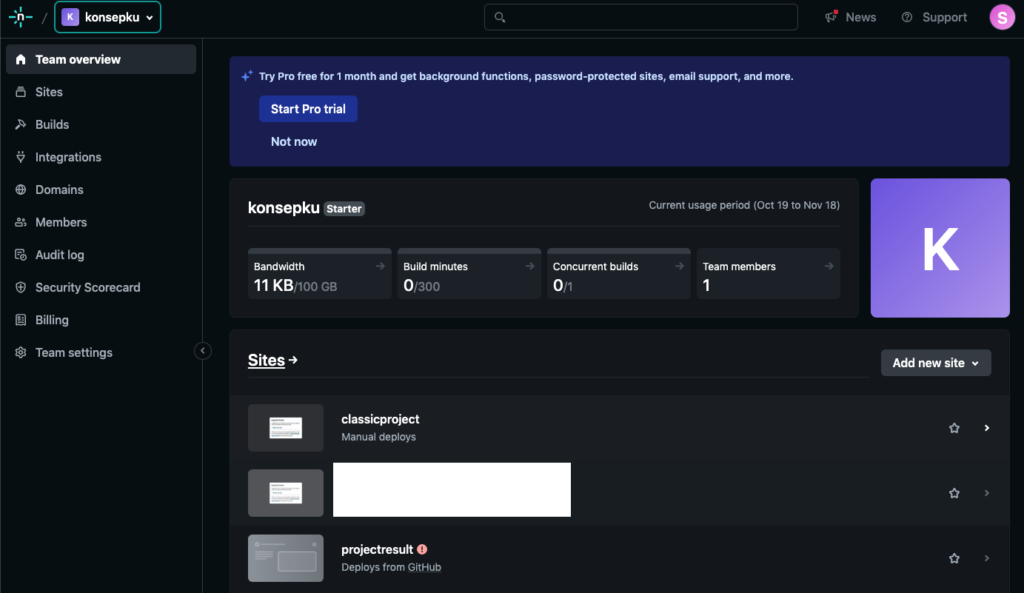
Apabila kamu belum mempunya website di netlify, kamu bisa klik Add new site. Kemudian mulai membuat website di netlify bisa updaload project dari local atau via Github.
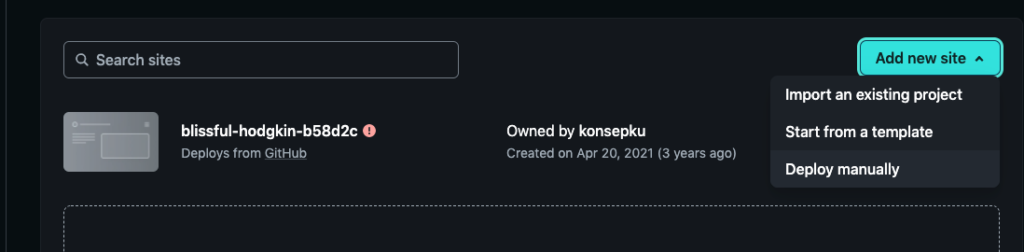
Nah, setelah kamu akan berada di dashboard setting websitemu. Disini kamu bisa melakukan setting struktur website dan setting domain. Untuk melakukan custom domain, silahkan klik Domain Management.
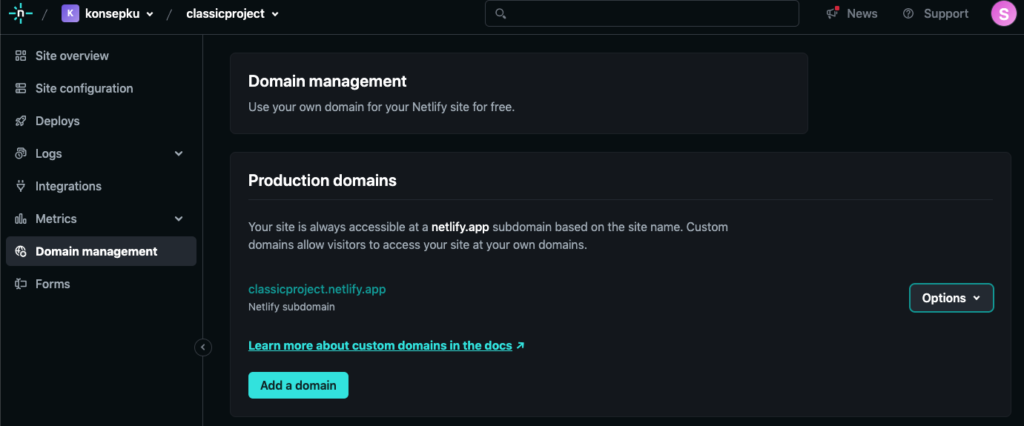
3. Mengisi Nama Domain
Selanjutnya pilih bagian Add a custom domain to your site dan klik Add custom domains. Kemudian akan muncul halaman baru seperti gambar di bawah ini.
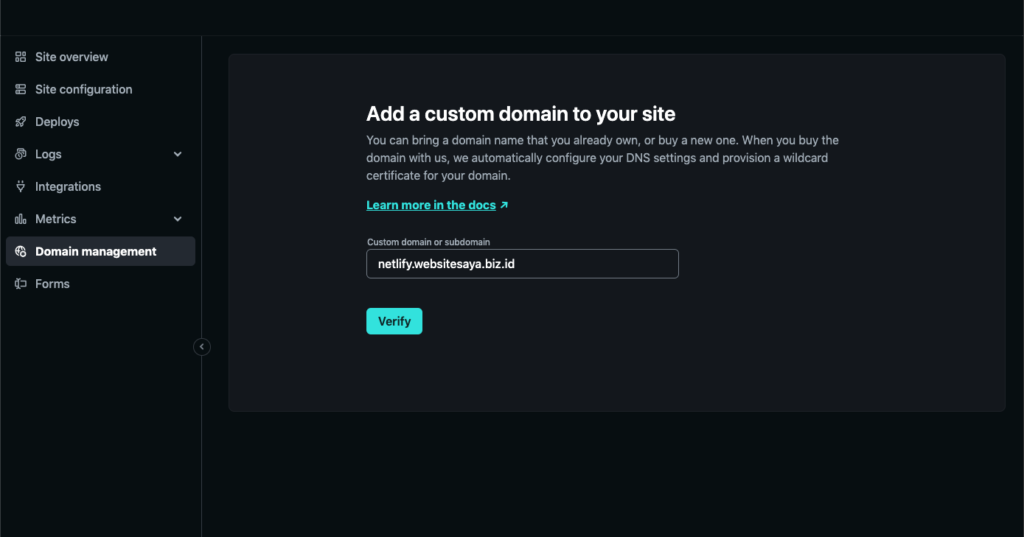
Dalam melakukan custom domain kamu bisa menggunakan domain utama atau subdomain. Jika kamu menggunakan domain utama maka tuliskan nama domain utama tersebut. Begitu sebaliknya, jika kamu ingin menggunakan subdomain tuliskan subdomain yang akan diarahkan. Sebagai contohnya, pada panduan kali ini menggunakan subdomain netlify.websitesaya.biz.id. Lalu klik Verify.
4. Login MyDomaiNesia
Nah, kamu telah melakukan custom domain dari sisi akun Netlify. Sekarang saatnya melakukan custom domain dari sisi DomaiNesia. Pertama kamu harus login MyDomaiNesia dan isi email beserta passwordnya. Kemudian klik Sign in.
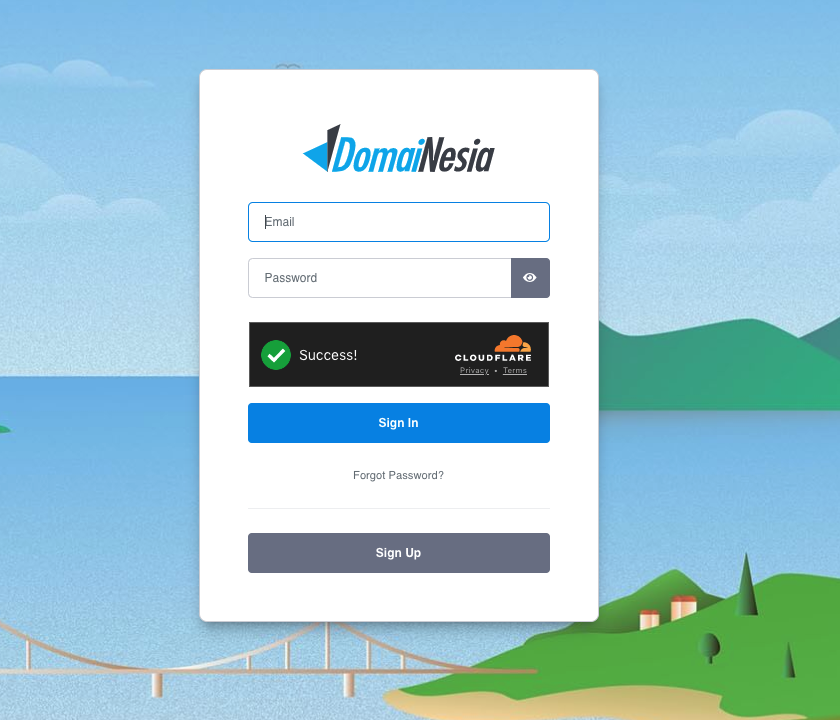
5. Menambahkan CNAME Record dan A Record
Langkah selanjutnya adalah melakukan pengaturan DNS Record untuk domain atau subdomain kamu. Dalam melakukan custom domain, kamu bisa menggunakan domain utama atau subdomain. Kamu bisa memilih salah satu antara domain utama atau subdomain.
a. Custom Domain Menggunakan Domain Utama
Untuk mengatur CNAME Record pada domain utama, kamu bisa klik menu Domains dan pilih domainmu.
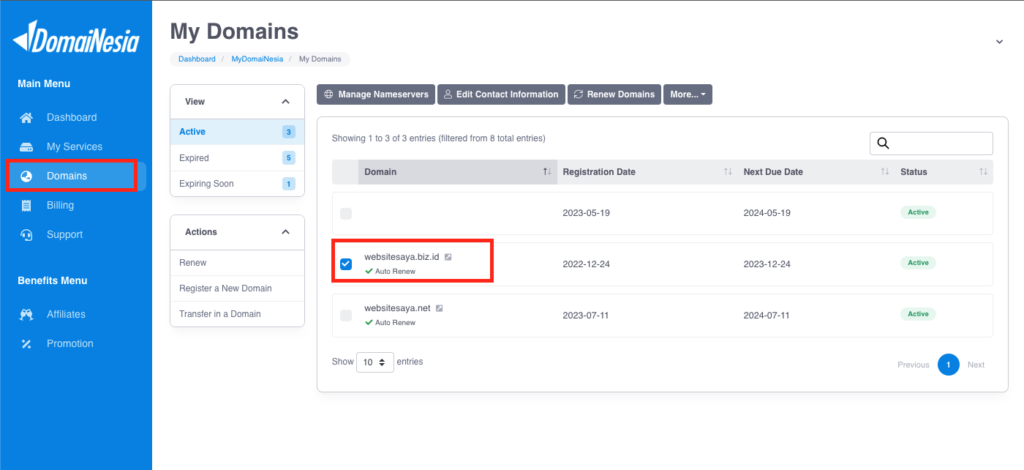
Setelah itu pilih menu DNS Management. Maka kamu akan diarahkan ke halaman setting DNS Management. Ini melakukan custom domain ke netlify, kamu perlu setting 2 DNS record yaitu A Record dan CNAME Record. Untuk A Record, kamu bisa menambahkan @ pada kolom Host name. Selanjutnya pilih A pada kolom Record Type. Terakhir masukkan alamat IP Netlify 75.2.60.5 pada kolom Addressdan klik Save Changes.
Kemudian tambahkan DNS Record baru dengan mengisikan www sebagai Host name. Selanjutnya pilih CNAME pada kolom Record Type. Terakhir masukkan alamat website netlify kamu misalnya projecttribute.netlify.app pada kolom Address. Pada kolom Prority dikosongkan saja lalu klik Save Changes.
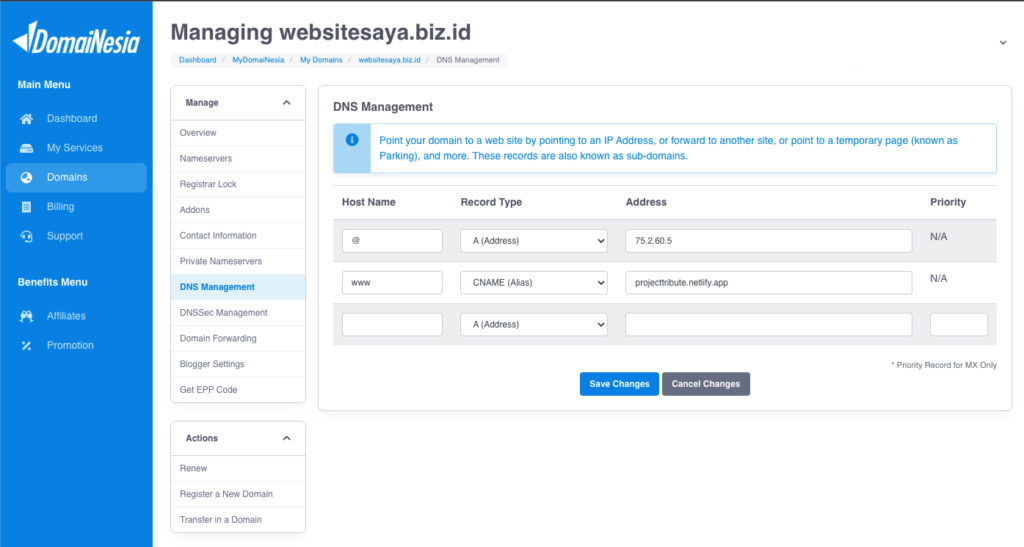
b. Custom Domain Menggunakan Subdomain
Untuk mengatur CNAME Record pada subdomain, kamu bisa klik menu Domains dan pilih domainmu.
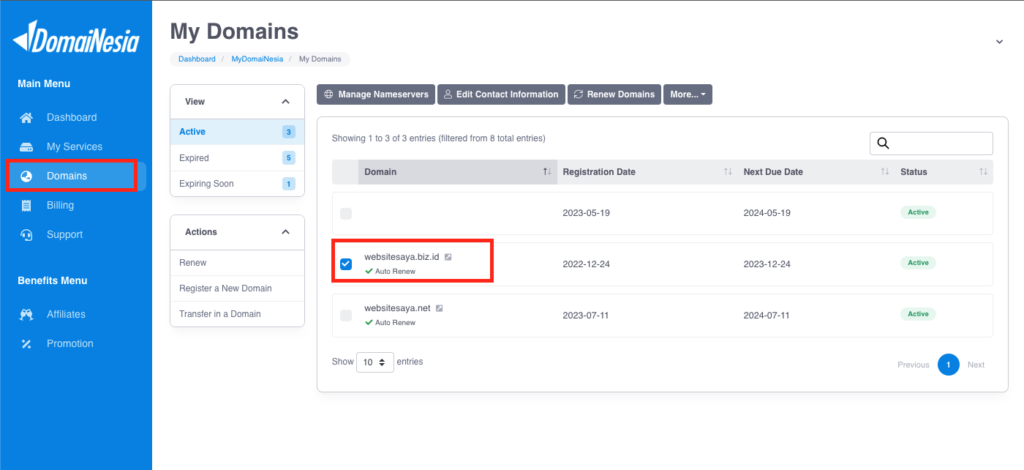
Setelah itu pilih Menu Management setting A record. Kemudian tambahkan DNS Record baru dengan mengisikan nama subdomainmu sebagai Host name.
Pada panduan ini, netlify adalah nama subdomain yang diisikan pada kolom Host name. Selanjutnya pilih CNAME pada kolom Type. Terakhir masukkan alamat website netlify kamu misalnya greeting.netlify.app pada kolom Address/Value dan klik Save Changes.
Jika sudah menambahkan CNAME Record, sekarang saatnya menambahkan A Record pada domain atau subdomain. Tambahkan DNS Record baru dengan mengisikan nama subdomainmu sebagai Host name.
Pada panduan ini netlify adalah nama subdomain yang diisikan pada kolom Host name. Selanjutnya pilih A pada kolom Type. Terakhir masukkan alamat IP Netlify 75.2.60.5 pada kolom Address/Value dan klik Save Changes.
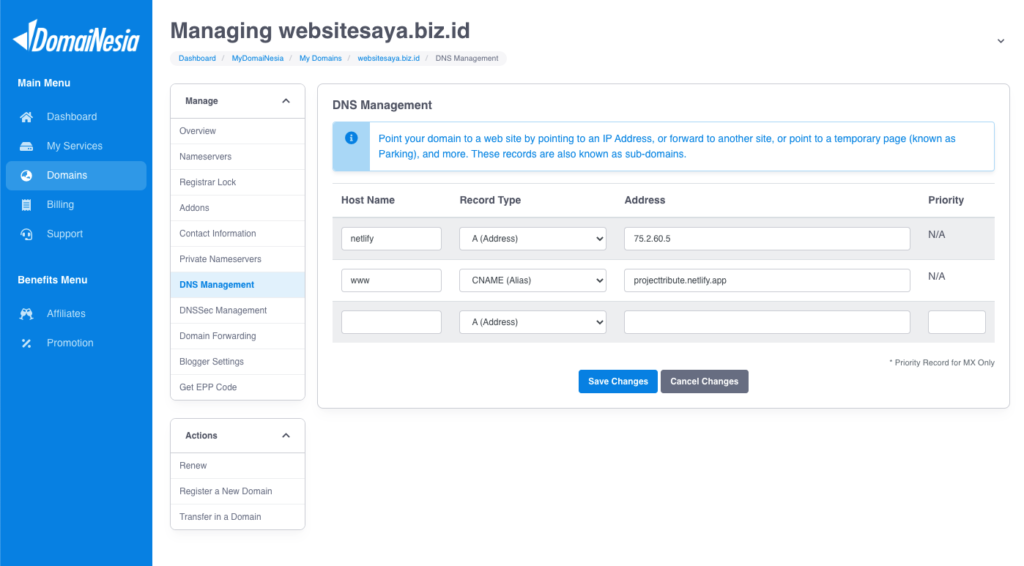
6. Custom Domain ke Netlify Berhasil !
Setelah semua langkah diatas dilakukan, saatnya mengecek apakah custom domain kamu berhasil dilakukan. Kamu bisa langsung akses nama domain utama atau subdomain yang dijadikan custom domain tadi di Address Bar browsermu. Jika muncul tampilan website yang kamu punya, itu artinya custom domain ke Netlify telah berhasil.
Baca Juga : Cara Custom Domain ke Halaman Github
Kesimpulan
Custom domain ke Netlify dapat dilakukan dengan mudah. Syaratnya hanya dengan memiliki akun Netlify dan domain saja. Buat kamu yang belum punya domain, DomaiNesia menyediakan domain yang murah. Untuk lebih detailnya baca panduan Cara Order Domain Murah di DomaiNesia. Yuk, kepoin plus order domain dan hosting di DomaiNesia !
Baca Juga : Cara Order Hosting Indonesia di DomaiNesia
