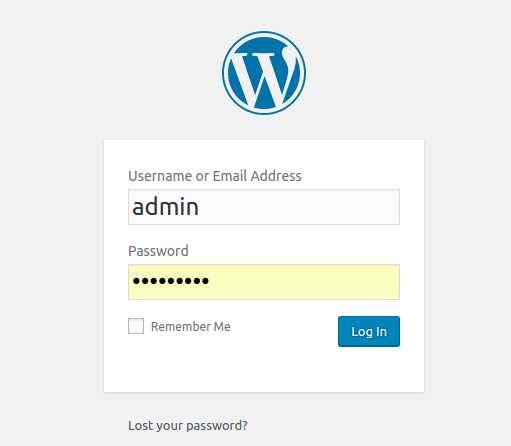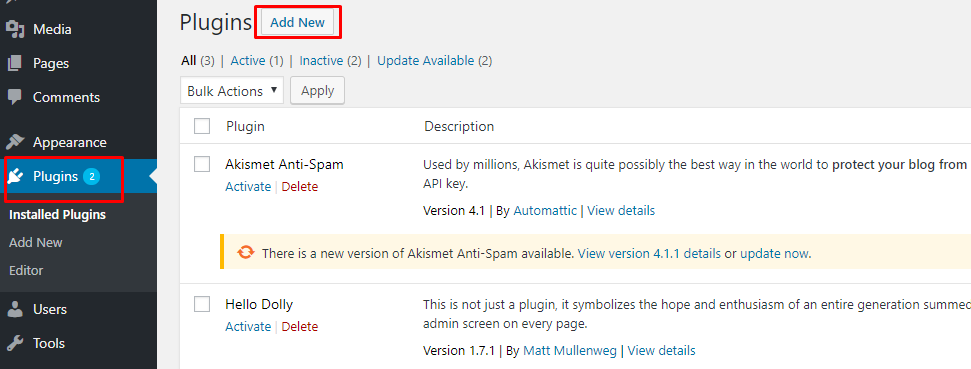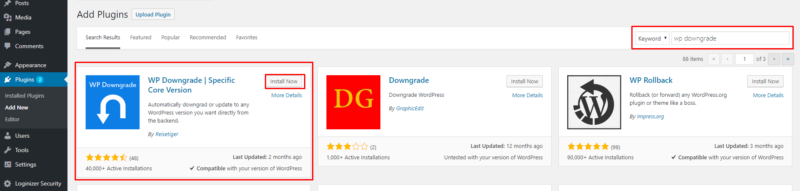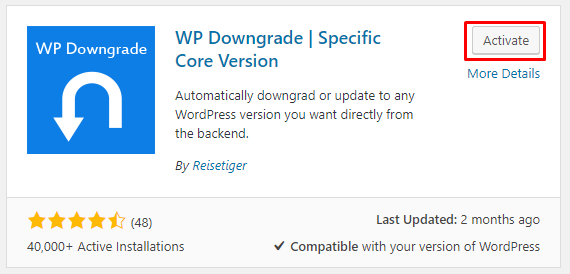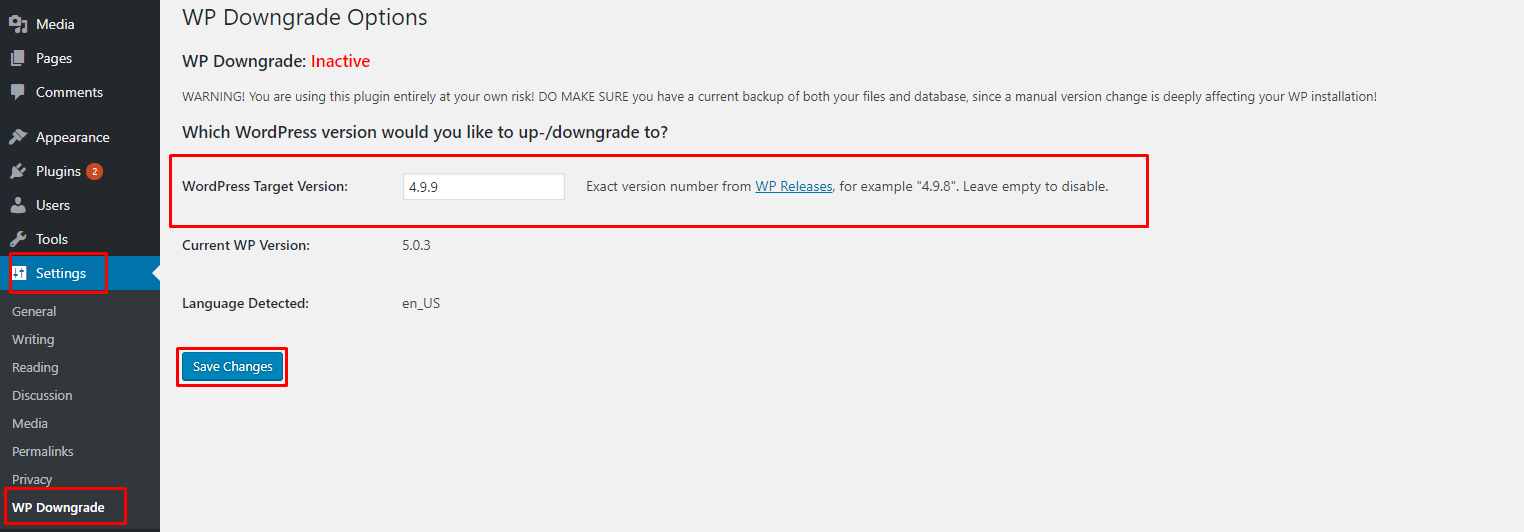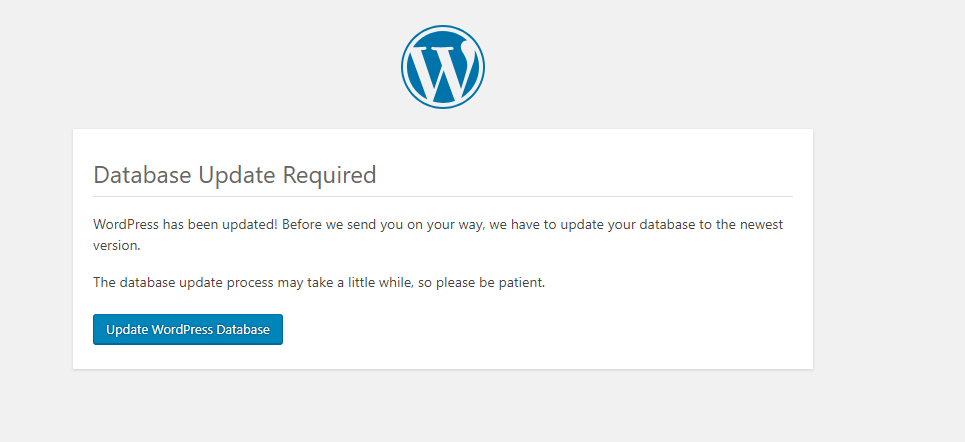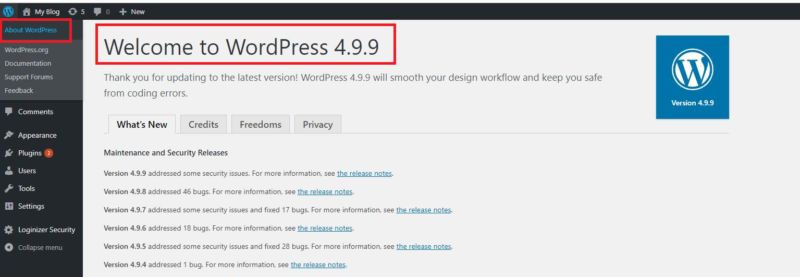Cara Downgrade WordPress ke Versi Sebelumnya
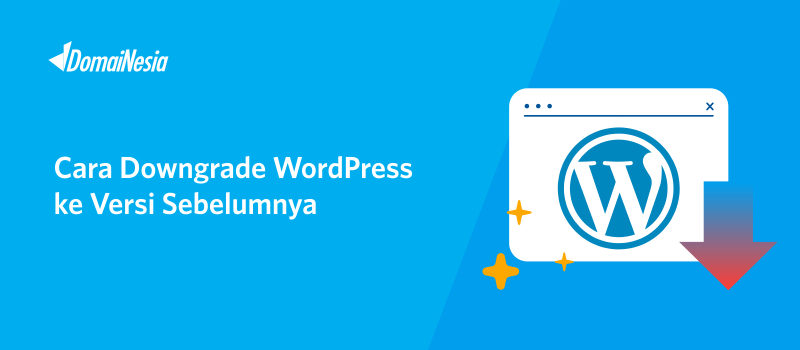
Apakah kamu pengguna WordPress? Sudah lakukan update belum? Nah, buat kamu yang sudah melakukan update ke WordPress versi 5.0 pasti akan sedikit dibuat pusing karena tampilannya yang berbeda. Beberapa fitur WordPress versi 5.0 yang perubahannya sangat signifikan yaitu adanya editor gutenberg. Editor Gutenberg hampir mirip seperti page builder. Dikutip dari Editor Gutenberg WordPress, user akan diberikan sensasi menulis dengan menggunakan blok-blok tertentu. Blok-blok tersebut dapat diisi dengan berbagai fitur yang bisa kamu gunakan. Untuk mengubah penulisan, kamu juga hanya perlu melakukan drag and drop saja dibagian yang diinginkan tanpa harus melakukan editing layaknya classic editor. Nah bagi sebagian orang yang sudah terbiasa dengan classic editor, tentu saja gutenberg ini dirasa cukup membingungkan. Sehingga, banyak dari mereka yang ingin pindah ke versi sebelumya atau ingin melakukan downgrade. Bagaimana cara downgrade WordPress ke Versi Sebelumnya? Apakah ada cara yang paling mudah untuk downgrade WordPress? Ada dong! Yuk ikuti cara downgrade WordPress berikut.
Tahap Persiapan
1.Pastikan kamu memiliki website berbasis WordPress terlebih dahulu. Jika belum, kamu bisa ikuti Cara Install WordPress di Hosting Melalui Softaculous.
2.Pastikan kamu tahu apa itu plugin dan bagaimana cara install plugin di WordPress.
Cara Downgrade WordPress ke Versi Sebelumnya
Yang dimaksud dengan downgrade adalah mengubah versi sistem dari versi terbaru ke versi terdahulu. Misalnya, kamu ingin mengubah versi WordPress 5.0 menjad versi WordPress 4.9. Sebelumnya pastikan kamu yakin untuk melakukan downgrade ya! Karena downgrade akan berpengaruh kepada bug/ celah keamanan yang telah diperbaiki pada versi terbaru. Adapun cara downgrade WordPress ke versi sebelumnya yaitu,
1. Login WordPress
Pastikan kamu bisa melakukan login WordPress. Untuk melakukan login WordPress, silahkan buka namadomain/wp-admin di web browser. Lalu masukkan username dan password.
2. Memilih Plugin WP Downgrade
Setelah masuk dashboard WordPress, silakan perhatikan pada sidebar sebelah kiri. Silakan pilih Menu Plugins lalu klik Add New.
Kemudian pada kolom Keyword silakan ketik “wp downgrade” lalu tekan enter. Pilih Plugin WP Downgrade lalu klik Install Now.
Tunggu hingga proses instalasi selesai dan plugin akan terinstall dengan sendirinya. Jika proses instalasi selesai, silakan klik Activate.
3. Memilih Versi WordPress Sebelumnya
Sekarang saatnya memilih versi WordPress sebelumnya. Silakan klik Menu Settings lalu pilih WP Downgrade. Kemudian tuliskan versi berapa yang kamu inginkan. Pada panduan kali ini akan melakukan downgrade dari versi WordPress 5.0 ke versi WordPress 4.9.9. Jadi pada bagian WordPress Target Version, silakan tulis versi 4.9.9. Kemudian klik Save Changes. Untuk tahu versi WordPress, kamu bisa cek Versi WordPress
4. Melakukan Downgrade Versi WordPress
Kemudian, silakan klik Up/Downgrade Core. Namun sebelumnya pastikan terdapat tulisan WP Downgrade: Active ( -Versi WordPress yang diinginkan- is set as target version)
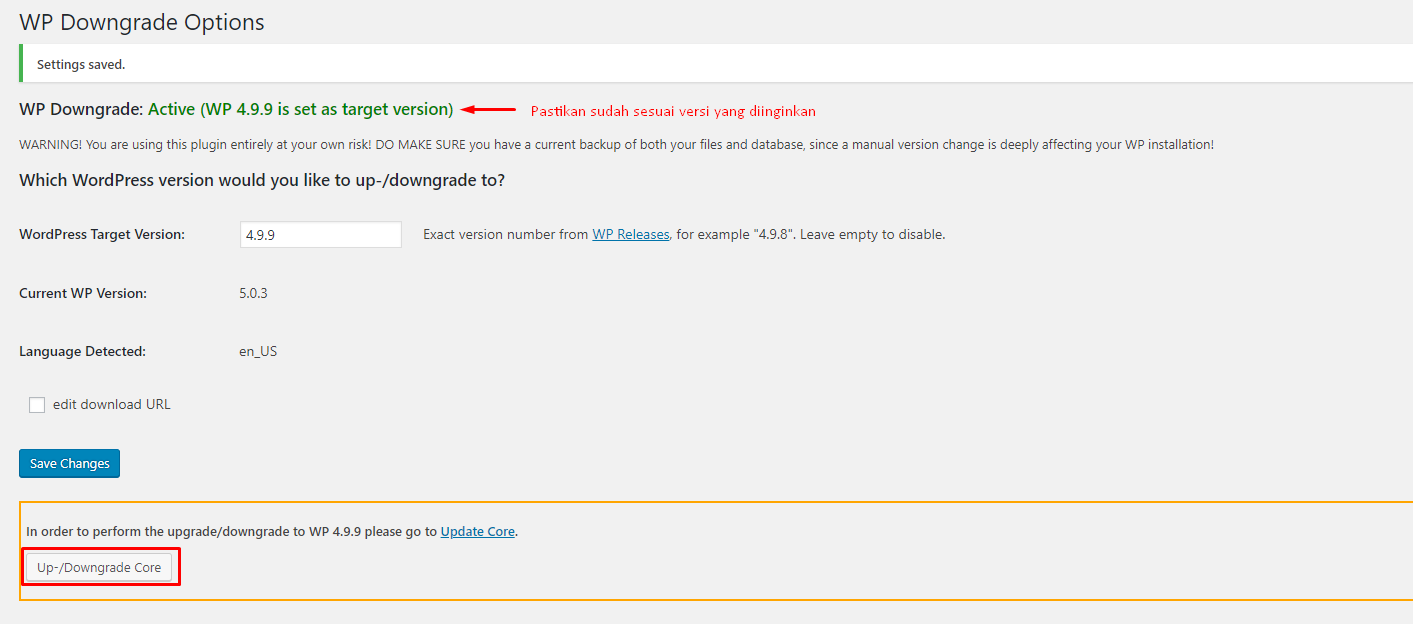
Setelah itu, klik Update Now. Tunggu hingga proses downgrade selesai.
5. Cek Downgrade Berhasil Atau Tidak
Untuk melakukan pengecekan apakah proses downgrade berhasil atau tidak, silakan klik Dashboard pada sidebar. Untuk sinkronisasi database, maka akan muncul tampilan seperti gambar. Silakan klik Update WordPress Database. Setelah itu klik Continue. Tunggu hingga proses sinkronisasi database selesai.
6. Downgrade WordPress Berhasil!
Baik, semua tahapan cara downgrade wordpress ke versi sebelumnya sudah kamu lalui. Sekarang coba cek apakah wordpress kamu benar-benar sudah berubah versinya atau belum. Silakan klik logo W pada pojok kiri atas. Kemudian klik About WordPress. Voila! Akan muncul versi WordPress yang kamu ingikan. Itu artinya. proses downgrade wordpress sudah berhasil!
Kesimpulan
Ingin berpindah ke versi WordPress terdahulu sebelum dilakukan update? Tenang! Kamu bisa ikuti cara downgrade wordpress ke versi sebelumnya dengan menggunakan plugin WP Downgrade. Kamu hanya perlu memilih versi WordPress yang diinginkan tanpa setting apapun. Namun ingat, proses update ke versi terbaru dilakukan untuk menutup bug atau celah dari WordPress itu sendiri. Jadi, kalau kamu melakukan downgrade itu artinya semua bug/ celah akan kembali seperti semula. Bagi kamu yang sudah terlanjur melakukan update, namun ingin tetap menggunakan Classic Editor, bisa lho! Kamu bisa install plugin classic editor dengan mudah.