Panduan Import Email Outlook
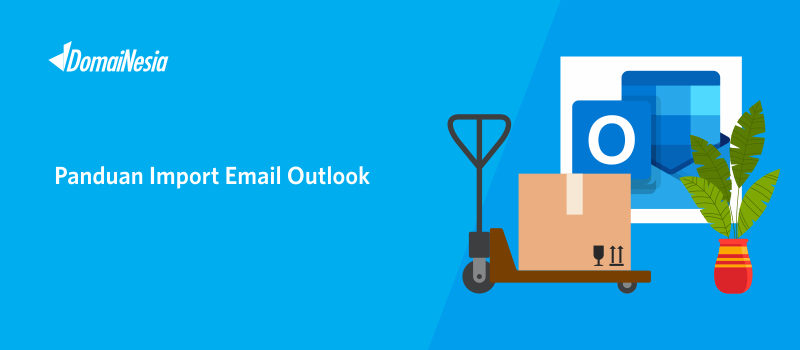
Introduction
Setelah kemarin dibahas mengenai cara backup email Outlook, sekarang akan dijelaskan tentang cara import file nya nih DomaiNesians! Bagi yang belum baca, silahkan baca dahulu di Panduan Backup Email di Outlook. Outlook adalah salah satu mail client yang bisa digunakan untuk pengelolaan email dari Microsoft. Nah, cara import email Outlook cukup mudah kok. File backup yang telah di export tinggal di import (upload). Hampir mirip dengan cara backup dan restore file di cPanel. Jadi, file yang telah di eksport bertipe .pst langsung di import saja. Anda dapat melakukan import email Outlook ketika anda ingin melakukan restore email, berpindah akun email, berpindah komputer, atau ketika anda ingin berpindah sistem operasi misalnya dari Windows ke Mac OS. Pengen tahu caranya? Langsung saja ikuti step by step di bawah ini.
Baca juga : Email Hosting DomaiNesia termurah di Indonesia
Bagaimana Cara Import Email Outlook?
Cara import email di Outlook cukup simpel. Anda hanya perlu mempersiapkan aplikasi Outlook beserta akun email yang telah tersinkronisasi. Adapun cara import email Outlook yaitu,
1. Buka Aplikasi Outlook
Silahkan buka aplikasi Outlook yang anda miliki. Outlook adalah salah satu produk keluaran Microsoft yang saat ini sudah tersedia di berbagai platform seperti Windows dan Mac OS.
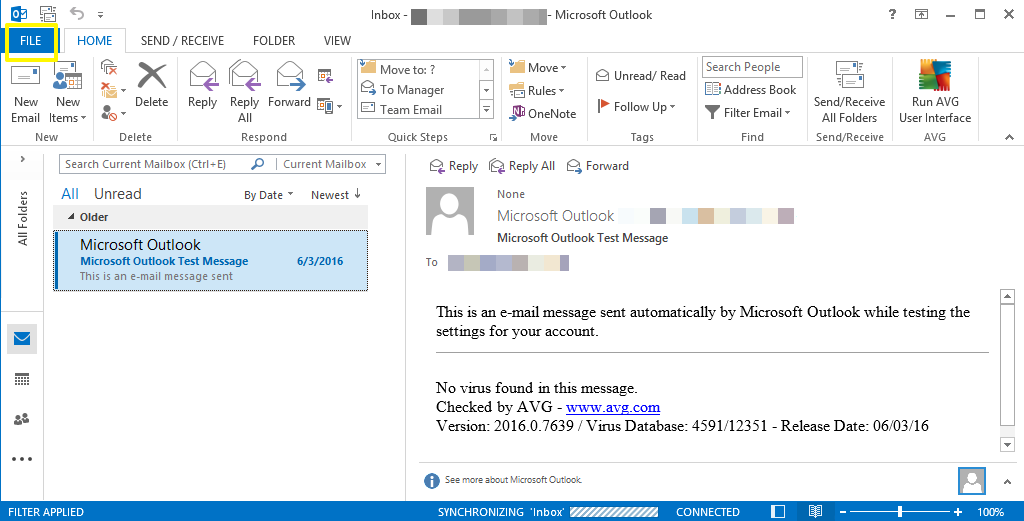
2. Memilih Menu Export dan Import
Kemudian, silahkan klik Menu File. Pilih Open & Export. Lalu klik Import/ Export. Import dan Export ini berfungsi untuk mengupload atau mendownload file email.
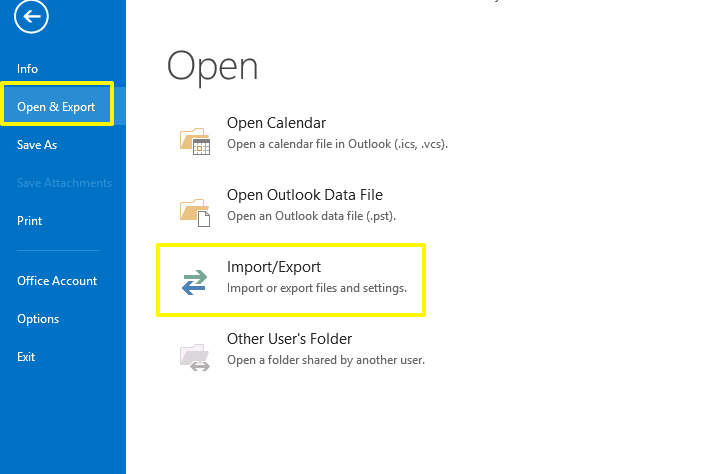
3. Melakukan Import File Backup
Untuk melakukan import file backup, silahkan pilih Import from another program or file lalu klik Next.
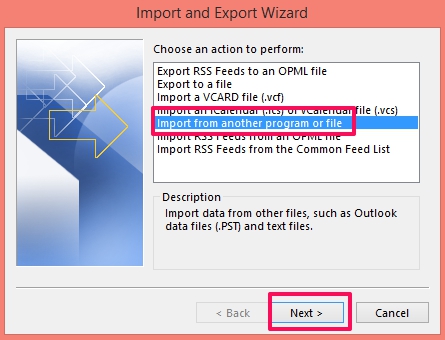
Karena file backup email yang telah di eksport bertipe .pst maka silahkan pilih Outlook Data File (.pst) kemudian klik Next.
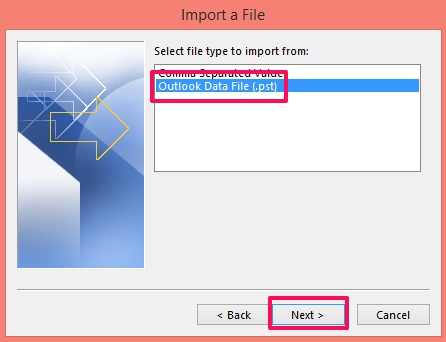
4. Memilih File Backup Email
Silahkan pilih file email yang telah di backup. Silahkan klik Browse untuk memilih file email bertipe .pst. Kemudian silahkan pilih Replace duplicate with items imported pada bagian Options. Lalu klik Next. Apabila file backup.pst tadi anda beri password, maka silahkan isi passwordnya terlebih dahulu kemudian klik OK.
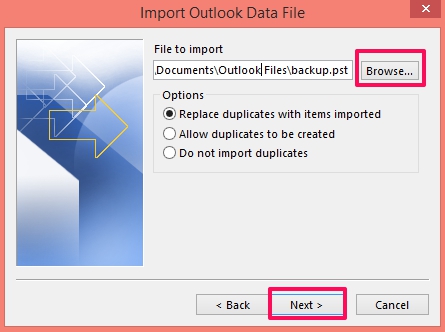
Beri tanda centang pada Include subfolders dan pilih Import items into the same folder in. Silahkan pilih alamat email yang dituju. Pastikan alamat email sesuai ya DomaiNesians! Jangan sampai anda salah mengimport file ._.
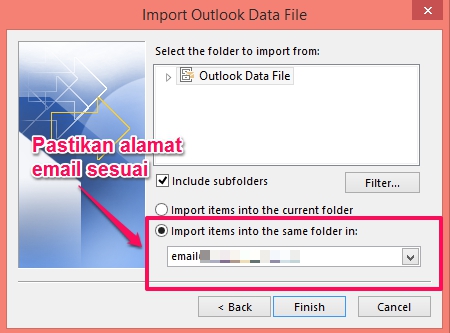
5. Import Email Outlook Telah Berhasil
Tunggu sebentar hingga proses sinkronisasi selesai. Apabila telah selesai, maka import email Outlook telah berhasil. Dan anda akan menemukan email yang sama persis dengan file backup. Jika kamu punya domain dan hosting sendiri, kamu bisa ikuti Cara Membuat Email dengan Domain Sendiri kemudian lakukan sinkronisasi akun di Gmail sesuai tutorial Cara Setting Email di Gmail.
Closing
Bagaimana ? Mudah bukan? Cara import email Outlook ini dapat dilakukan ketika anda telah melakukan sinkronisasi email di Outlook terlebih dahulu. Adapun cara settingnya bisa dibaca di Panduan Setting Email di Outlook. Buat kamu pengguna MacOS atau Linux, bisa mengikuti Cara Setting Email di Thunderbird. Ingin membuat website dengan sekejap tanpa harus ribet? Coba deh gunakan fitur Instant Deploy DomaiNesia. Anda dapat membuat website pribadi, website kantor bahkan toko online dengan hanya sekali klik! Butuh hosting murah berkualitas dengan kecepatan akses tinggi dan tingkat latency rendah? Yuk akses Hosting Indonesia.
