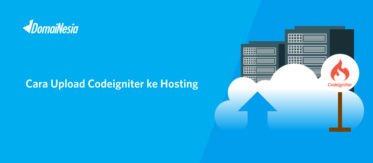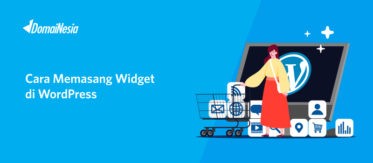
Cara Import Tabel View phpMyAdmin Hosting
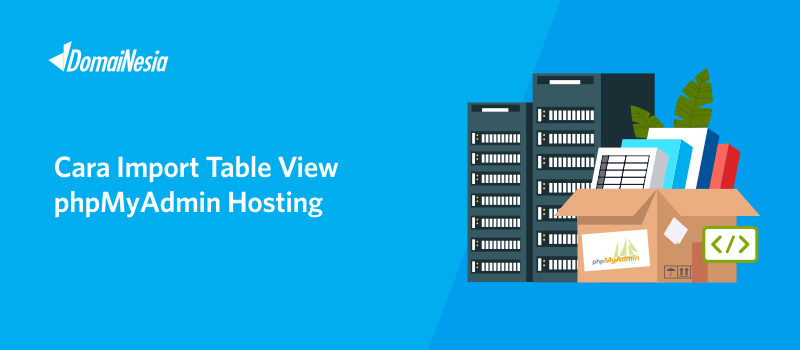
Hi DomaiNesians! Pernahkah kamu sadar ketika import tabel melalui phpMyAdmin di Hosting, tabel view tidak akan muncul? Hal tersebut dikarenakan perbedaan konfigurasi user. Di localhost, user yang digunakan adalah “root”. Sedangkan di Hosting, user phpMyAdmin yang digunakan adalah “usercPanel”. Nah, pada panduan ini akan dijelaskan cara import tabel view phpMyAdmin di Hosting.
Tahap Persiapan
Sebelum mengikuti langkah-langkah cara import tabel view phpMyAdmin ini, kamu harus mengetahui beberapa hal terlebih dahulu yaitu:
- Melakukan SSH ke Hosting, kamu harus bisa remote hosting melalui PuTTy ataupun terminal. Karena proses import tabel view ini akan dilakukan via command line.
- Membuat Database Baru di Hosting, kamu harus bisa membuat database baru di hosting terlebih dahulu agar dapat melakukan import database.
Catatan : Import tabel view hanya bisa dilakukan pada hosting minimal Hosting Super
Cara Import Tabel View
Adapun cara import tabel view phpMyadmin yaitu :
1. Login cPanel Hosting
Langkah pertama pada cara import tabel view phpMyAdmin adalah login ke cPanel. Login cPanel dapat melalui https://namadomain/cpanel, sesuai email yang dikirim dari DomaiNesia mengenai Informasi Account Hosting. Bagi anda yang belum tahu cara login cPanel, silahkan baca di Cara Login cPanel Hosting.
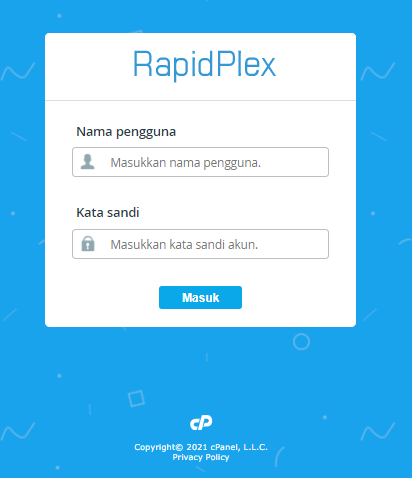
2. Pilih Menu File Manager
Setelah itu langsung saja ketik File Manager pada kolom pencarian. Lalu klik File Manager.
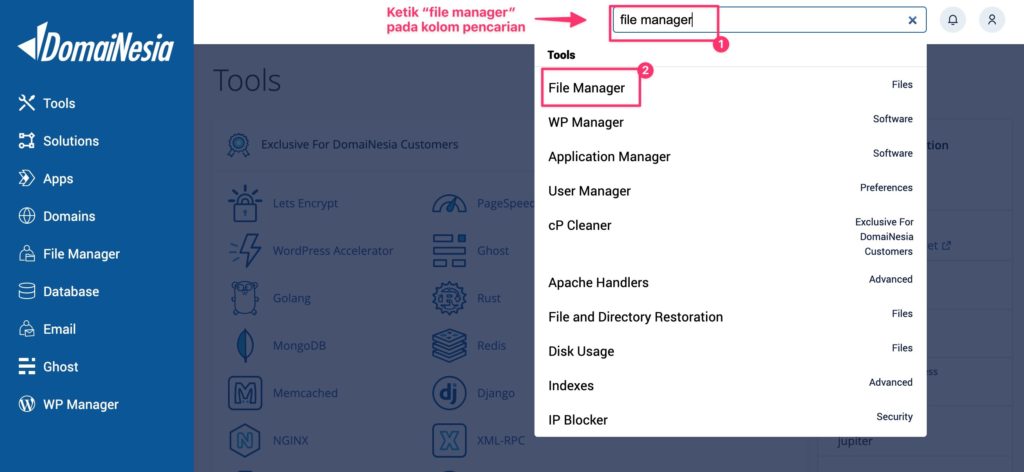
3. Melakukan Upload File SQL ke Hosting
Selanjutnya adalah melakukan upload file SQL yang akan kamu import dari lokal ke hosting. Kamu bisa ketik File Manager pada kolom pencarian cPanel. Kemudian klik File Manager. Lalu silahkan menentukan dimana file SQL akan diupload. Pada panduan kali ini menggunakan subdomain sebagai tempat upload file SQL. Setelah itu klik Upload dan pilih file SQL yang akan diupload.
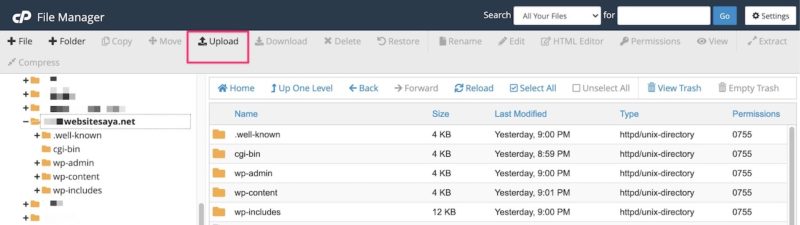
4. Mengedit File SQL
Agar dapat melakukan import table view, perlu melakukan pengeditan file SQL. Ada 2 komponen yang perlu diedit yaitu Definer dan Nama Database. Untuk Definer diubah menjadi usernamecPanel dan nama database diubah dengan prefix usernamecPanel_namadatabase. Untuk mengeditnya kamu bisa klik Edit pada menu File Manager. Setelah itu kamu akan menemukan script yang mengandung DEFINER seperti di bawah ini :
CREATE ALGORITHM=UNDEFINED DEFINER=root@localhost SQL SECURITY DEFINER VIEW db_website.view_tabel AS select tabel.website from db_website
Lalu silahkan edit menjadi script berikut :
CREATE ALGORITHM=UNDEFINED DEFINER=usercPanel@localhost SQL SECURITY DEFINER VIEW usercpanel_db_website.view_tabel AS select tabel.website from db_website
Misalnya pada panduan kai ini terdapat nama database db_website dan usercPanel usercpanel. Nama database yang ditulis merupakan nama database baru yang sebelumnya telah dibuat di cPanel Hosting. Lalu terdapat script berikut di dalam file SQL.
CREATE ALGORITHM=UNDEFINED DEFINER=root@localhost SQL SECURITY DEFINER VIEW db_website.view_yabe; AS select tabel.website from db_website
Kemudian, lakukan edit menjadi script seperti di bawah ini.
CREATE ALGORITHM=UNDEFINED DEFINER=usercpanel@localhost SQL SECURITY DEFINER VIEW usercpanel_db_website.view_tabel AS select tabel.website from db_website
Jika sudah, klik Save Changes untuk menyimpan file SQL yang telah diedit.
5. Mengakses SSH di Hosting
Ada beberapa kasus dimana ketika melakukan import SQL ke hosting tidak bisa melalui phpMyAdmin secara langsung namun harus melalui command line SSH. Langkah selanjutnya yang perlu kamu lakukan yaitu mengakses SSH di hosting. Silakan lakukan remote hosting terlebih dahulu. Untuk pengguna Windows, bisa menggunakan PuTTy. Dan untuk Linux atau MacOS bisa gunakan Terminal. Silakan ikuti panduan Cara SSH ke Hosting.
6. Import Tabel View via Command Line
Setelah berhasil masuk SSH, kamu bisa jalankan command di bawah ini untuk melakukan import tabel view via command line.
mysql -u usernamedatabase -p namadatabase < namafile.sql
Kesimpulan
Cara import tabel view di phpMyAdmin dapat kamu lakukan melalui command line di Hosting. Kamu hanya perlu ubah user “root” menjadi usercPanel dan sesuaikan konfigurasi nama databasenya. Sudah bisa import? Jangan lupa pasang SSL ya di Hosting. Agar website kamu aman!