Panduan Instalasi Opencart
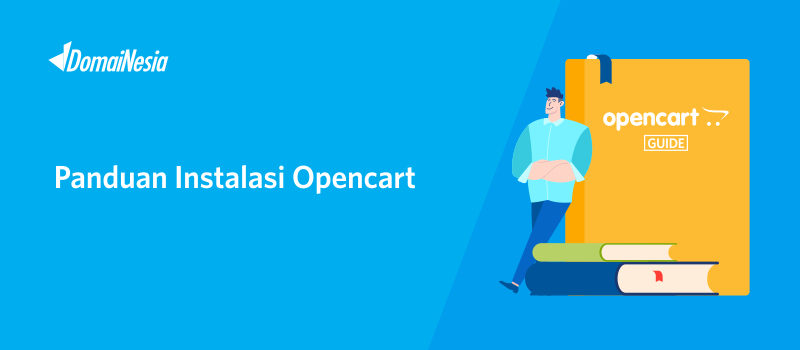
Panduan Instalasi Opencart – Sekarang, membuat toko online dengan website sendiri bisa mengangkat keyakinan dan ketertarikan bagi pelanggan. Selain itu, kalau toko online berupa website sendiri juga bisa meningkatkan kualitas brand kamu. Misalnya membuat brand melalui website dengan tampilan yang keren, eye-catching, dan user friendly. Namun, banyak orang yang memikirkan bahwa untuk membuat toko online yang dikemas dalam bentuk website itu adalah hal yang sulit dilakukan. Mengapa ? Karena membutuhkan skill koding atau menggunakan jasa programmer untuk membuatkan website. Jangan khawatir ! Opencart adalah salah satu solusinya. Dengan Opencart kamu tidak perlu memiliki skill koding bahkan membuang uang untuk jasa programmer. Nah, untuk lebih detailnya yuk baca panduan kali ini ….
Apa itu Opencart?
Opencart merupakan salah satu Content Management System (CMS) yang berfungsi sebagai website e-commerce/ toko online. Bagi anda yang ingin memiliki sebuah toko online, namun tidak ingin ribet dalam pembuatan website e-commerce maka CMS Opencart ini merupakan salah satu solusi yang dapat digunakan. Anda hanya cukup melakukan instalasi, melakukan sedikit konfigurasi, menambahkan produk beserta harganya maka toko online pun telah jadi.
Mengapa Memilih Opencart?
Sebenarnya banyak Content Management System (CMS) yang berfungsi sebagai toko online seperti Prestashop, Magento dan sebagainya. Namun dibandingkan dengan yang lainnya, Opencart ini dari segi tampilan cukup simpel dan elegan. Mudah digunakan, banyak fitur, user friendly, serta search engine support. Selain itu, Opencart ini merupakan salah satu CMS yang tergolong Open Source.
Baca Juga: Cara Mengarahkan HTTP ke HTTPS di OpenCart
Panduan Instalasi Opencart
Adapun panduan dalam melakukan instalasi Opencart yaitu cukup mudah. Terdapat beberapa cara dalam melakukan instalasi Opencart. Pertama, anda dapat melakukan instalasi di localhost terlebih dahulu dengan mendownload file Opencart di web resmi Opencart. Kemudian setelah selesai konfigurasi, maka anda dapat melakukan upload file website di hosting. Atau menggunakan cara kedua yang lebih mudah yaitu melakukan instalasi melalui Softaculous Apps Installer. Adapun langkah- langkahnya yaitu,
1. Login cPanel Hosting
Langkah pertama yang harus kamu lakukan adalah login ke cPanel. Login cPanel dapat melalui https://namadomain/cpanel, sesuai email yang dikirim dari DomaiNesia mengenai Informasi Account Hosting. Bagi anda yang belum tahu cara login cPanel, silahkan baca di Cara Login cPanel Hosting.

2. Memilih Menu Softaculous Apps Installer
Kemudian masuk ke halaman cPanel. Pada kolom pencarian ketikkan “softaculous apps installer” lalu pilih “Softaculous Apps Installer”
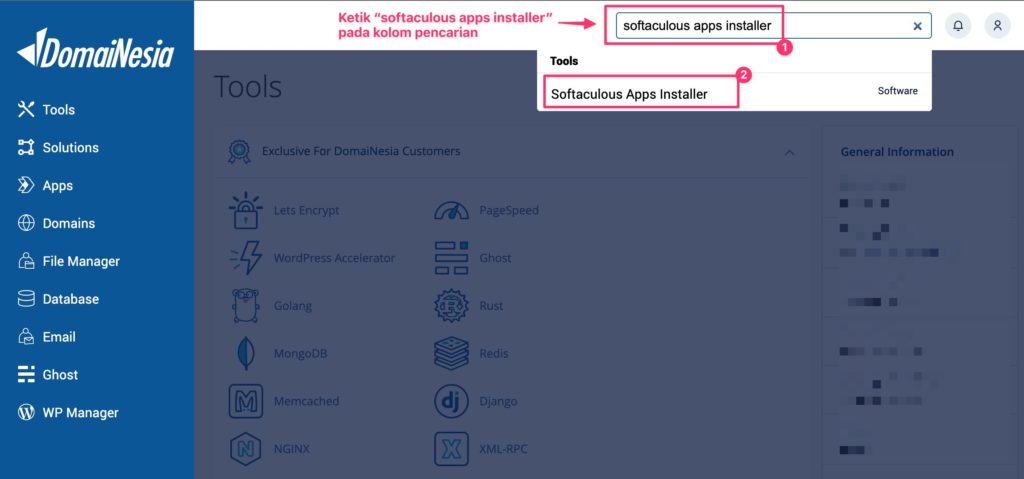
3. Memilih Opencart
Maka anda akan diarahkan ke dashboard Softaculous. Terdapat berbagai macam Content Management System (CMS) yang dapat anda pilih. Untuk melakukan instalasi Opencart, maka silahkan tuliskan Opencart di kolom pencarian. Setelah itu klik Opencart.
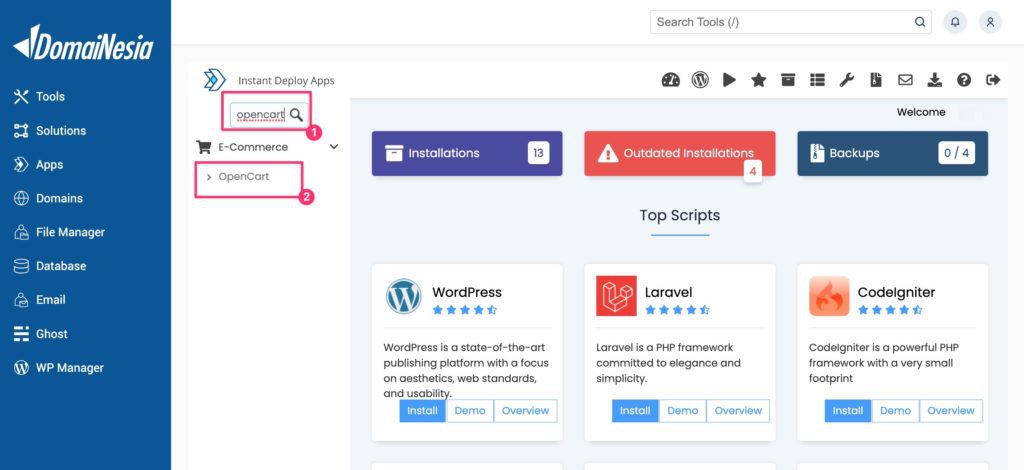
4. Install Opencart
Maka anda akan diarahkan ke halaman installer Opencart. Anda dapat melihat versi, fitur yang ada, screenshots, demo, review serta ratings dari Opencart itu sendiri. Untuk melakukan instalasi CMS Opencart, silahkan klik Install Now.
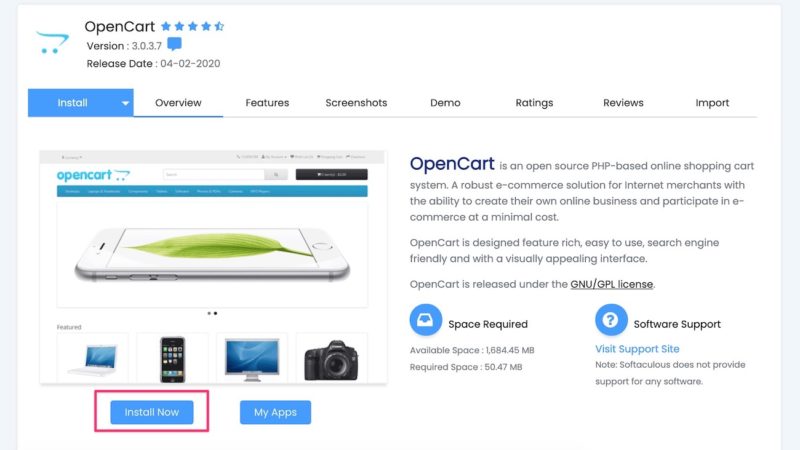
Kemudian silahkan isi data- data yang menjadi basic dari proses instalasi Opencart. Pada bagian Software Setup silahkan memilih domain, serta protokol yang digunakan (apabila domain anda menggunakan SSL, silahkan pilih HTTPS). Kosongkan pada bagian In Directory sehingga Opencart akan langsung terinstall di folder root.
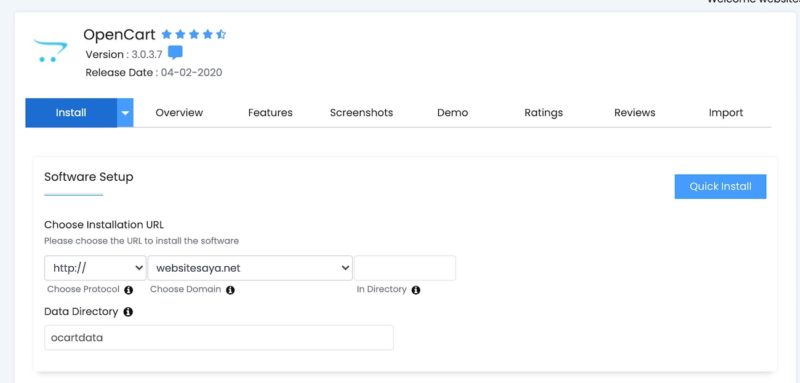
Kemudian pada bagian Store Settings. Tuliskan nama toko, deskripsi toko, nama pemilik dan alamat toko yang anda ingin miliki.
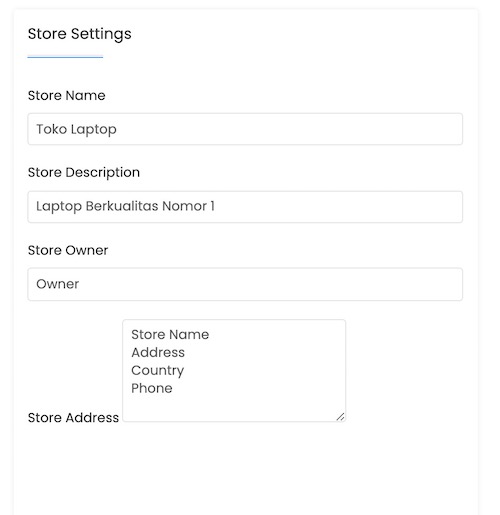
Pada bagian Admin Account silahkan tulis username, password, email, serta nama admin. Username dan password ini nantinya digunakan untuk login ke dashboard admin Opencart.
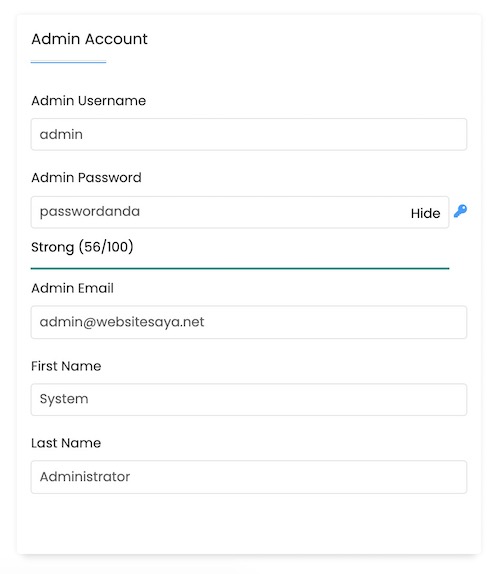
Selanjutnya, anda bisa klik pada Advanced Options untuk mengaktifkan fitur Advanced. Fitur ini digunakan untuk menentukan nama database yang akan dibuat serta pilihan backup website. Anda dapat melakukan backup website secara berkala. Setelah itu klik Install.
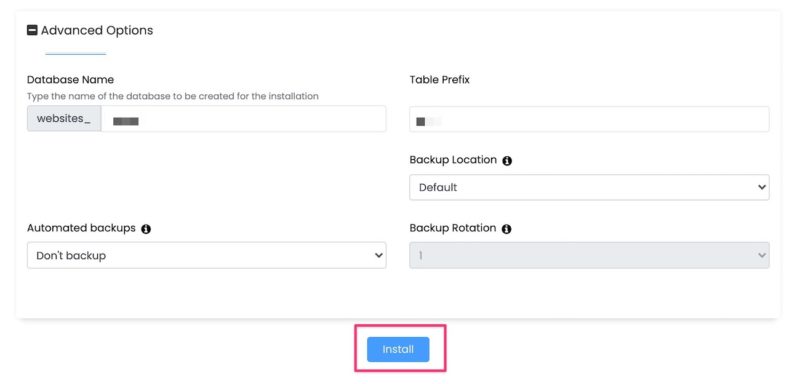
Tunggu proses instalasi hingga selesai.
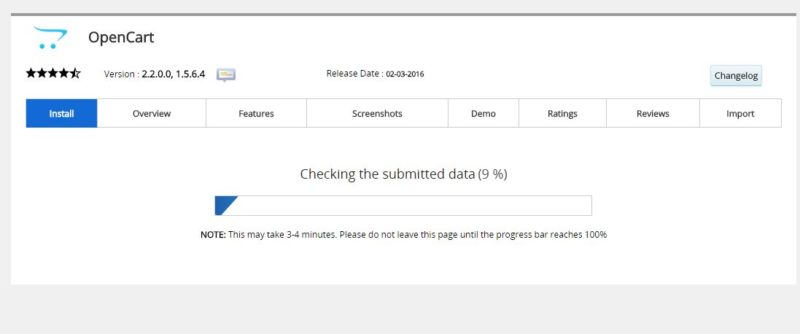
Setelah proses instalasi selesai, maka akan muncul tampilan seperti dibawah ini. Anda dapat langsung melihat hasil instalasi Open Cart dengan melakukan klik pada URL yang telah disediakan. Untuk melihat dashboard admin, anda dapat menambahkan /admin setelah URL. Atau dapat langsung melakukan klik pada Administrative URL.
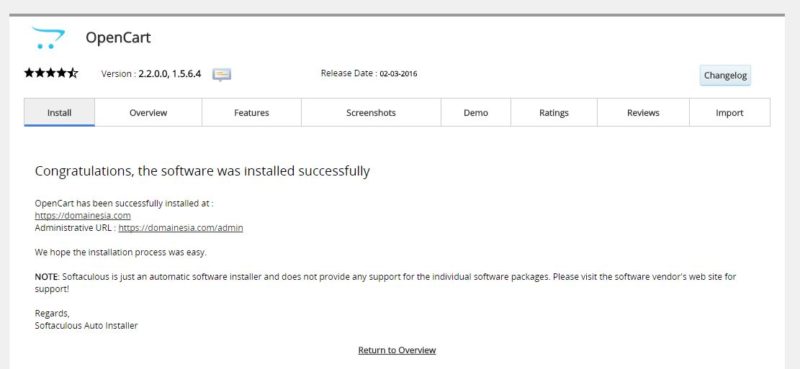
Setelah URL admin di klik, maka akan muncul halaman login. Tuliskan username dan password yang telah anda isi pada saat proses instalasi berlangsung. Setelah itu klik Login.
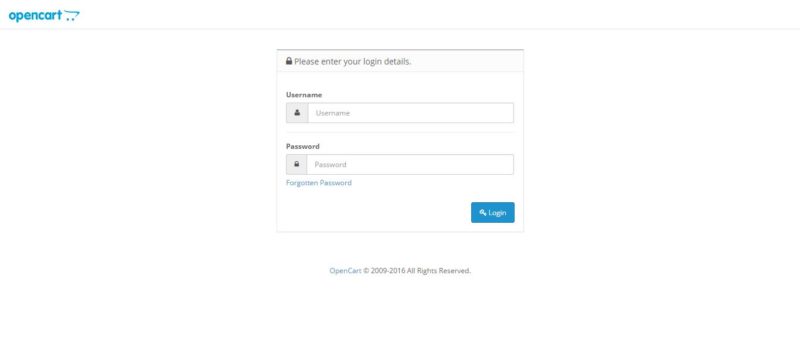
Maka anda akan diarahkan ke dashboard admin Opencart.
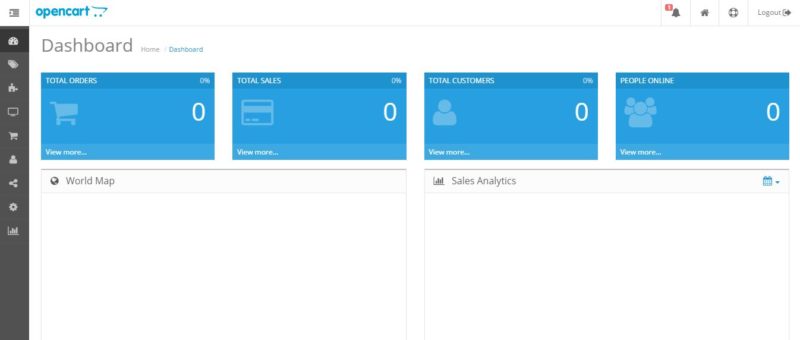
Catatan:
Bagi domain yang telah terpasang SSL, maka biasanya akan ada error pada saat proses instalasi misalnya icon pada Opencart tidak terlihat. Namun, jangan khawatir anda dapat melakukan konfigurasi pada beberapa file yaitu,
Config.php pada folder root
|
1 2 3 4 5 6 7 8 |
// HTTP define(‘HTTP_SERVER’, ‘https://domainesia.com‘); define(‘HTTP_IMAGE’, ‘https://domainesia.com/image/‘); // HTTPS define(‘HTTPS_SERVER’, ‘https://domainesia.com‘); define(‘HTTPS_IMAGE’, ‘https://domainesia.com/image/‘); |
Config.php pada folder admin
|
1 2 3 4 5 6 7 8 |
// HTTP define(‘HTTP_SERVER’, ‘https://domainesia.com/admin/‘); define(‘HTTP_CATALOG’, ‘https://domainesia.com/‘); // HTTPS define(‘HTTPS_SERVER’, ‘https://domainesia.com/admin/‘); define(‘HTTPS_CATALOG’, ‘https://domainesia.com/‘); define(‘HTTPS_IMAGE’, ‘https://domainesia.com/image/‘); |
.htaccess (untuk mengarahkan ke HTTPS)
|
1 2 3 4 5 |
<IfModule mod_rewrite.c> RewriteEngine On RewriteCond %{HTTPS} off RewriteRule ^(.*)$ https://%{HTTP_HOST}%{REQUEST_URI} [L,R=301] </IfModule> |
Apabila tetap belum bisa maka silahkan anda buka folder Opencart melalui File Manager. Kemudian cari file yang ada di System > Config > catalog.php dan System > Config > admin.php. Pada bagian $_['site_ssl'], diubah menjadi true.
|
1 2 3 |
// Site $_['site_base'] = substr(HTTP_SERVER, 7); $_['site_ssl'] = true; |
Baca Juga : Cara Login Admin OpenCart Toko Online Murah
Closing
Opencart merupakan salah satu CMS e-commerce yang cukup populer selain Prestashop atau Magento. Opencart ini memiliki keunggulan yaitu mudah digunakan, user friendly, open source dan memiliki banyak fitur. Selain itu, proses instalasi dan konfigurasinya juga cukup simpel. Dengan Opencart ini, pembuatan toko online anda akan semakin mudah.
