Cara Install CentOS Web Panel
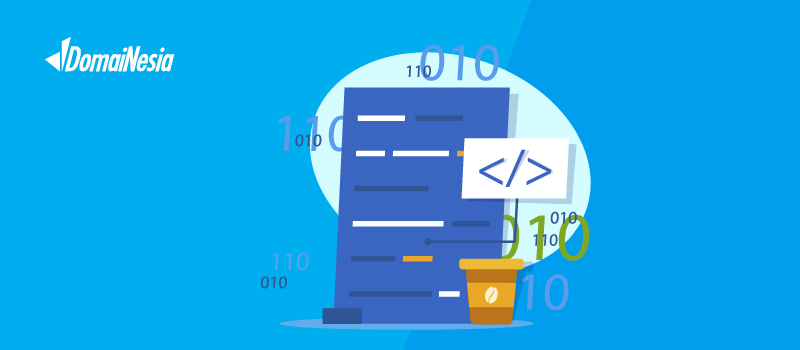
Hi Domainesian, di era digital yang terus berkembang, efisiensi dan kemudahan dalam mengelola server menjadi kebutuhan utama bagi pengguna VPS. Kabar bahagia untuk para pengguna CentOS, hadirnya CentOS Web Panel membantu proses pengelolaan VPS kamu menjadi lebih efisien dan mudah.
CentOS Web Panel memiliki kelebihan dalam beberapa fiturnya seperti: segi tampilan, manajemen server, instalasi dan konfigurasi yang mudah, manajemen hak akses, sistem keamanan, monitoring sistem, manajemen backup, muli PHP, dan komunitas yang mendukung.
Dalam cara install CentOS Web Panel, kami memberikan beberapa informasi dasar penggunaan dan cara instalasi CentOS Web Panel. Mari kita mulai keseruan melakukan proses instalasi CentOS Web Panel ini dan temukan bagaimana CentOS Web Panel dapat mempermudah pengelolaan VPS kamu.
Syarat Instalasi CentOS Web Panel
Sebelum memulai cara install CentOS Web Panel, perlu diketahui, proses instalasi akan berhasil jika syarat instalasi terpenuhi, apa saja kira-kira syarat instalasinya? Mari simak dengan seksama.
- Sistem Operasi rekomendasi : CentOS 7 MINIMAL, CentOS 8 MINIMAL or BOOT Stream, CentOS 8 & 9 Stream MINIMAL or BOOT, Rocky Linux 8 & 9 MINIMAL or BOOT, Alma Linux 8 & 9 MINIMAL or BOOT, Oracle Linux 7 & 8 MINIMAL or BOOT ( dalam artikel kali ini kami menggunakan versi CentOS 7 Minimal).
- RAM 2GB minimal, RAM 4GB lebih baik.
Informasi diatas bisa diperiksa lebih lanjut dengan akses System Requirement CWP. Kamu bisa memilih VPS Terbaik Domainesia paket Cloud VPS 2GB dengan Rp 160.000,- per bulan untuk menggunakan CentOS Web Panel.
Cara Install CentOS Web Panel
Berikut tahapan cara install CentOS Web Panel, kami menggunakan OS CentOS 7 sebagai contoh. Selamat membaca!
1. Login SSH VPS
Tahapan pertama dalam cara install CentOS Web Panel adalah login ke terminal atau SSH dari VPS, silakan bisa mengikuti panduan Login SSH Domainesia.
Sebagai catatan, dalam setiap kali akan memulai instalasi panel dalam VPS, direkomendasikan VPS dalam keadaan fresh, baru terinstall OS saja, hal ini diperlukan karena setiap package panel sudah tersetting dengan packages bawaan, sehingga kemungkinan akan adanya crash lebih besar jika VPS sudah ada instalasi lain sebelumnya.
2. Mempersiapkan dan Update Sistem
Tahapan kedua dalam cara install CentOS Web Panel yaitu mempersiapkan package wget untuk keperluan download CentOS Web Panel (CWP) dari source official. Berikut command yang digunakan:
|
1 |
sudo yum install wget |
Silakan bisa konfirmasi download dan tunggu proses instalasi wget hingga complete, dan kemudian bisa dilakukan update menggunakan command berikut:
|
1 |
sudo yum update |
Konfirmasi download dan update, dan tunggu sampai proses complete.
3. Install Packages CentOS Web Panel
Tahapan ketiga dalam cara install CentOS Web Panel adalah instalasi packages CWP dengan menggunakan cara berikut:
- Masuk dalam directory src dalam VPS dengan menggunakan command berikut:
|
1 |
cd /usr/local/src |
- Kemudian melakukan download source packages dengan menggunakan command berikut:
|
1 |
wget http://centos-webpanel.com/cwp-el7-latest |
- Setelah itu, bisa dilakukan proses untuk menjalankan instalasi packages yang baru didownload dengan menggunakan command berikut:
|
1 |
sh cwp-el7-latest |
Silakan bisa ditunggu hingga proses instalasi selesai. Proses instalasi akan berjalan sesuai kecepatan server dan koneksi internet yang digunakan, estimasi sekitar 10-20 menit.
Berikut hasil output yang akan muncul:
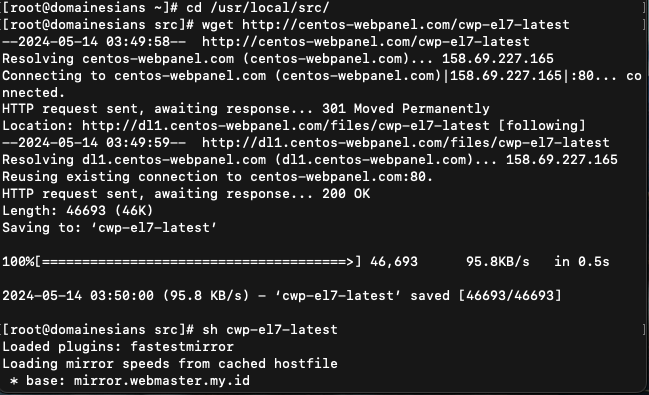
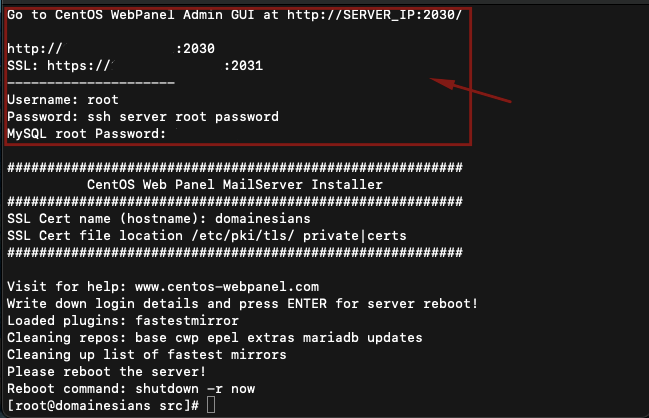
Dalam informasi diatas, setelah instalasi selesai ada detail akses ke panel CentOS Web Panel, silakan bisa disimpan. Berikut penjelasan singkat detail akses tersebut:
- http://ipvpskamu:2030 : URL dengan akses http non SSL.
- https://ipvpskamu:2031 : URL dengan akses https dengan SSL.
- Username : username login CentOS Web Panel.
- Password : password login CentOS Web Panel, sama dengan detail password SSH.
- MySQL root password : password kelola root MySQL.
- Setelah proses instalasi berhasil, perlu dilakukan restart VPS yang digunakan untuk update instalasi yang telah dilakukan, silakan bisa menggunakan command berikut:
|
1 |
reboot |
Proses instalasi selesai, silakan bisa mencoba melakukan akses ke URL CentOS Web Panel. Jika SSL belum dilakukan instalasi, bisa menggunakan mode non-SSL menggunakan http://ipvpskamu:2030, yang mana nantinya akan otomatis redirect ke https://ipvpskamu:2031 menjadi mode https, seperti contoh berikut:
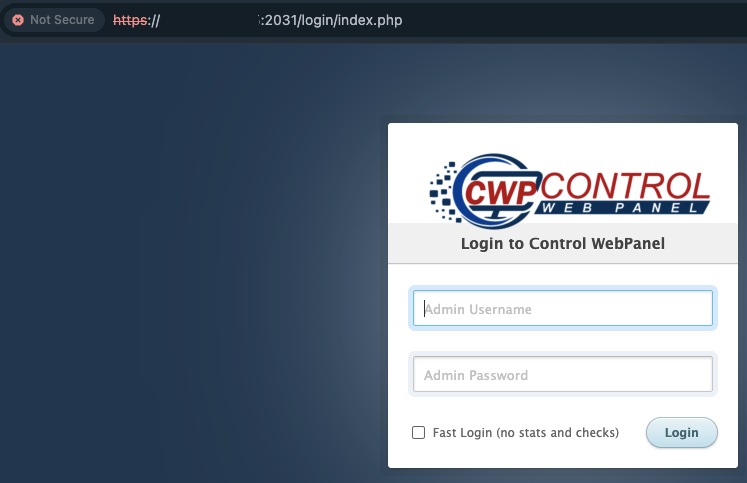
Konfigurasi Dasar CentOS Web Panel
Tahapan terakhir dalam cara install CentOS Web Panel yaitu melakukan konfigurasi dasar untuk bisa menggunakan fungsi-fungsinya.
1. Update Email Admin
Hal pertama setelah berhasil login ke CentOS Web Panel adalah update email admin yang digunakan, dimana bisa dilakukan dengan akses ke menu CWP Setting kemudian ke menu Edit Setting, ubah email dengan email aktif kamu dan Save Changes seperti contoh:
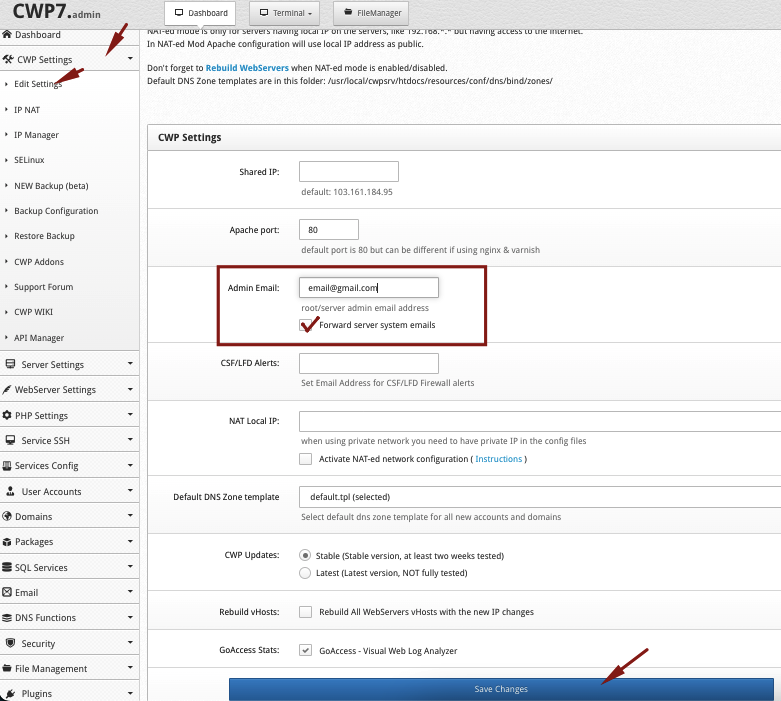
Perubahan email dilakukan untuk update informasi dalam CentOS Web Panel dapat langsung diinformasikan pada admin pengelola, jika ada kendala yang terjadi agar bisa ternotifikasi detailnya dan diperbaiki.
2. Custom Nameserver
Tahapan kedua dalam konfigurasi dasar adalah melakukan update nameserver VPS, dimana dapat dilakukan dalam menu DNS Functions kemudian ke menu Edit Nameservers IPs, diisikan bagian nameserver dan IP VPS sesuai contoh berikut:
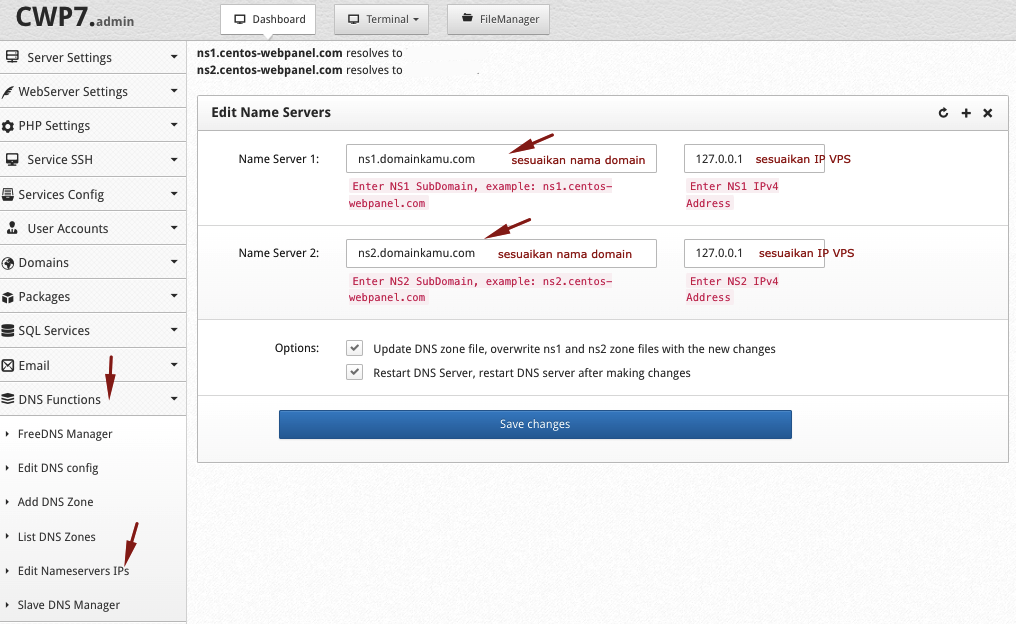
Penggantian nameserver ini dilakukan untuk menyeragamkan settingan domain yang akan digunakan dalam VPS nantinya, dimana bisa menggunakan nameserver yang sama.
3. Pemilihan WebServer
Tahapan selanjutnya dalam cara install CentOS Web Panel adalah memilih WebServer yang akan digunakan, dimana dapat dilakukan dalam menu WebServer Setting kemudian menu Select WebServer, silakan bisa diperiksa dahulu, pastikan sesuai dengan kebutuhan aplikasi yang akan digunakan kemudian Save & Rebuild Configuration, sebagai contoh kami menggunakan Apache Only seperti berikut:
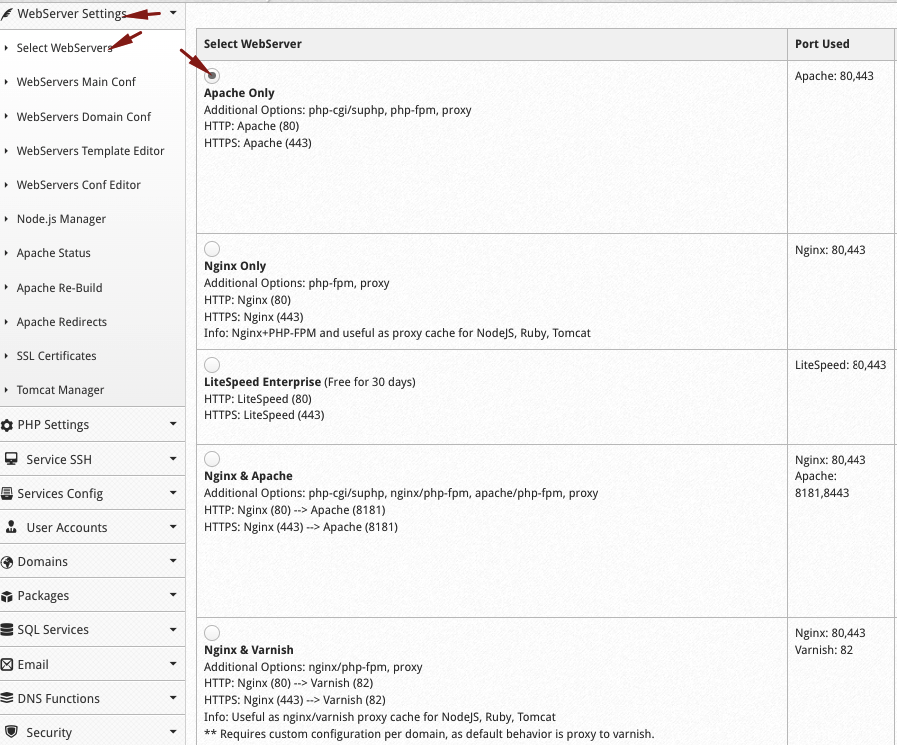
Pemilihan WebServer ini dilakukan untuk menentukan proses menjalankan aplikasi sesuai kebutuhan.
4. Pilih Versi PHP
Tahapan berikutnya, setelah proses penerapan WebServer selesai adalah memilih versi PHP, dimana bisa dilakukan dengan akses menu PHP Setting, kemudian ke menu PHP Version Switcher.
Disini bisa dipilih sesuai dengan PHP versi yang dibutuhkan aplikasi yang akan digunakan, jika sudah dipilih akan muncul pilihan untuk aktivasi modul PHP, silakan bisa disesuaikan dengan kebutuhan juga. Setelah sudah ditentukan bisa Save and Build.
Kami menggunakan contoh PHP versi 8.0.30 dengan modul PHP default sebagai berikut:
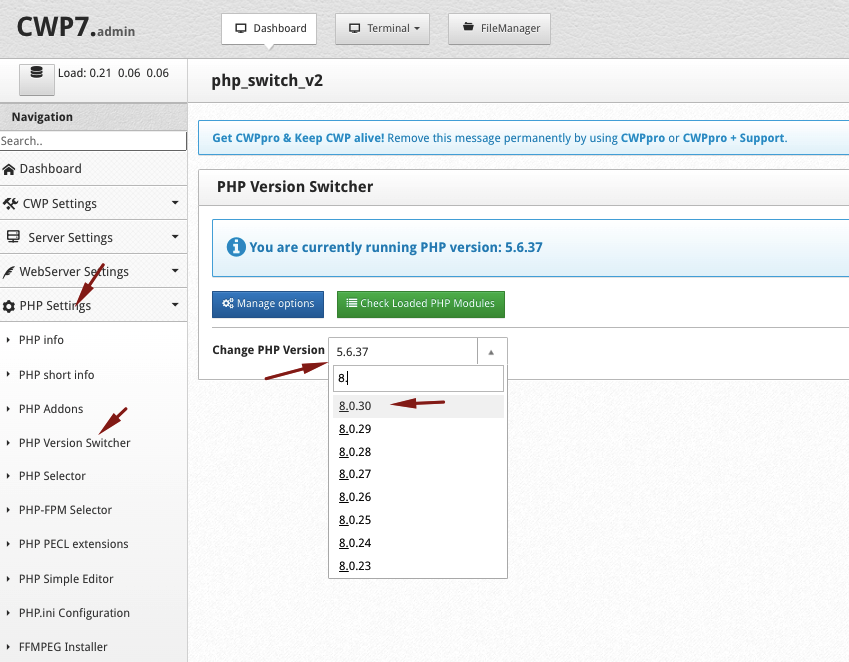
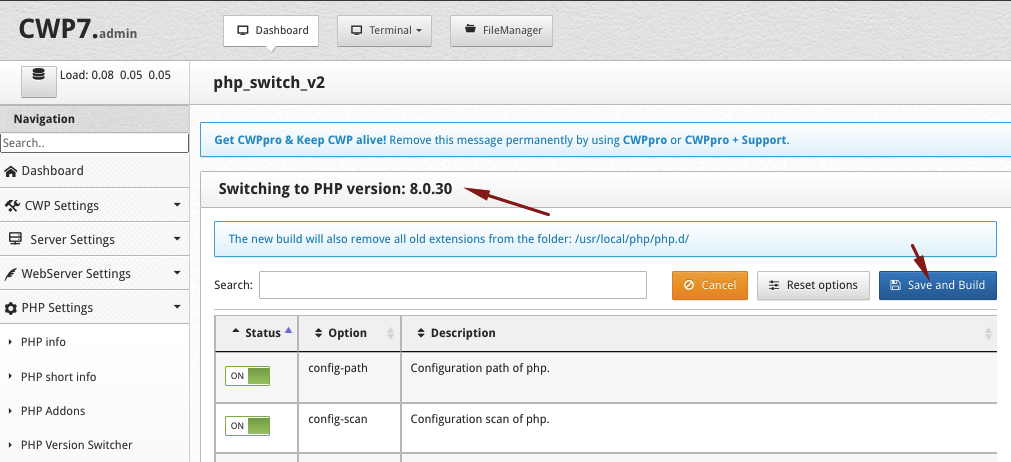
Pemilihan versi PHP ini dilakukan untuk menentukan PHP versi dalam VPS untuk menjalankan aplikasi yang akan dipasang dalam VPS.
5. Menambahkan User Baru
Tahapan selanjutnya dalam cara install CentOS Web Panel yaitu menambahkan user baru untuk mengakses atau mengelola salah satu domain kamu dalam satu server, dimana dapat dilakukan dari menu User Accounts kemudian ke menu New Account.
Disana kamu bisa isikan domain, username, password, email, paket, bahasa, inodes, process limit, open file, backup, SSH dan SSL. Silakan disesuaikan kebutuhan, dan jika sudah bisa dilakukan Create, contoh dari sisi kami seperti berikut:
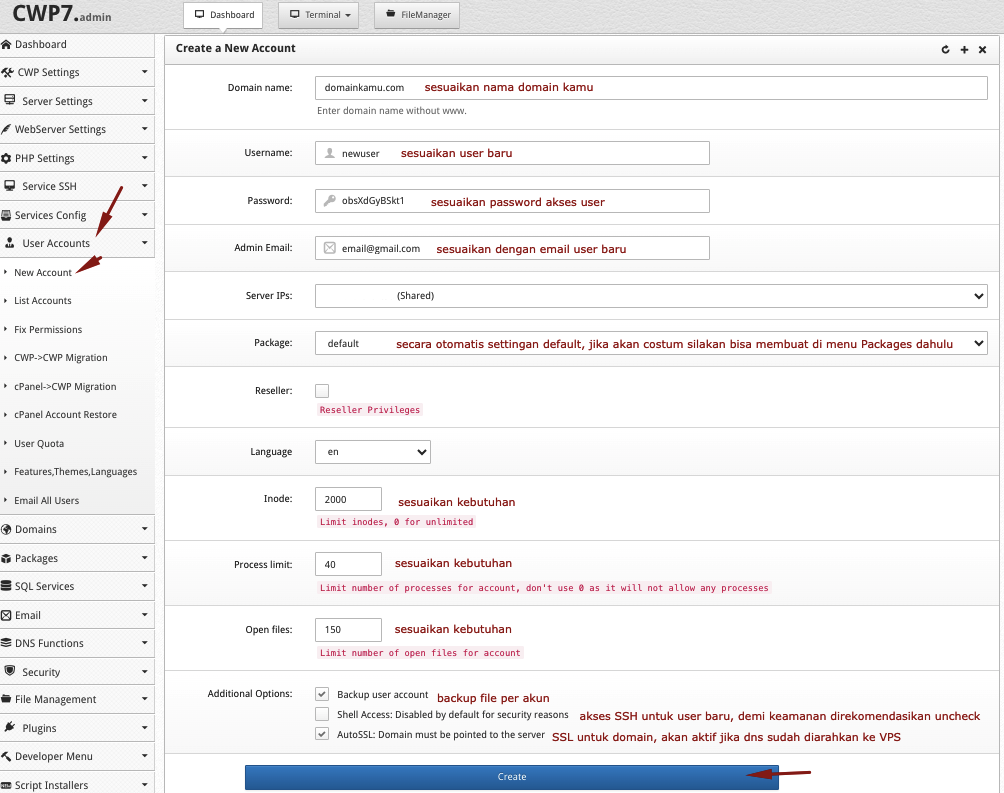
Penambahan user baru ini dilakukan jika memiliki kebutuhan seperti mengelola banyak hosting dalam satu server, disini user baru digunakan untuk memisahkan per hosting. Nantinya, jika user dan domain sudah disesuaikan dengan DNS VPS, maka user baru dapat akses menggunakan https://domain-baru.com:2031 untuk kelola panel.
Kesimpulan
Menggunakan CentOS Web Panel tidak hanya meningkatkan keamanan dan kinerja server, melainkan juga mempermudah proses manajemen sehari-hari.
Dari konfigurasi dasar DNS, pemilihan WebServer yang tepat membuat server berjalan secara maksimal dan menyederhanakan manajemen server CentOS.
