Cara Install cPanel dan WHM di Cloud VPS
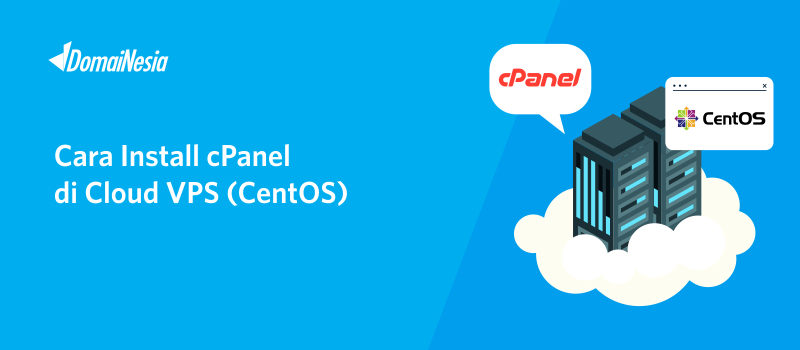
Cara Install cPanel dan WHM di Cloud VPS – Hi DomaiNesians! Sudah tau perbedaan Cloud VPS dan Hosting kan? Jika di Cloud VPS, kamu bisa melakukan custom server sesuai keinginan. Tidak ada batasan untuk melakukan instalasi nodejs, python, ruby ataupun yang lainnya. Selain itu, kamu berhak menentukan sistem operasi yang ada di server. Berbeda dengan hosting yang serba terbatas. Di Cloud VPS, untuk upload file apapun juga tidak dibatasi sepanjang resourcenya masih ada. Ada satu hal yang menyebabkan user tidak mau menggunakan Cloud VPS karena proses pengelolaan dan konfigurasinya yang sulit. Namun, tenang saja. Tahukah kamu bahwa cPanel juga dapat dipasang di VPS? Nah, pada panduan kali ini akan dijelaskan tentang cara install cPanel di Cloud VPS. Yuk ikuti caranya!
Apa itu cPanel?
cPanel adalah suatu kontrol panel yang berfungsi untuk mengelola pengaturan domain, hosting ataupun website. Dikutip dari Wikipedia, cPanel akan memberikan tampilan grafis dan automasi untuk memudahkan proses hosting di sebuah situs web. Ketika pertama kali memiliki hosting kamu akan diberikan akses ke cPanel. Dengan hadirnya cPanel ini, anda dapat mempermudah proses manajemen web hosting, mempermudah customer dalam melakukan setting website, mempermudah pengelolaan email, pembuatan subdomain, addon domain, melakukan pengaturan file serta manajemen database website.
Baca Juga : Apa Itu cPanel dan Cara Menggunakannya
Apakah Bisa Install cPanel di Cloud VPS?
Bisa. Semua Cloud VPS dapat diinstall cPanel. Adapun syaratnya yaitu,
1.Menggunakan sistem operasi centOS7
2.Processor minimal 226 MHz
3.RAM minimal menggunakan 1 GB
4.Memiliki lisensi cPanel.
Cara install cPanel di Cloud VPS
Setelah melakukan order cPanel, sekarang saatnya kamu melakukan instalasi cPanel. Adapun cara install cPanel di Cloud VPS yaitu,
1.Melakukan Akses SSH ke Cloud VPS
Sudah punya Cloud VPS? Silakan akses Cloud VPS dengan SSH sesuai panduan Cara Remote Cloud VPS.
2.Mempersiapkan Package Perl dan Curl
Pertama-tama, silakan lakukan instalasi dengan perintah,
|
1 |
yum install -y perl curl |
Hal ini berfungsi agar Cloud VPS anda memiliki package perl dan curl untuk membantu proses instalasi.
3.Setting Hostname pada Cloud VPS
Silakan setting hostname dan pada Cloud VPS dengan perintah,
|
1 |
hostnamectl set-hostname host.domain.com |
Jika ingin menggunakan subdomain, silakan buat subdomainnya terlebih dahulu.
4.Melakukan Instalasi cPanel di Cloud VPS
Sekarang saatnya donwload installer cPanel dan menjalankan installer cPanelnya. Silakan ikuti perintah,
|
1 |
Tunggu hingga proses instalasi. Pastikan koneksi internet kamu stabil ya!
Jika instalasi sudah selesai, akan muncul tulisan Thank you for installing cPanel & WHM 11.78!
5. Setup WHM
Perbedaan cPanel dan WHM terletak pada fungsinya. cPanel digunakan untuk mengelola website, email, database dan sebagainya. Sedangkan WHM (Web Host Manager) adalah sebuah kontrol panel yang dapat mengelola apa yang dapat dilakukan oleh cPanel. Mudahnya begini, di cPanel kamu bisa menambahkan user, membuat subdomain dan mengatur email. Semua pengaturan tersebut dapat kamu konfigurasi di WHM. Adapun cara mengakses WHM, silakan gunakan:
https://IP_Address_Cloud VPS:2087 atau https://host.domain.com:2087
6.Membuat Package
Kemudian, kamu bisa membuat paket-paket dengan kapasitas yang kamu inginkan. Kamu bisa membuat paket sesuai dengan keinginan. Kamu bisa atur disk quota, bandwidth, maksimum ftp bandwidth, maksimum email account, maksimum subdomain yang dapat dibuat, maksimum database, dan sebagainya. Semua itu dapat diperoleh di Cloud VPS asalkan kapasitasnya cukup. Berikut cara untuk membuat packagenya:
Cari menu Add a Package pada list samping kiri WHM.
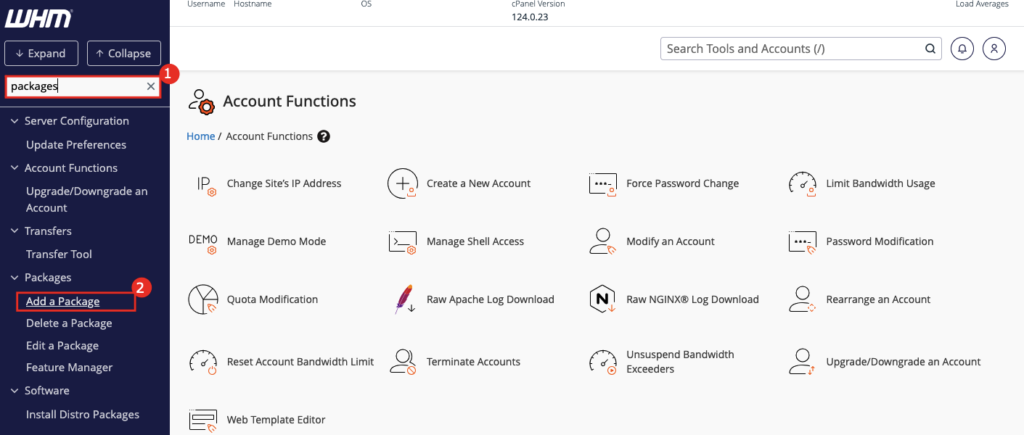
Sesuaikan atau costum paket cpanel sesuai kebutuhan developer atau client yang akan menggunakannya. Berikut penjelasan pada setiap form yang perlu diisikan:

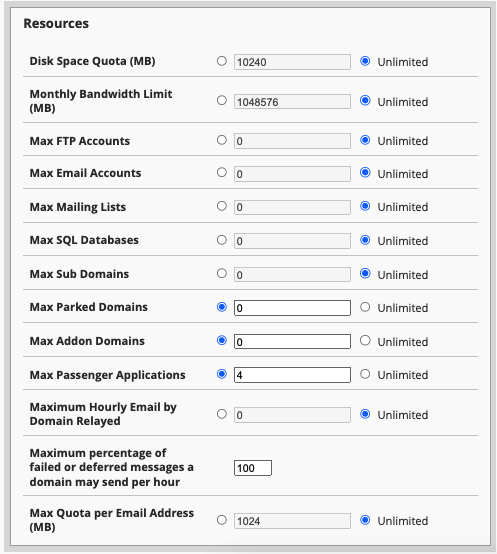
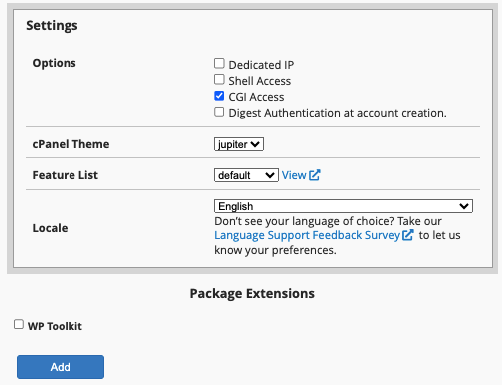
Keterangan:
- Package Name – nama paket yang akan digunakan dalam customisasi.
- Disk Space Quota (MB) – jumlah ruang penyimpanan (dalam megabyte) yang dialokasikan untuk akun ini. Kamu bisa menetapkan angka tertentu atau memilih Unlimited agar tidak ada batasan.
- Monthly Bandwidth Limit (MB) – batas transfer data bulanan yang diizinkan untuk akun ini (dalam megabyte). Misalnya, 1048576 MB atau pilih Unlimited jika ingin tanpa batas.
- Max FTP Accounts – jumlah maksimum akun FTP yang dapat dibuat di akun ini. Pilih angka tertentu atau Unlimited.
- Max Email Accounts – jumlah maksimum akun email yang dapat dibuat untuk domain ini. Kamu bisa membatasi atau memilih Unlimited.
- Max Mailing Lists – jumlah maksimum daftar email (mailing lists) yang dapat dibuat. Pilih batasan atau Unlimited.
- Max SQL Databases – jumlah maksimum database SQL (seperti MySQL) yang dapat dibuat untuk akun ini. Kamu bisa menetapkan angka tertentu atau memilih Unlimited.
- Max Sub Domains – jumlah maksimum subdomain (contoh: blog.contoh.com) yang bisa dibuat. Kamu bisa membatasi atau memilih Unlimited.
- Max Parked Domains – jumlah maksimum domain parked (alias untuk domain utama) yang bisa ditambahkan. Pilih angka tertentu atau Unlimited.
- Max Addon Domains – jumlah maksimum domain tambahan (domain yang memiliki foldernya sendiri) yang dapat dibuat. Pilih angka tertentu atau Unlimited.
- Max Passenger Applications – jumlah maksimum aplikasi berbasis Passenger (misalnya, Ruby on Rails atau Node.js) yang bisa dijalankan. kamu bisa menetapkan angka tertentu.
- Maximum Hourly Email by Domain Relayed – jumlah maksimum email yang bisa dikirim dalam satu jam oleh domain ini. Misalnya, kamu bisa menetapkan batasan (contoh: 100) atau memilih Unlimited.
- Maximum percentage of failed or deferred messages a domain may send per hour – persentase maksimum email yang gagal atau tertunda (deferred) yang diizinkan per jam. Contohnya, 100% berarti tidak ada batasan.
- Max Quota per Email Address (MB) – batas ruang penyimpanan (dalam megabyte) untuk setiap akun email. Kamu bisa menetapkan batas (contoh: 1024 MB) atau memilih Unlimited.
-
Option – berisi pengaturan tambahan yang dapat diaktifkan atau dinonaktifkan sesuai kebutuhan:
- Dedicated IP – tentang jika kamu ingin akun ini memiliki alamat IP khusus (tidak berbagi dengan akun lain). Cocok untuk situs dengan kebutuhan keamanan tinggi, seperti SSL khusus.
- Shell Access – aktifkan jika kamu ingin pengguna memiliki akses ke server melalui SSH (command line). Biasanya digunakan oleh pengguna tingkat lanjut untuk pengelolaan server.
- CGI Access – centang jika kamu memerlukan akses ke Common Gateway Interface (CGI), yang sering digunakan untuk menjalankan skrip dinamis di server.
- Digest Authentication at account creation – aktifkan jika kamu ingin membuat autentikasi digest untuk direktori yang dilindungi kata sandi. Biasanya diperlukan pada sistem Windows lama.
-
cPanel Theme – pilih tema antarmuka untuk akun cPanel ini. Opsi default di sini adalah jupiter, yang merupakan tema modern dan responsif.
-
Feature List – pilihan untuk menetapkan daftar fitur yang tersedia di akun ini. Contohnya, kamu dapat memilih fitur standar seperti manajemen file, database, email, dll. Klik tombol View untuk melihat daftar lengkap fitur yang dapat kamu aktifkan.
-
Locale – pilihan bahasa untuk antarmuka cPanel akun ini. Misalnya, kamu dapat memilih English (bahasa Inggris) atau bahasa lain yang didukung.
-
WP Toolkit – opsional jika kamu akan menggunakan instalasi WordPress otomatis pada akun cpanel tersebut.
Jika sudah disesuaikan langsung bisa klik Add untuk membuat paketnya. Tunggu beberapa saat dan kamu berhasil membuat paketnya. Siap untuk digunakan!
7. Membuat Account Baru cPanel
Setelah membuat paket-paket, sekarang saatnya membuat account. Silakan tulis nama domain sesuai hostname, masukkan username, masukkan password, masukkan email dan sebagainya. Berikut tahapan pembuatan akun cPanel baru dalam WHM:
Cari menu List Accounts pada pencarian menu WHM.
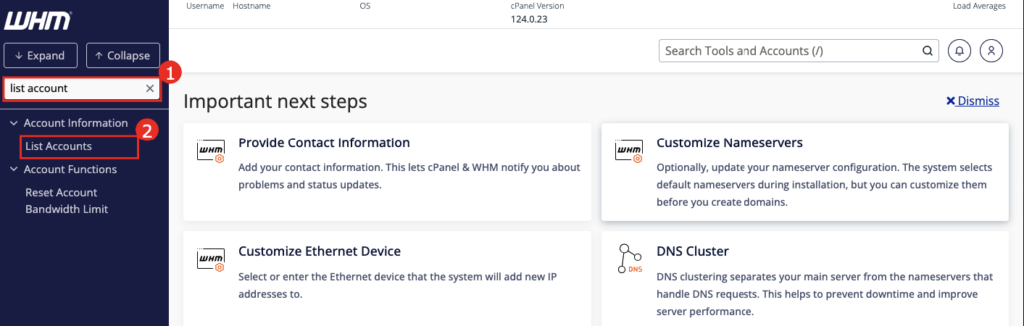
Kemudian klik Create a New Account untuk membuat akun cPanel barunya.
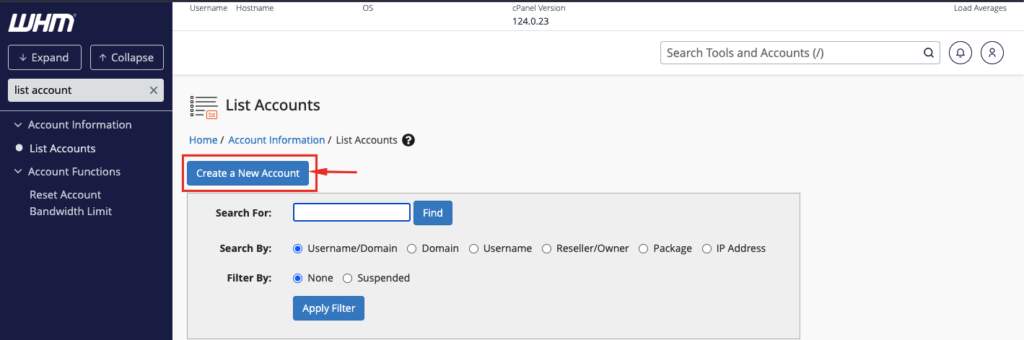
Isikan form sesuai kebutuhan akun cPanel yang akan digunakan. Berikut keterangan setiap poin dalam form tersebut:
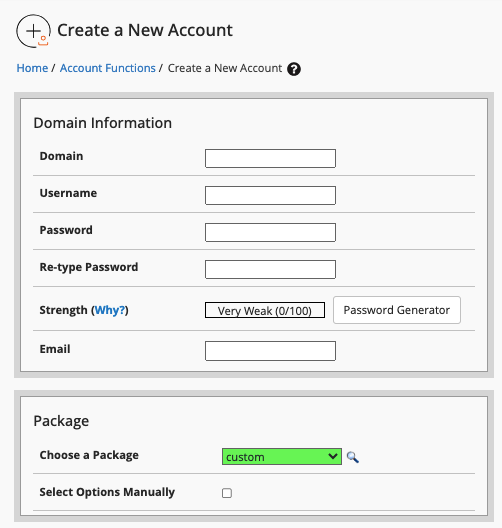
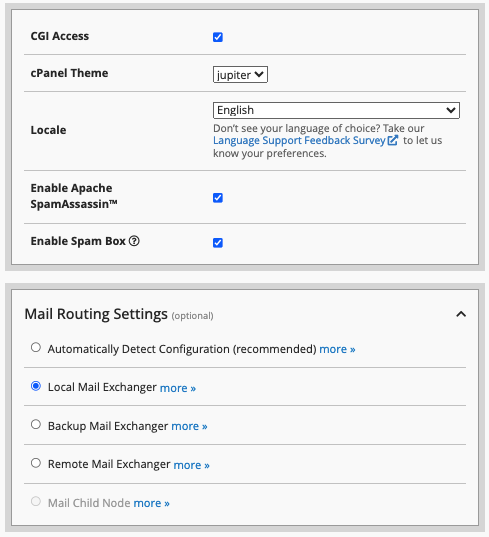
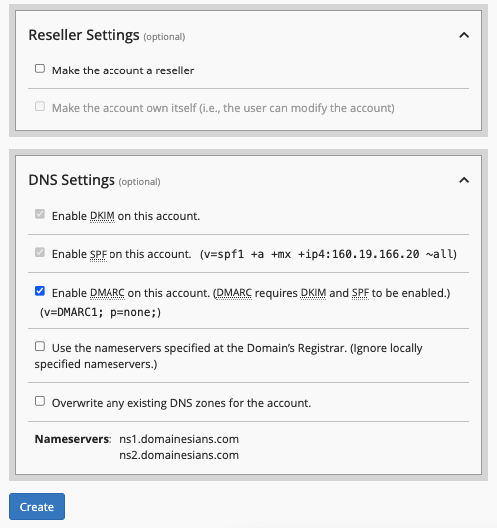
Keterangan:
- Domain – masukkan nama domain utama yang akan digunakan untuk akun ini, seperti domainkamu.com.
- Username – buat nama pengguna untuk login ke akun ini.
- Password – puat kata sandi yang kuat untuk keamanan.
- Re-type Password – ketik ulang kata sandi yang sama untuk konfirmasi.
- Strength (Why?) – menunjukkan seberapa kuat kata sandi yang kamu buat. Pilih kata sandi yang sulit ditebak.
- Password Generator – generate strong random password untuk akun cpanel.
- Email – masukkan email utama untuk komunikasi terkait akun.
- Choose a Package – plih paket layanan (misalnya custom) yang sudah dikonfigurasi sebelumnya.
- Select Options Manually – centang ini jika kamu ingin mengatur detail paket secara manual.
-
CGI Access – aktifkan jika kamu membutuhkan fitur CGI pada server.
-
cPanel Theme – pilih tema tampilan cPanel, seperti jupiter.
-
Locale – pilih bahasa untuk cPanel.
-
Enable Apache SpamAssassin™ – aktifkan untuk melindungi email kamu dari spam.
-
Enable Spam Box – centang ini agar spam diarahkan ke folder khusus.
-
Mail Routing Settings (optional) – digunakan untuk menentukan bagaimana server menangani email yang dikirim ke domain. Pilihan ini berguna untuk mengatur apakah email akan ditangani oleh server hosting atau diarahkan ke server email eksternal. Berikut penjelasan masing-masing opsi:
- Automatically Detect Configuration – sistem akan secara otomatis menentukan pengaturan mail routing berdasarkan pengaturan DNS (record MX) domain.
- Local Mail Exchanger – email akan ditangani oleh server hosting (server ini bertindak sebagai mail server utama).
- Backup Mail Exchanger – email akan diarahkan ke server cadangan. Jika mail server utama tidak tersedia, server ini akan menyimpan email sampai mail server utama aktif kembali.
- Remote Mail Exchanger – email akan dikirim ke server email eksternal.
-
Reseller Settings (optional) – digunakan untuk mengatur apakah akun yang kamu buat dapat bertindak sebagai reseller (penjual ulang) atau hanya sebagai akun hosting biasa. Berikut adalah fungsi masing-masing opsi yang tersedia:
- Make the account a reseller – mengubah akun ini menjadi akun reseller, yang dapat membuat, mengelola, dan memodifikasi akun cPanel lainnya.
- Make the account own itself (i.e., the user can modify the account) – memberikan kontrol penuh kepada akun ini untuk mengelola dirinya sendiri, termasuk memodifikasi pengaturannya seperti batas sumber daya, fitur, dan lainnya.
-
DNS Settings (optional) – digunakan untuk mengatur konfigurasi terkait DNS pada akun yang akan dibuat. Pengaturan ini sangat penting untuk memastikan email, keamanan, dan layanan terkait domain berfungsi dengan baik. Berikut penjelasan setiap opsinya:
- Enable DKIM on this account – aktifkan autentikasi email untuk mengurangi spam.
- Enable SPF on this account – menambahkan pengaturan DNS untuk mencegah pemalsuan email.
- Enable DMARC on this account – meningkatkan keamanan email dengan aturan tambahan.
- Use the nameservers specified at the Domain’s Registrar (Ignore locally specified nameservers) – opsi ini menginstruksikan sistem untuk menggunakan nameserver yang telah diatur di registrar domain (tempat kamu mendaftarkan domain), bukan nameserver lokal dari server ini.
- Overwrite any existing DNS zones for the account – jika dicentang, sistem akan menghapus dan mengganti semua pengaturan DNS yang sudah ada untuk domain ini dengan pengaturan baru yang kamu tentukan.
- Nameservers – menampilkan nameserver default yang digunakan oleh server hosting kamu saat ini.
Klik Create untuk membuat akun cPanel. Tunggu beberapa saat kamu akan mendapatkan notifikasi dan bisa langsung akses akun barunya.

Mengakses cPanel dan WHM
Setelah instalasi cPanel selesai, sekarang kamu bisa mengakses cPanel dan WHM. Dikutip dari Wikipedia, WHM adalah sebuah alat yang digunakan pengaturan administrasi server. cPanel digunakan untuk mengelola website, email, database dan sebagainya. Sedangkan WHM (Web Host Manager) adalah sebuah kontrol panel yang dapat mengelola apa yang dapat dilakukan oleh cPanel. Mudahnya begini, di cPanel kamu bisa menambahkan user, membuat subdomain dan mengatur email. Semua pengaturan tersebut dapat kamu konfigurasi di WHM.
Adapun cara mengakses WHM, silakan gunakan:
|
1 |
https://IP_Address_Cloud VPS:2087 atau https://host.domain.com:2087 |
Ketika pertama kali mengakses, maka akan muncul tampilan seperti berikut. Silakan klik Agree to All.
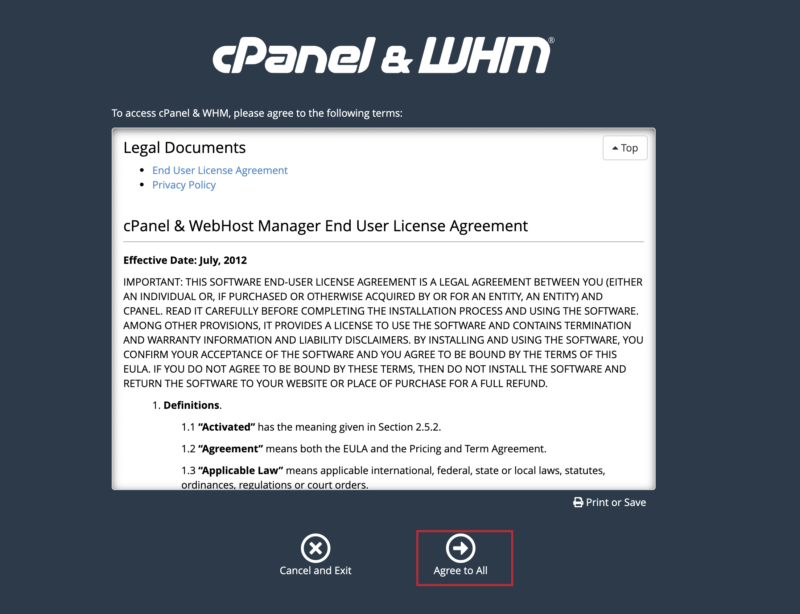
Silakan tulis alamat email dan tulis nameservers. Untuk nameserver, silakan tulis sama dengan host.domain.com. Setelah itu klik Finish.
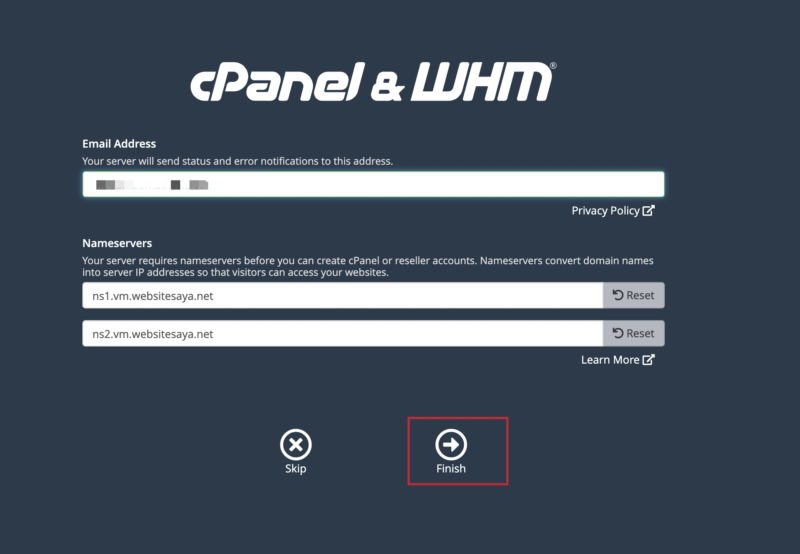
Kemudian, silakan login menggunakan username dan password Cloud VPS.
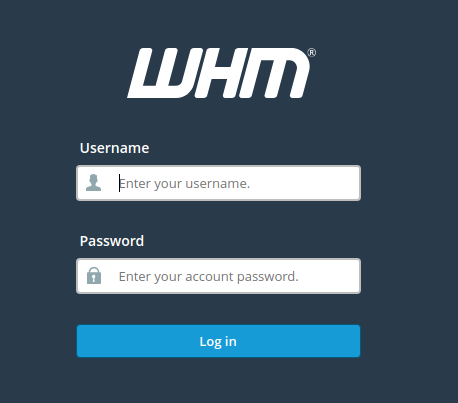
Untuk mengakses cPanel, silakan gunakan:
|
1 |
https://IP_Address_Cloud VPS:2083 atau https://host.domain.com:2083 |
Untuk login silakan gunakan username dan password Cloud VPS.
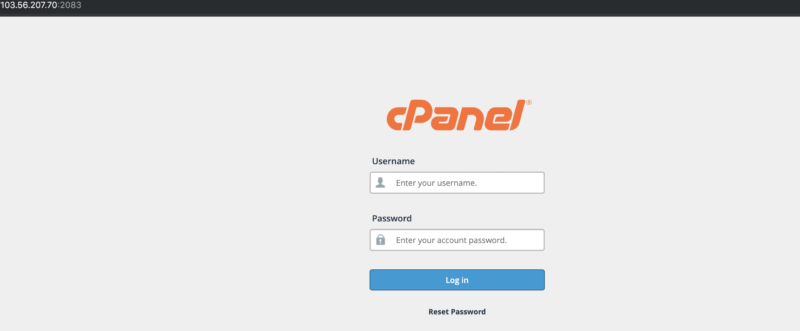
Baca Juga: Apa Itu WHM? Kenali Pengertian, Fitur, dan Manfaat WHM
Kesimpulan
Adapun cara install cPanel dan WHM di Cloud VPS dapat kamu lakukan dengan mudah. Untuk cPanel digunakan saat kamu ingin mengelola website, email, database. Sedangkan WHM (Web Host Manager) bisa kamu gunakan untuk mengelola apa yang dapat dilakukan oleh cPanel. Buat kamu yang ingin memiliki Cloud VPS, tenang! Cloud VPS DomaiNesia adalah pilihan yang tepat. Salah satu kelebihan yang dimiliki Cloud VPS DomaiNesia yaitu adanya kemampuan replikasi data dengan teknologi cloud modern. Nah, yuk langsung saja order Cloud VPS di DomaiNesia!
