Cara Install Cyberpanel di Ubuntu
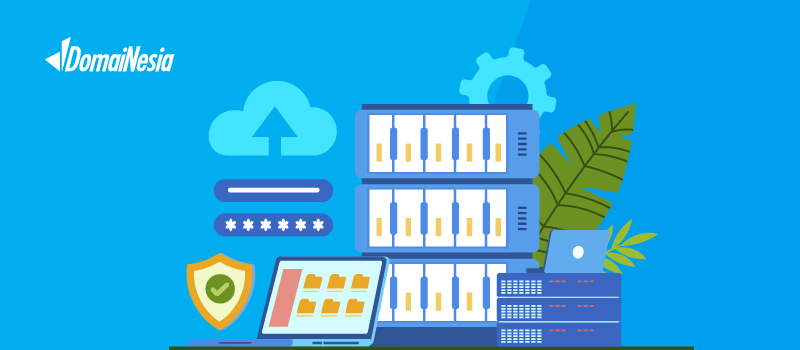
Hi DomaiNesians, masih dalam kondisi bingung menentukan panel untuk VPS kamu? Baik, kali ini kami akan membahas mengenai salah satu panel VPS yang mudah untuk digunakan dan memiliki banyak fitur menarik. Panel yang kami maksudkan adalah Cyberpanel.
Cyberpanel memiliki beberapa keunggulan seperti memiliki web server yang canggih, fitur yang mudah dipahami bagi pemula, fitur keamanan terjamin, efisiensi sumber daya, dan fitur monitoring. Secara singkat, Cyberpanel membantu kamu untuk mengelola VPS server dengan mudah, efisien dan aman.
Dalam panduan kali ini, kami akan membahas cara install Cyberpanel dalam sistem operasi Ubuntu, selain Ubuntu, Cyberpanel dapat diinstall sistem operasi CentOS, Debian, CloudLinux, dan OpenLiteSpeed.
Mari memulai dengan cara install Cyberpanel di Ubuntu, simak baik-baik, jangan sampai tertinggal!
Catatan: Panel jenis apapun yang digunakan dalam VPS termasuk Cyberpanel, membutuhkan VPS dalam keadaan fresh, instalasi panel akan berhasil jika sebelumnya VPS kamu masih fresh atau baru ada instalasi OS saja.
Cara Install Cyberpanel di Ubuntu
Sebelum memulai cara install Cyberpanel di Ubuntu, pastikan VPS kamu sudah memenuhi syarat instalasi Cyberpanel seperti, minimal versi sistem operasi Ubuntu 18.04, dengan RAM minimal 1GB dan minimal disk space 10GB sesuai dengan informasi Instalasi Cyberpanel.
Jika kamu belum memiliki VPS, kamu dapat order VPS Indonesia DomaiNesia, dengan minimal paket Cloud VPS 1GB. Jika semua syarat sudah dipenuhi, kamu bisa memulai cara install Cyberpanel di Ubuntu, dengan mengikuti tahapan berikut ini:
1. Perbaharui Sistem
Dalam langkah pertama cara install Cyberpanel di Ubuntu, silakan bisa melakukan login pada SSH atau Terminal atau Putty dahulu dan melakukan pembaruan sistem, berikut command yang perlu dijalankan setelah berhasil login:
|
1 |
sudo apt update && sudo apt upgrade |
2. Install Wget CURL dan Phyton3
Selanjutnya dalam langkah kedua, cara install Cyberpanel di Ubuntu adalah instalasi wget CURL dan Phyton3 yang berguna sebagai penunjang kestabilan dalam penggunaan fitur dalam Cyberpanel, berikut command yang digunakan:
|
1 2 3 |
sudo apt install wget curl sudo apt install python3 python3-dev python3-pip wget unzip rsync net-tools curl libssl-dev |
Berikut hasil outputnya:
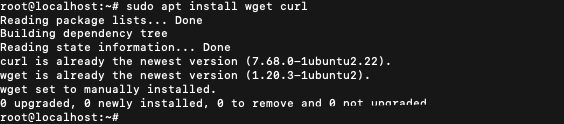
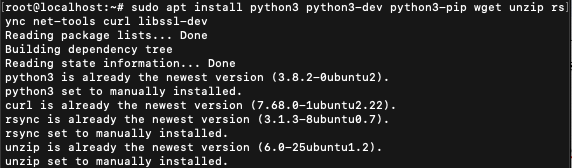
Kamu bisa ikuti konfirmasi, kemudian kamu bisa tunggu hingga instalasi selesai.


3. Download dan Install Cyberpanel
Langkah ketiga atau langkah utama dalam cara install Cyberpanel di Ubuntu adalah download dan install Cyberpanel dengan command berikut:
|
1 |
Kemudian kamu bisa ikuti langkah instalasi Cyberpanelnya seperti output berikut:
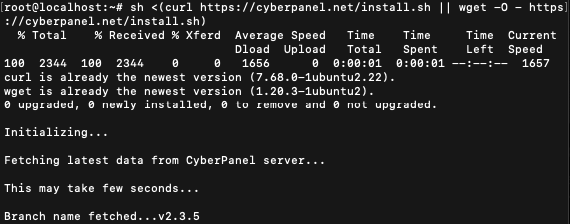
Akan ada pilihan melanjutkan proses instalasinya, kamu bisa menuliskan 1 dengan keterangan install Cyberpanel:
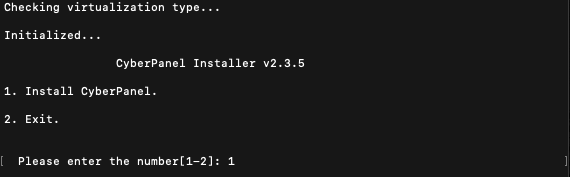
Selanjutnya ada informasi sistem requirement dan tawaran instalasi web server, kamu bisa pilih 1 untuk versi gratis, seperti berikut:
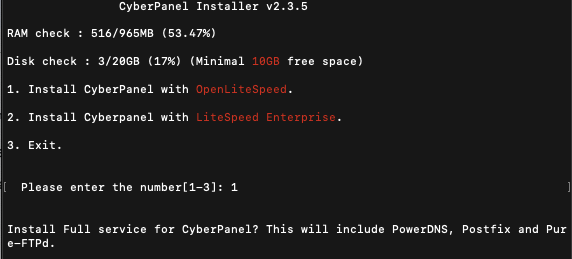
Pertanyaan selanjutnya tahapan instalasi full instalasi bisa dipilih Y, remote MySQL bisa disesuaikan rekomendasi dengan N, dan untuk versi MySQL langsung bisa ENTER, seperti berikut:
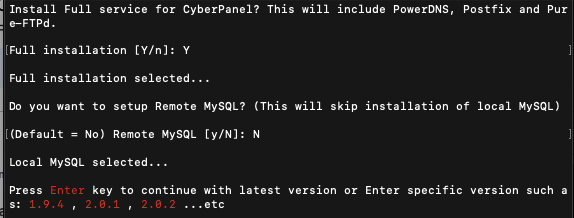
Selanjutnya, pertanyaan rekomendasi password, disini kamu akan di set otomatis dengan password Cyberpanel secara random yang akan dikonfirmasi di akhir instalasi, dimana nantinya password ini dapat disesuaikan, berikut:

Pertanyaan terakhir dalam instalasi Cyberpanel adalah instalasi Memcache, Redis, dan WatchDog untuk mendukung fitur web server dari Cyberpanel, kamu bisa pilih Y semua, berikut:
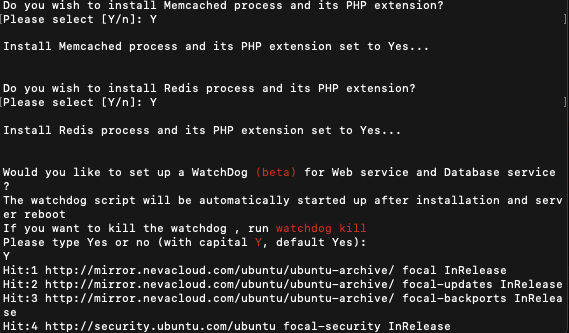
Setelah itu kamu bisa menunggu sampai proses instalasi selesai, dimana setelah instalasi berhasil dilakukan kamu akan diminta restart VPS, bisa dikonfirmasi Yes, seperti berikut:
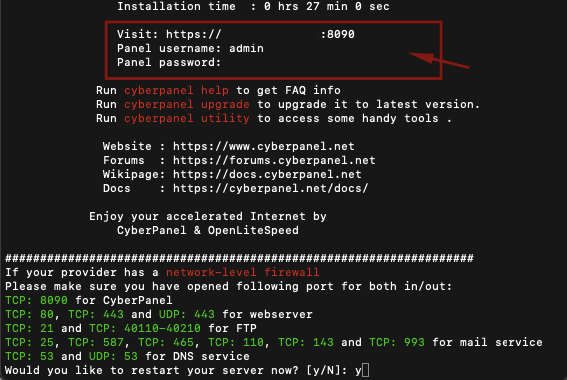
Catatan: Informasi detail akses Cyberpanel disini bisa kamu copy dan simpan untuk tahapan selanjutnya.
4. Akses Cyberpanel
Tahapan terakhir dalam cara install Cyberpanel di Ubuntu adalah akses Cyberpanel yang telah berhasil dilakukan dalam terminal atau putty sebelumnya.
Saat pertama kali mencoba akses dengan URL yang direkomendasikan (https://ipvpskamu:8090 atau https://192.168.111.27:8090), kamu akan mendapatkan notifikasi tidak secure karena SSL seperti berikut:
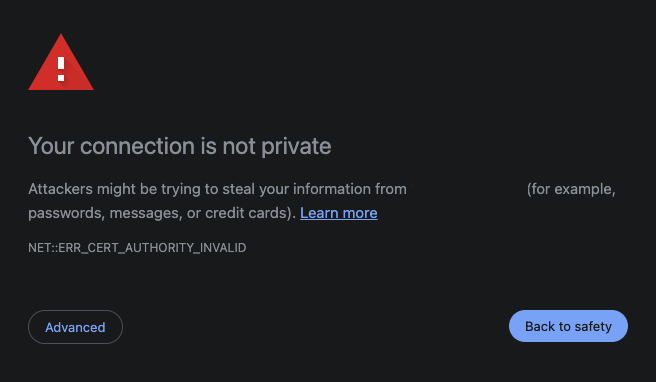
Hal ini wajar didapatkan karena belum terpasangnya SSL pada IP VPS kamu. Silakan bisa dilajutkan klik Advanced kemudian Proceed, seperti berikut:
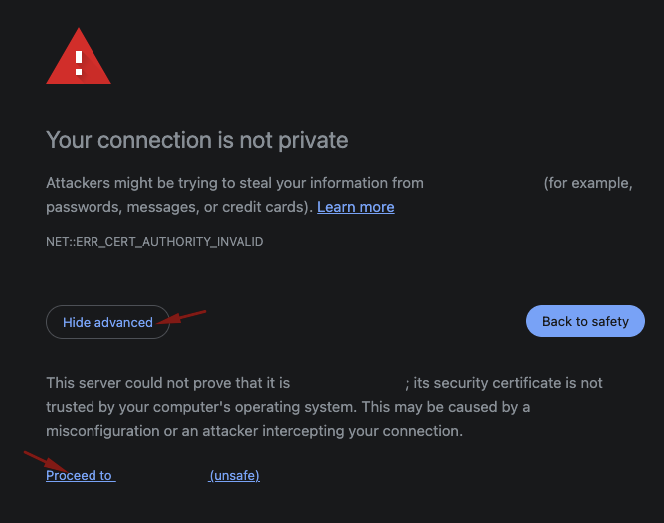
Setelah itu kamu akan diarahkan halaman login Cyberpanel. Kemudian kamu bisa mencoba akses dengan detail:
Username : admin
Password : (sesuai dengan informasi terakhir instalasi)
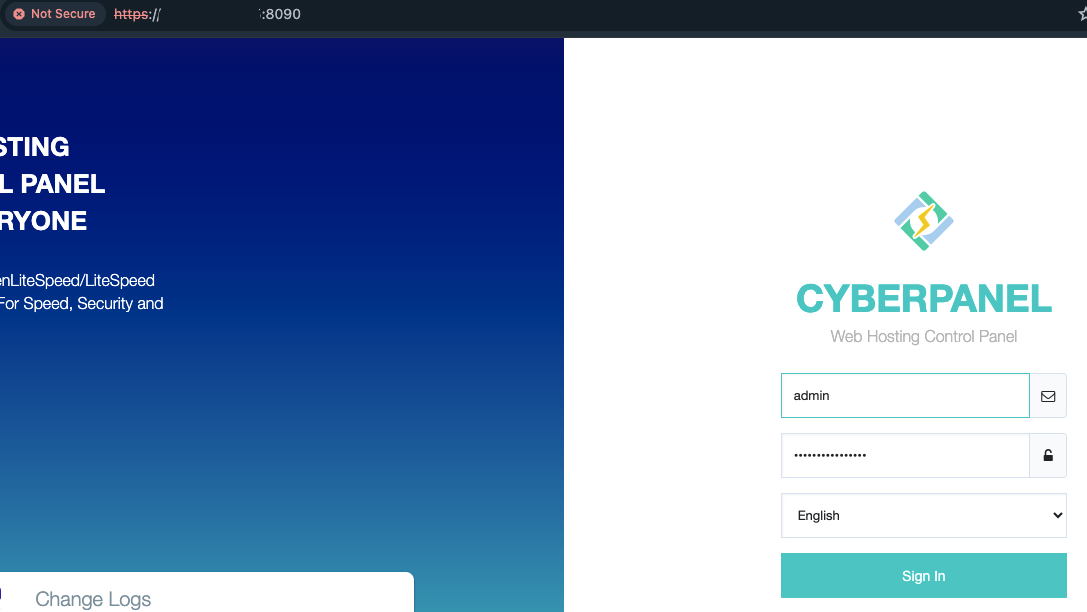
Setelah berhasil login, kamu akan masuk pada Cyberpanel, dan kamu bisa memulai melakukan setup VPS dari menu-menu yang tersedia.
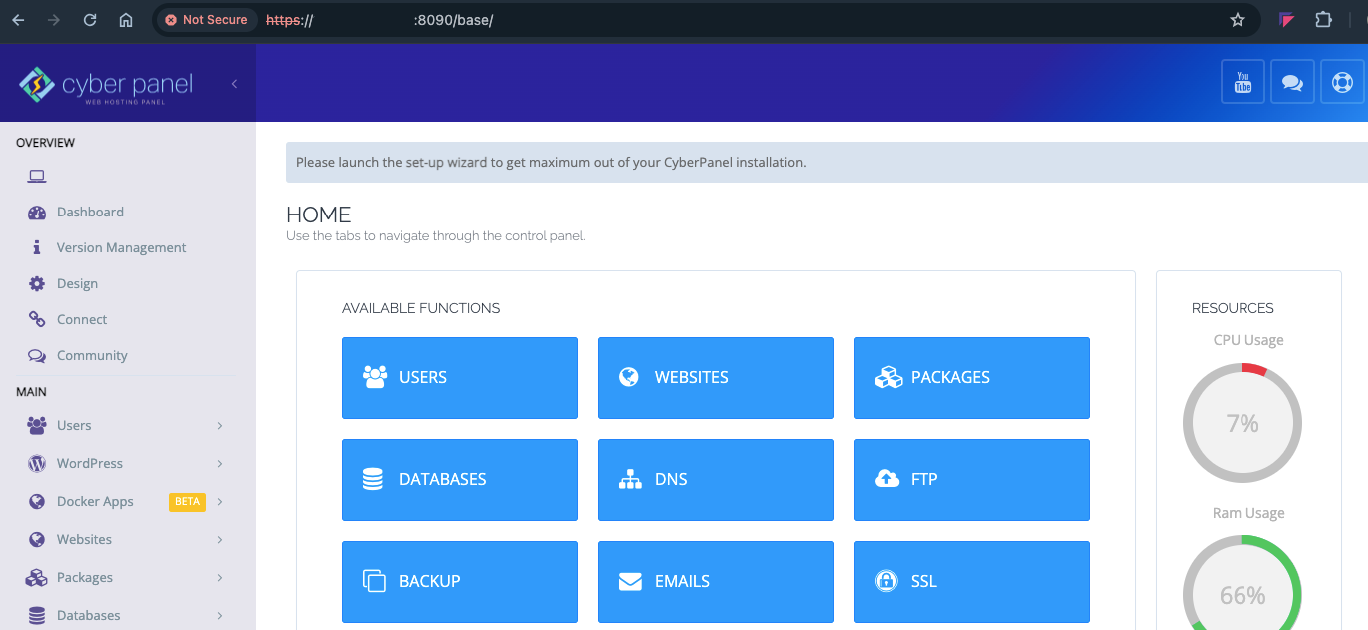
Kesimpulan
Cyberpanel bukan sekedar control panel, melainkan adalah solusi lengkap untuk mengelola VPS dengan performa terbaik. Dari Litespeed hingga fitur-fitur keamanan canggih, Cyberpanel menghadirkan inovasi terdepan untuk mengelola hosting atau VPS. Hal ini yang memicu kami cukup antusias dalam membantu pengguna VPS untuk menggunakan panel yang efisien dan gratis. Bagaimana, apakah kamu juga tertarik?
Selamat mencoba, semoga berhasil. Jika kamu memiliki kendala dalam proses instalasinya, kamu bisa menghubungi tim teknis kami melalui My Support Tickets.
