Panduan Lengkap Cara Install Grafana di VPS
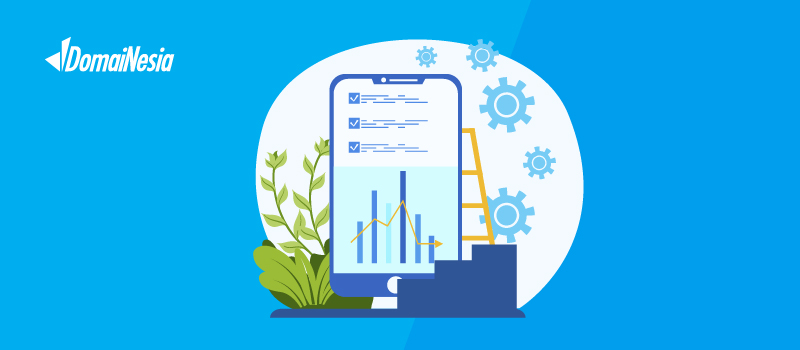
Hai DomaiNesians! Pernahkah kamu merasa kebingungan ketika harus memantau performa aplikasi atau server secara real-time? Entah itu untuk melihat trafik web, penggunaan CPU, atau kesehatan server, pasti ada saatnya kamu membutuhkan alat yang bisa membantu mengolah data mentah menjadi informasi yang lebih jelas. Nah, di sinilah Grafana masuk sebagai solusi yang tepat!
Di artikel ini, kami akan bahas secara lengkap cara install Grafana di VPS dengan langkah-langkah yang mudah diikuti, bahkan kalau kamu masih pemula. Grafana akan membantu kamu untuk memvisualisasikan data dengan grafik yang keren dan pastinya mudah dipahami. Jadi, siap-siap, karena setelah mengikuti panduan ini, kamu akan punya dashboard monitoring yang super powerful di VPS-mu!
Yuk, mulai dengan cara install Grafana di VPS dan bikin server lebih canggih!
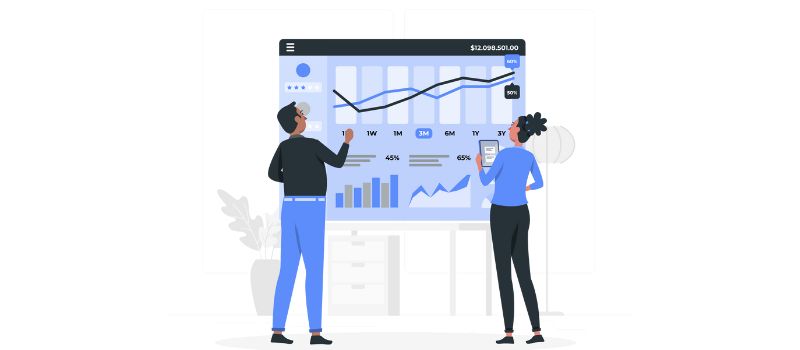
Apa itu Grafana?
Grafana adalah sebuah alat yang digunakan untuk memvisualisasikan data dalam bentuk grafik atau dashboard yang mudah dipahami. Misalnya, jika kamu punya data yang banyak sekali, seperti statistik website atau performa server, Grafana membantu kamu untuk menyajikan data itu dalam bentuk grafik yang interaktif dan mudah dimengerti.
Bayangkan kamu punya server yang mengumpulkan data tentang berapa banyak pengunjung yang datang ke situs web kamu atau berapa banyak CPU yang digunakan di server setiap detik. Data tersebut bisa sangat banyak dan sulit dipahami kalau hanya dalam bentuk angka-angka mentah. Nah, Grafana datang untuk menyulap angka-angka itu jadi grafik yang bisa kamu lihat secara langsung. Jadi, kamu bisa tahu apakah server kamu berjalan baik atau ada masalah, cukup dengan melihat dashboard Grafana.
Grafana membantu orang, terutama para pengembang atau sysadmins, untuk memantau dan mengelola performa sistem mereka, aplikasi, atau website secara real-time. Dengan Grafana, kamu bisa tahu apa yang sedang terjadi di sistem tanpa harus mengecek satu per satu atau membaca ribuan baris log.
Jadi, secara simpel, Grafana itu seperti alat untuk membuat data jadi lebih mudah dipahami dan memberi peringatan kalau ada yang tidak beres.
Cara Install Grafana di VPS
Berikut adalah panduan cara install Grafana di VPS dengan cepat dan mudah diikuti:
1. Update Sistem
Sebelum menginstal perangkat lunak baru di sistem Ubuntu, sangat disarankan untuk memperbarui daftar paket yang tersedia dan meng-upgrade semua paket yang sudah terinstal. Ini memastikan bahwa mendapatkan versi terbaru dari dependensi yang dibutuhkan dan mengurangi risiko error saat instalasi. Prosesnya dengan menjalankan perintah berikut:
|
1 |
sudo apt update && sudo apt upgrade -y |
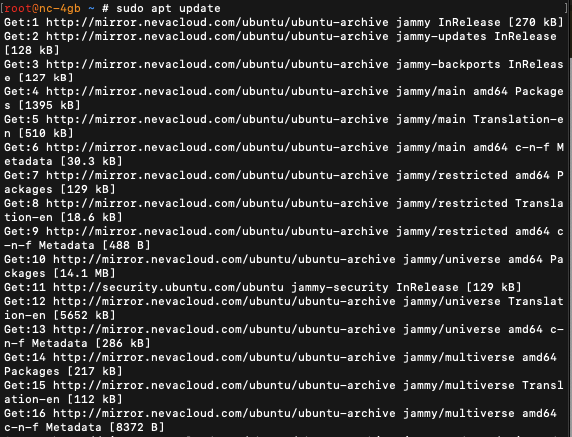
2. Install Dependencies
Grafana membutuhkan beberapa paket dasar sebelum bisa diinstal, yaitu curl dan software-properties-common. Gunakan perintah berikut:
|
1 |
sudo apt-get install -y apt-transport-https software-properties-common wget |
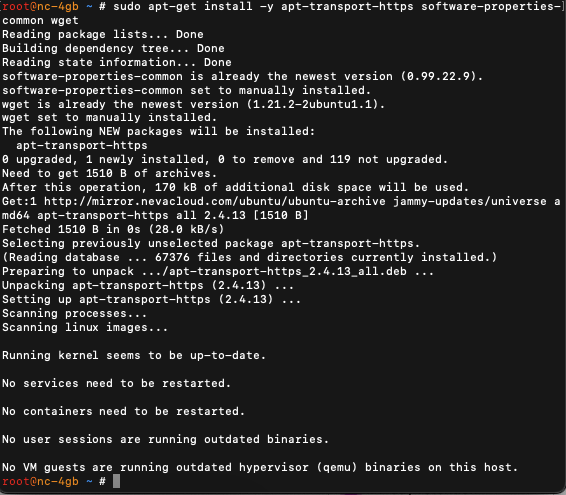
Keterangan:
software-properties-common– digunakan untuk mengelola repository tambahan di Ubuntu.apt-transport-https– memungkinkan sistem untuk mengambil paket melalui HTTPS, yang lebih aman dibandingkan HTTP.
3. Tambahkan Repository Grafana
Grafana tidak tersedia secara langsung di repository default Ubuntu, sehingga kamu perlu menambahkan repository resmi dari Grafana.
|
1 2 3 |
sudo mkdir -p /etc/apt/keyrings/ wget -q -O - https://apt.grafana.com/gpg.key | gpg --dearmor | sudo tee /etc/apt/keyrings/grafana.gpg > /dev/null |

Keterangan:
mkdir -p /etc/apt/keyrings– membuat direktori untuk menyimpan kunci GPG yang digunakan untuk memverifikasi paket dari repository Grafana.gpg --dearmor– digunakan untuk mengonversi file kunci GPG yang berada dalam format ASCII armored ke dalam format binary./etc/apt/keyrings/grafana.key > /dev/null– mengunduh dan menyimpan kunci GPG Grafana.
Setelah itu, untuk memperbarui daftar paket, jalankan perintah berikut:
|
1 |
sudo apt update |
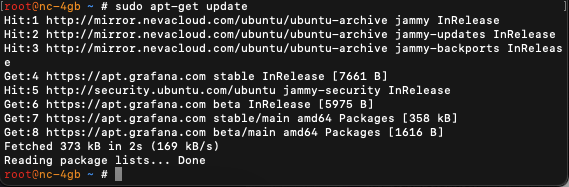
4. Install Grafana
Setelah repository berhasil ditambahkan, dapat menginstal Grafana dengan perintah berikut:
|
1 |
sudo apt-get install grafana |
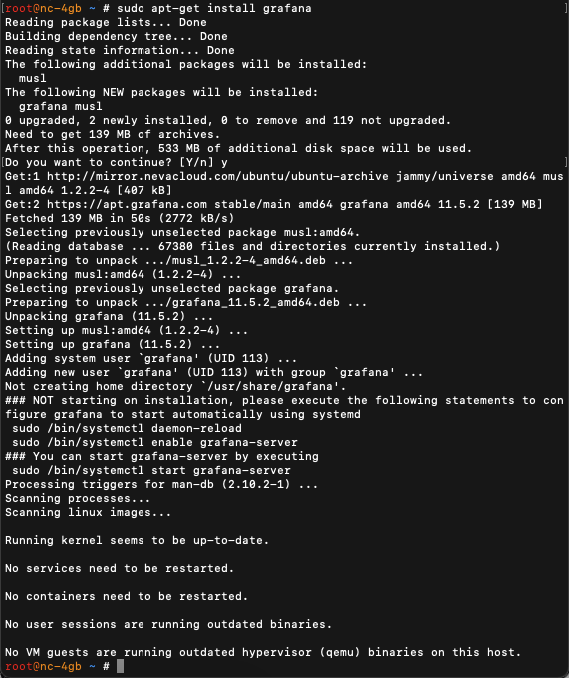
5. Jalankan dan Aktifkan Grafana
Setelah Grafana berhasil diinstal, perlu menjalankan dan memastikan bahwa Grafana berjalan otomatis saat sistem dinyalakan.
|
1 2 3 |
sudo systemctl daemon-reload sudo systemctl restart grafana-server |

Untuk mengecek apakah Grafana sudah berjalan dengan baik:
|
1 |
sudo systemctl status grafana-server |
Jika berjalan dengan baik, akan muncul output seperti ini:
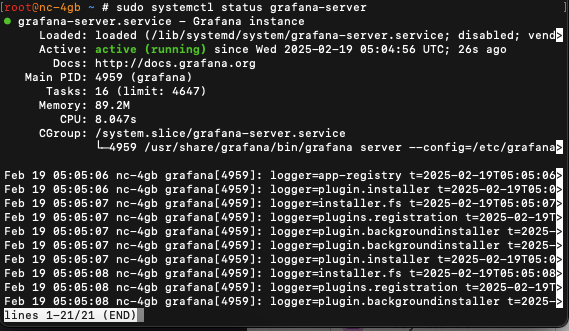
6. Akses Grafana di Web Browser
Grafana berjalan di port 3000 secara default. Kamu bisa mengaksesnya menggunakan browser dengan mengetikkan alamat:
|
1 |
http://<IP_VPS>:3000 |
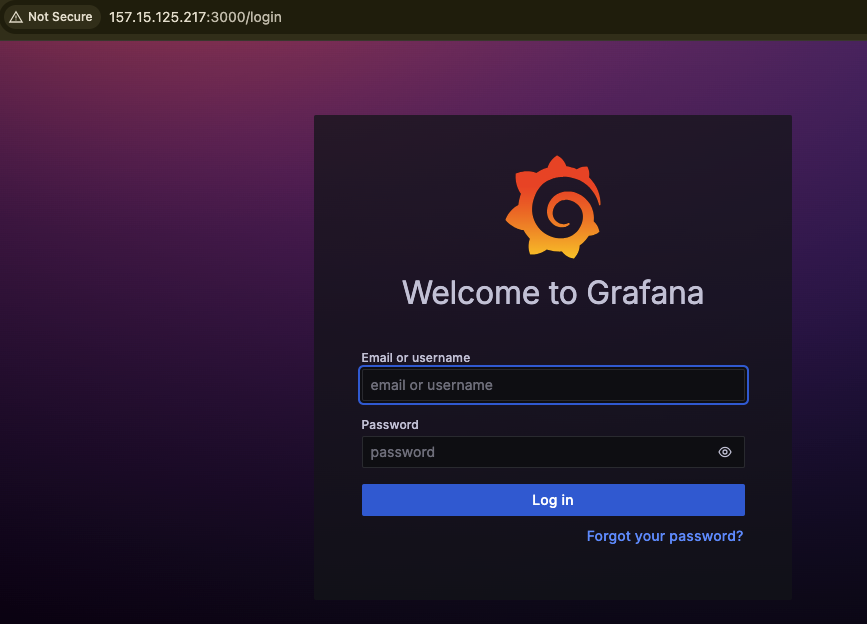
Atau, jika dijalankan di localhost:
http://localhost:3000
Setelah halaman login muncul, gunakan kredensial default berikut:
|
1 2 3 |
Username: admin Password: admin |
Saat pertama kali login, Grafana akan meminta kamu untuk mengubah password default demi keamanan. 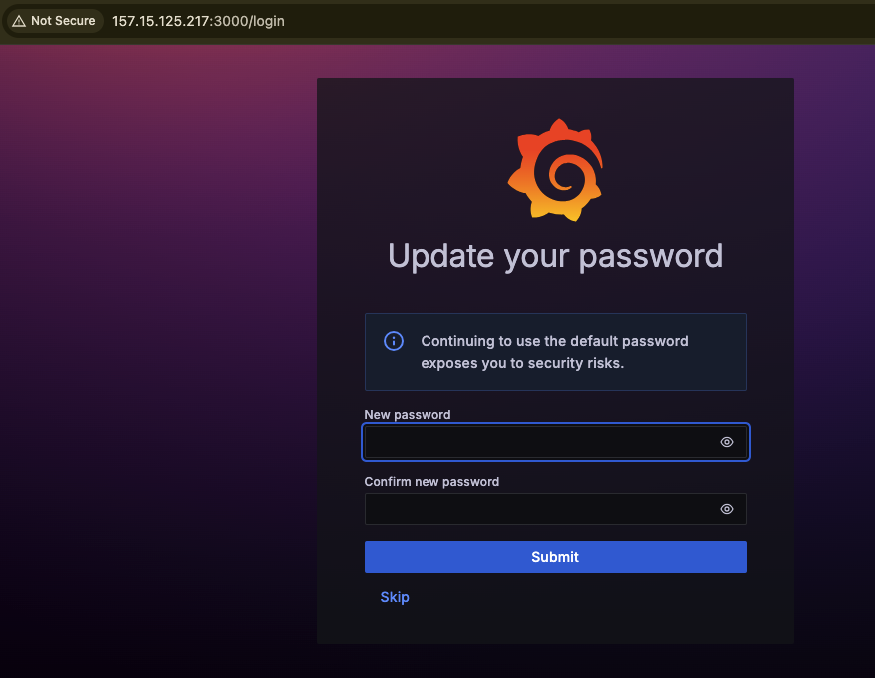
7. Contoh Setting Tampilan Dashboard
Sekarang kamu bisa mengatur tampilan dashboard Grafana dengan melakukan langkah-berikut:
- Klik DASHBOARDS, kemudian pilih Add virtualization.
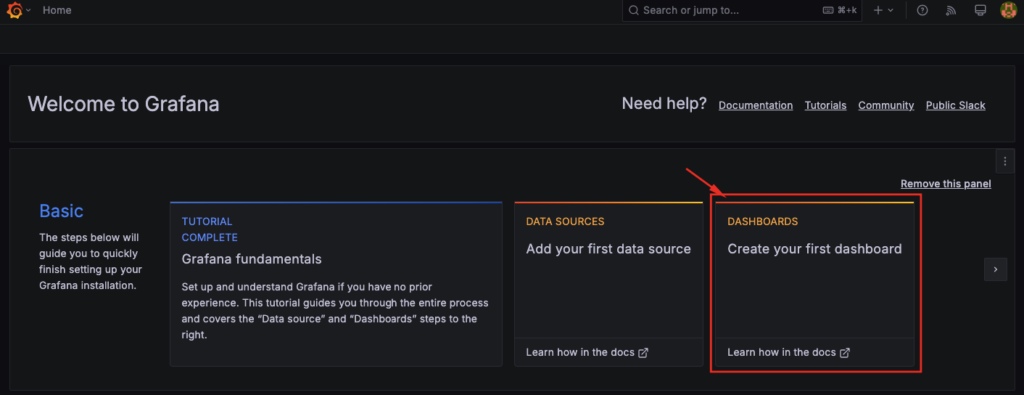
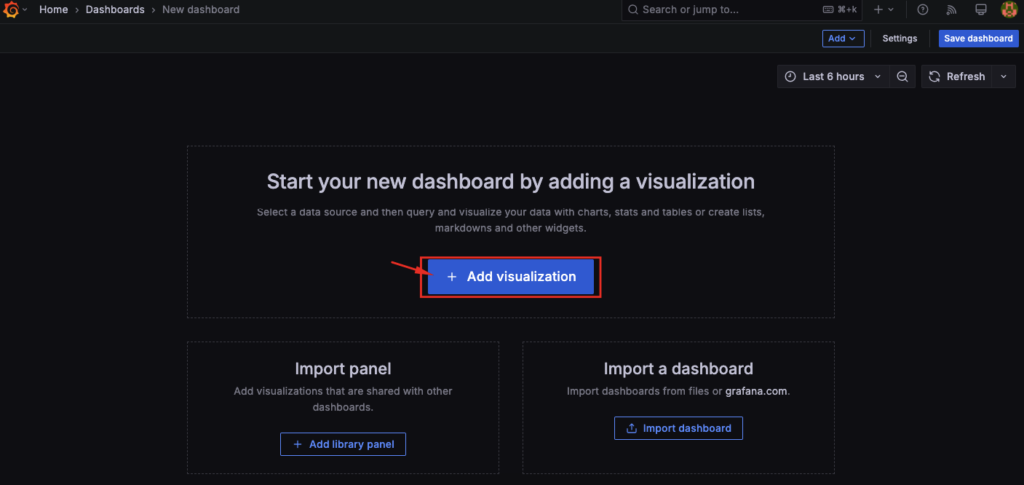
- Pilih template dashboard yang kamu inginkan, bisa disesuaikan kebutuhan juga. Sebagai contoh kami menggunakan format Dashboard.
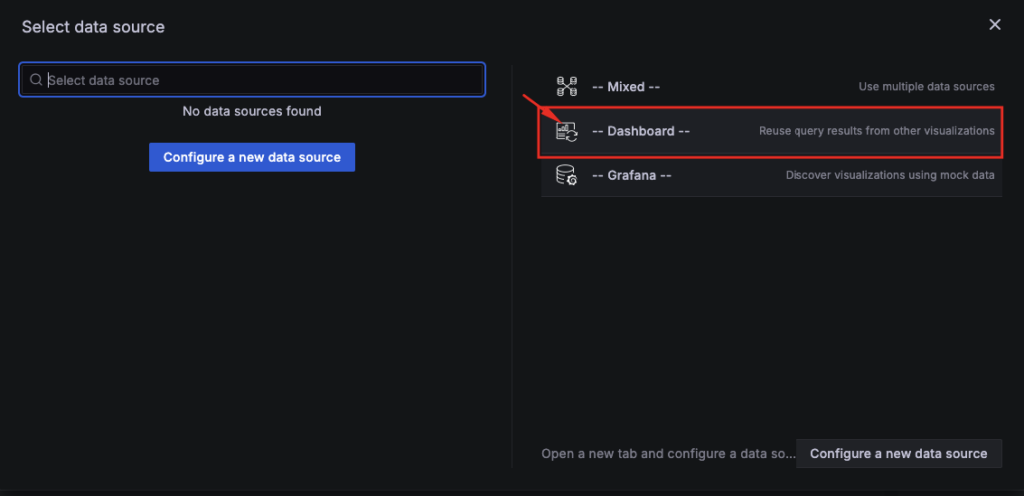
- Atur detail dari data yang akan dimunculkan mulai dari nama panel deskripsi, bentuk dan lainnya. Klik Save dashboard.
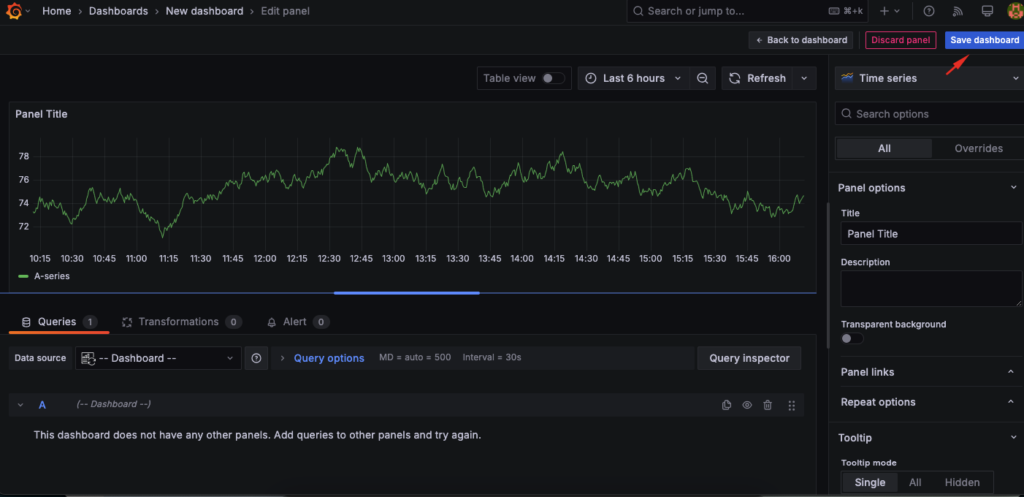 Lanjutkan dengan sesuaikan nama dashboard dan keterangannya lalu klik Save.
Lanjutkan dengan sesuaikan nama dashboard dan keterangannya lalu klik Save. 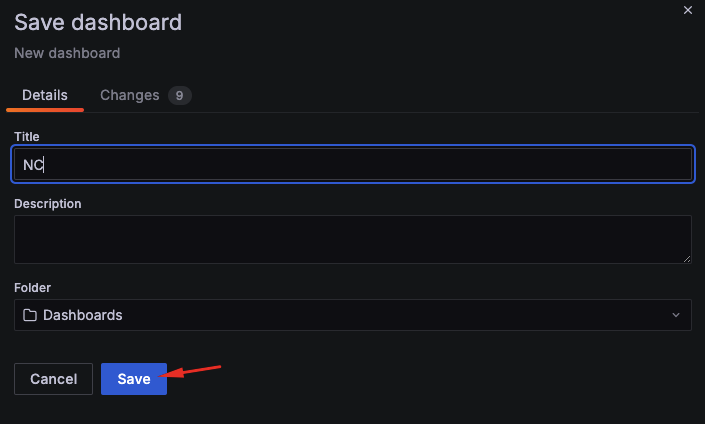
Kamu sekarang bisa menambahkan data sources seperti Prometheus, MySQL, atau InfluxDB melalui menu Configuration kemudian Data Sources di UI Grafana. Jika ingin mengatur notifikasi dan alerting, bisa dilakukan melalui menu Alerting > Notification Channels.
Monitoring Lebih Mudah!
Dengan mengikuti panduan lengkap tentang cara install Grafana di VPS tadi, kamu sekarang sudah bisa memanfaatkan Grafana untuk memantau performa aplikasi atau server dengan lebih mudah dan efektif. Grafana membantu kamu untuk mengubah data yang rumit jadi visualisasi yang jelas, sehingga kamu bisa membuat keputusan yang lebih cepat dan tepat. Semua langkah sudah dijelaskan secara rinci, jadi sekarang tinggal implementasikan di VPS kamu!
Jangan lupa, agar pengalaman monitoring semakin optimal, pastikan kamu juga memiliki domain yang tepat untuk website atau aplikasi yang kamu kelola. Pesan domain murah segera untuk memastikan bahwa kamu punya identitas yang kuat di dunia digital! Jadi, apa lagi yang kamu tunggu? Segera terapkan cara install Grafana di VPS ini, dan bawa server atau aplikasi kamu ke level berikutnya!
