Cara Install Jitsi Meet di VPS dengan Cepat & Tanpa Ribet
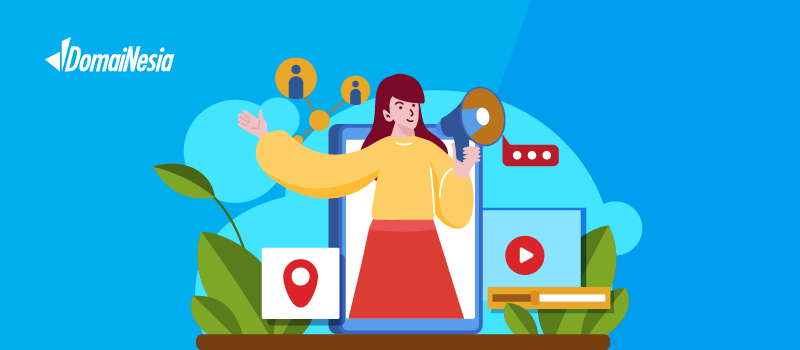
Halo DomaiNesians! Pernah nggak sih kamu kepikiran untuk punya platform video conference sendiri, yang bisa kamu kendalikan sepenuhnya tanpa harus bergantung pada layanan pihak ketiga? Bayangin deh, bisa ngadain rapat, belajar online, atau ngobrol bareng teman-teman tanpa khawatir soal privasi dan batasan penggunaan. Nah, kalau kamu pengen coba hal itu, salah satu cara yang bisa kamu lakukan adalah dengan cara install Jitsi Meet di VPS. Kenapa VPS? Karena dengan VPS, kamu bisa mengelola server sendiri, yang berarti kontrol penuh atas aplikasi Jitsi Meet yang kamu pasang!
Tapi, gimana sih cara install Jitsi Meet di VPS yang gampang dan tanpa ribet? Kalau kamu lagi bingung atau baru pertama kali coba, jangan khawatir! Di artikel ini, kami akan bahas dengan detail, mulai dari persiapan awal sampai konfigurasi SSL, supaya kamu bisa mulai menggunakan Jitsi Meet dengan mudah di VPS Ubuntu 22.04. Yuk, langsung aja mulai dan temuin cara install Jitsi Meet di VPS yang pas banget buat kamu!
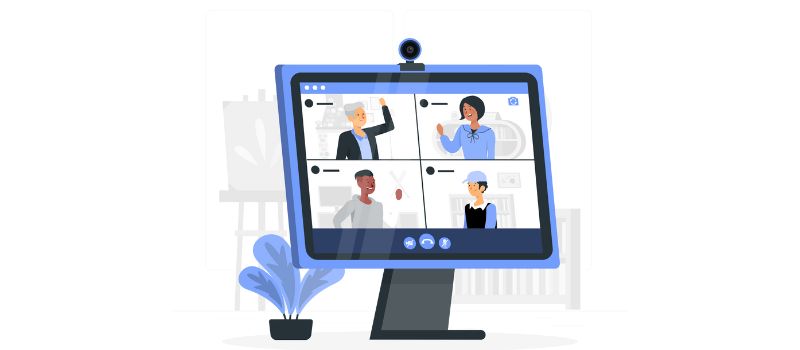
Apa itu Jitsi Meet?
Jitsi Meet adalah sebuah aplikasi konferensi video yang dapat digunakan untuk melakukan panggilan video secara langsung dengan banyak orang, mirip dengan Zoom atau Google Meet, tapi Jitsi Meet ini gratis dan open-source, artinya siapa saja bisa menggunakan, mengubah, atau bahkan mengembangkannya sesuai kebutuhan.
Dengan Jitsi Meet, kamu bisa membuat ruang rapat virtual yang bisa diakses oleh siapa saja yang punya link, tanpa perlu membuat akun atau login. Kamu cukup klik link yang sudah diberikan, dan langsung bisa bergabung dalam video call. Selain itu, Jitsi Meet juga bisa digunakan untuk berbagi layar, chat, atau bahkan menyimpan rekaman (jika sudah di setting).
Yang menarik, Jitsi Meet bisa dijalankan di server sendiri, jadi kamu bisa memiliki kontrol penuh atas data dan privasi. Kamu juga bisa menggunakan Jitsi Meet di berbagai perangkat, baik itu laptop, smartphone, atau tablet.
Jadi, secara sederhana, Jitsi Meet adalah aplikasi konferensi video yang mudah digunakan, aman, dan tidak memerlukan biaya, serta memberikan kontrol penuh pada penggunanya.
Cara Install Jitsi Meet di VPS
Berikut adalah panduan langkah demi langkah yang lengkap mengenai cara install Jitsi Meet di VPS Ubuntu 22.04. Proses instalasinya di VPS Ubuntu cukup mudah jika mengikuti langkah-langkah ini.
1. Persiapan Awal
Sebelum memulai, pastikan bahwa VPS yang akan digunakan sudah terpasang Ubuntu 22.04 dan memiliki akses internet yang stabil. Spesifikasi VPS yang digunakan juga penting untuk kelancaran proses instalasi dan pengalaman penggunaan. Jitsi Meet akan bekerja dengan baik pada VPS dengan spesifikasi sebagai berikut:
- 2 GB RAM atau lebih (untuk konferensi dengan sedikit peserta, lebih banyak RAM akan meningkatkan performa).
- 2 vCPU.
- 10 GB disk space (ini dapat bervariasi tergantung jumlah peserta konferensi).
- Pastikan VPS kamu juga sudah terpasang Ubuntu 22.04 LTS dengan akses root atau akses sudo.
2. Update Sistem
Sebelum memulai instalasi aplikasi atau paket apapun, pastikan sistem operasi dan semua paket yang ada diperbarui ke versi terbaru untuk menghindari masalah kompatibilitas. Jalankan perintah berikut:
|
1 2 3 4 5 |
sudo apt update sudo apt upgrade -y sudo apt dist-upgrade -y |
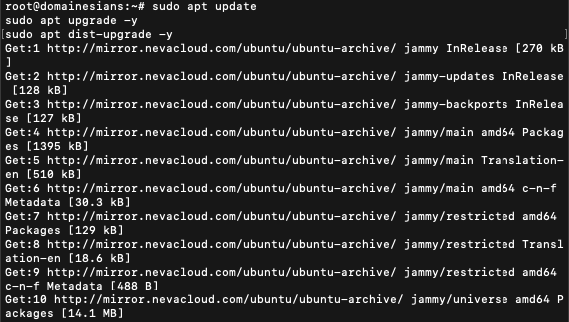
Setelah proses selesai, restart sistem jika diperlukan.
3. Install Dependensi yang Dibutuhkan
Jitsi Meet membutuhkan beberapa dependensi dan paket yang harus dipasang terlebih dahulu agar instalasi bisa berjalan lancar. Gunakan perintah berikut untuk memasang dependensi dasar:
|
1 |
sudo apt install -y apt-transport-https curl gnupg2 ca-certificates lsb-release |
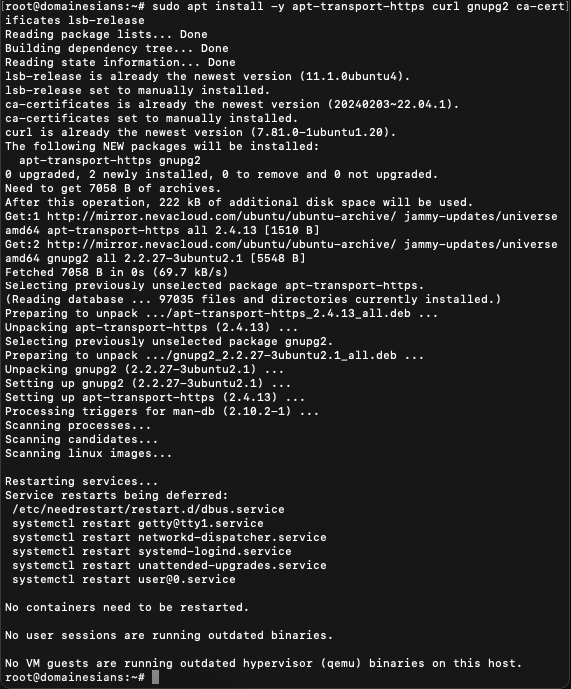
Keterangan:
apt-transport-https– memungkinkan apt untuk mengunduh paket dari repositori yang menggunakan HTTPS.curl– utilitas untuk mentransfer data menggunakan berbagai protokol, digunakan untuk mendownload kunci repositori.gnupg2– digunakan untuk verifikasi tanda tangan paket agar repositori dapat dipercaya.ca-certificates– menyediakan sertifikat untuk koneksi HTTPS yang aman.lsb-release– memberikan informasi tentang distribusi Linux yang sedang digunakan.
4. Menambahkan Repositori Jitsi
Jitsi Meet tidak tersedia di repositori Ubuntu standar, jadi kamu harus menambahkan repositori Jitsi secara manual. Berikut langkah-langkahnya:
- Tambahkan kunci GPG untuk repositori Jitsi:
|
1 |
curl https://download.jitsi.org/jitsi-key.gpg.key | sudo tee /etc/apt/trusted.gpg.d/jitsi.asc |
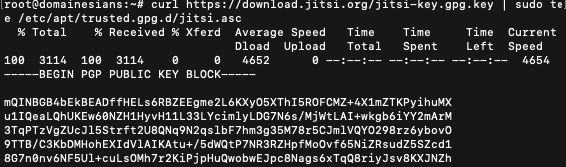
Kunci GPG ini digunakan untuk memastikan integritas paket-paket yang diunduh dari repositori Jitsi.
- Tambahkan repositori Jitsi ke sistem:
|
1 |
echo "deb https://download.jitsi.org stable/" | sudo tee /etc/apt/sources.list.d/jitsi-stable.list |

Baris ini menambahkan repositori resmi Jitsi untuk memastikan kamu mendapatkan versi terbaru dari aplikasi Jitsi Meet.
5. Instalasi Jitsi Meet
Sekarang, sudah siap untuk menginstal Jitsi Meet ke VPS. Untuk memulai proses instalasi, ikuti perintah berikut:
|
1 |
sudo apt update |
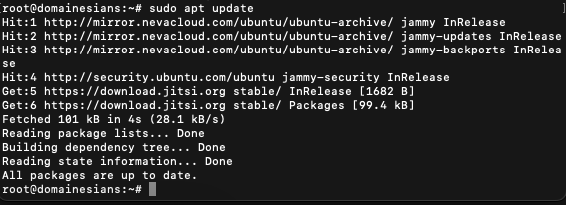
|
1 |
sudo apt install -y jitsi-meet |
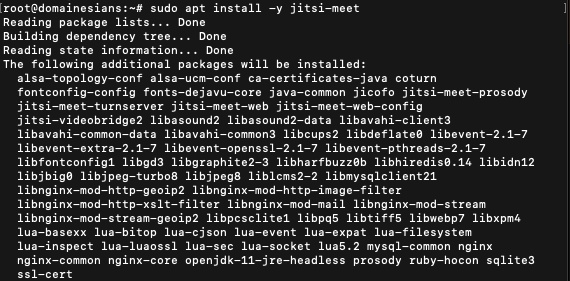
Pada saat proses instalasinya, kamu perlu melakukan input beberapa hal seperti berikut:
- Nama subdomain atau URL yang akan digunakan dalam akses Jitsi Meet.
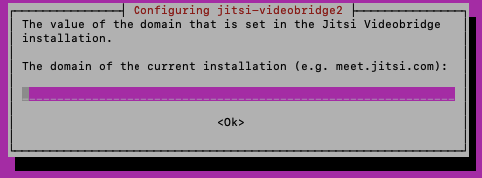
- Jenis SSL yang akan digunakan.
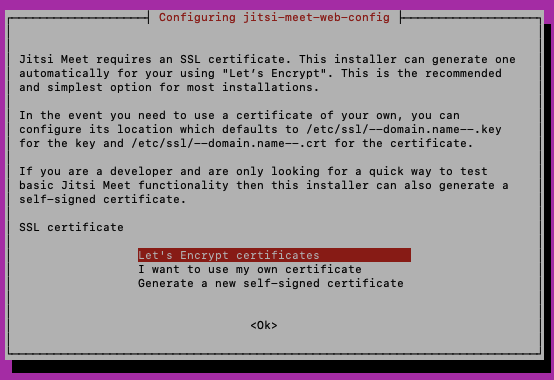
- Email domain yang digunakan untuk verifikasi SSL.
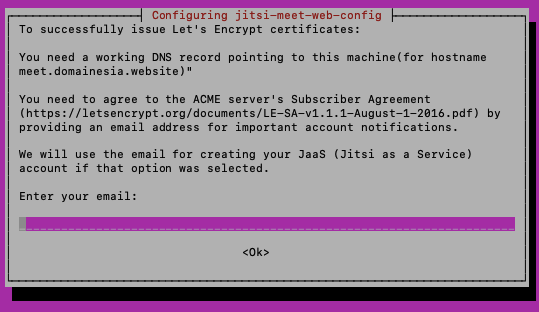
- Telefon untuk menghubungkan aplikasi conference.
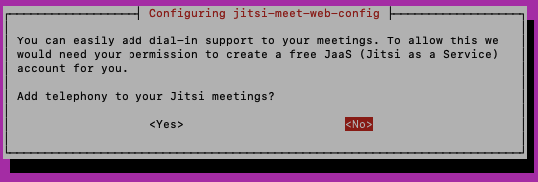
Proses instalasi ini akan mengunduh paket-paket yang diperlukan dari repositori Jitsi, yang dapat memakan waktu beberapa menit tergantung kecepatan koneksi VPS.
6. Instalasi SSL dengan Let’s Encrypt
Jitsi Meet memerlukan SSL untuk menyediakan koneksi yang aman. Let’s Encrypt adalah penyedia sertifikat SSL gratis yang bisa digunakan untuk tujuan ini. Berikut adalah cara untuk menginstal SSL menggunakan Let’s Encrypt. Berikut konfigurasi SSL di Jitsi Meet:
- Setelah paket Jitsi Meet terinstal, saat kamu menjalankan instalasi, kamu akan diminta untuk memilih cara pengaturan SSL. Pilih Generate a new self-signed certificate untuk menggunakan sertifikat SSL yang dibuat secara otomatis, atau pilih Use my own certificate jika kamu sudah memiliki sertifikat SSL.
- Jika memilih Let’s Encrypt (direkomendasikan) – pilih opsi Generate a new SSL certificate using Let’s Encrypt. Sistem akan meminta kamu untuk memasukkan nama domain (misalnya, meet.domainkamu.com). Setelah memilih opsi ini, sertifikat SSL dari Let’s Encrypt akan dihasilkan secara otomatis.
- Verifikasi SSL – jika semuanya berjalan lancar, Jitsi Meet akan mengkonfigurasi SSL dan mengunduh sertifikat dari Let’s Encrypt secara otomatis. Proses ini akan selesai dalam beberapa menit, dan domain kamu akan memiliki sertifikat SSL yang valid. Untuk memastikan SSL bekerja dengan benar, buka browser dan akses https://meet.domainkamu.com. Kamu seharusnya bisa melihat halaman Jitsi Meet dengan koneksi yang aman.
- Verifikasi otomatis pembaruan sertifikat SSL – Let’s Encrypt mengeluarkan sertifikat yang hanya berlaku selama 90 hari, jadi penting untuk mengkonfigurasi pembaruan otomatis. Sistem Jitsi Meet sudah diatur untuk memperbarui sertifikat SSL setiap kali masa berlaku sertifikat habis. Namun, untuk memastikan bahwa pembaruan berjalan otomatis, pastikan bahwa certbot terpasang:
|
1 |
sudo apt install certbot |
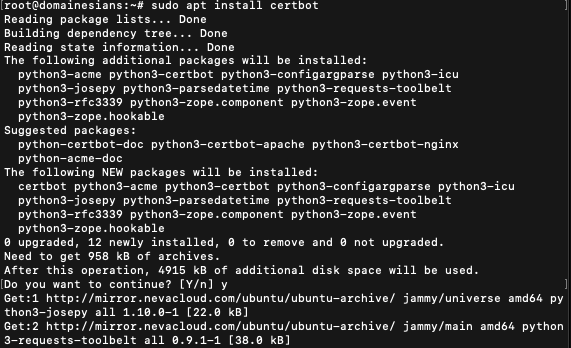
|
1 |
sudo certbot renew --dry-run |

Certbot adalah klien dari Let’s Encrypt yang digunakan untuk memperbarui dan mengkonfigurasi sertifikat SSL.
7. Konfigurasi DNS
Untuk dapat mengakses Jitsi Meet menggunakan domain kamu, pastikan kamu telah mengkonfigurasi DNS dengan benar. Buat record A untuk domain yang menunjuk ke alamat IP VPS kamu dari DNS management domainnya. Jika domain kamu adalah meet.domainkamu.com, pastikan record DNS kamu terlihat seperti berikut:
|
1 |
meet.example.com A 123.45.67.89 (ganti dengan IP VPS kamu) |
Proses ini akan memakan waktu beberapa menit untuk DNS tersebar dan bisa diakses di seluruh dunia.
8. Konfigurasi Jitsi Meet
Setelah instalasi selesai, kamu perlu mengkonfigurasi beberapa pengaturan di Jitsi Meet. File konfigurasi utama ada di direktori /etc/jitsi/meet/. Nama file konfigurasi ini mengikuti domain yang kamu gunakan, misalnya meet.domainkamu.com-config.js. Untuk mengedit file konfigurasi:
|
1 |
sudo nano /etc/jitsi/meet/meet.domainkamu.com-config.js |
Berikut beberapa pengaturan penting yang dapat disesuaikan:
domain– pastikan domain kamu diatur dengan benar sesuai dengan yang kamu gunakan (misalnya, meet.domainkamu.com).enableWelcomePage– aktifkan atau nonaktifkan halaman sambutan.welcomePageTitle– sesuaikan judul halaman sambutan yang ditampilkan kepada pengguna.
9. Test Instalasi
Setelah selesai, kamu dapat menguji instalasi dengan mengunjungi domain yang telah dikonfigurasi di browser:
|
1 |
https://meet.domainkamu.com |
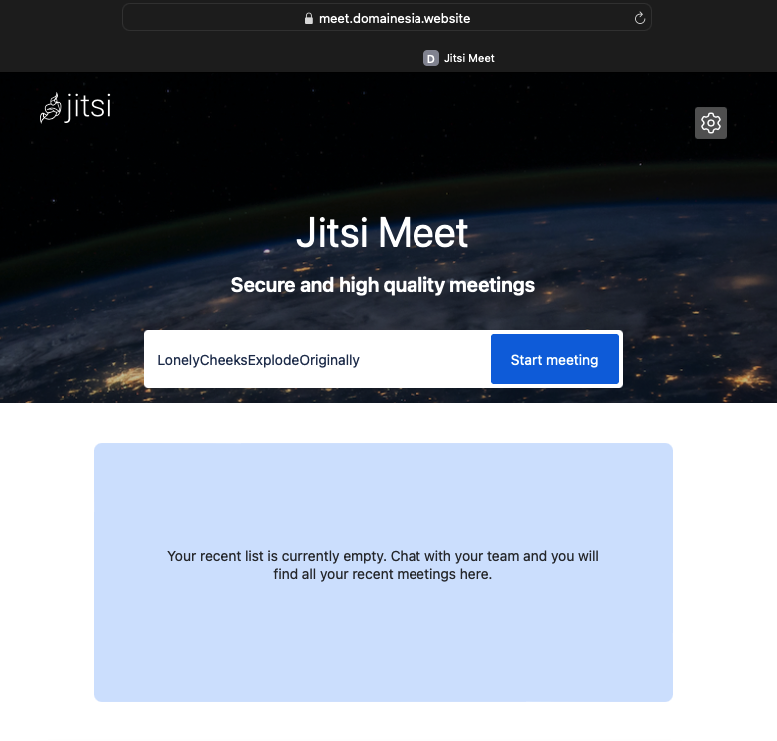
Jika semuanya telah terpasang dengan benar, kamu akan melihat halaman utama Jitsi Meet dan dapat memulai rapat. Pastikan SSL berfungsi dengan baik (periksa apakah ada ikon gembok hijau di URL browser).
- Pengaturan Firewall
Jika VPS kamu dilindungi oleh firewall, pastikan untuk membuka port yang diperlukan untuk Jitsi Meet berfungsi dengan baik. Kamu perlu membuka port berikut:
|
1 2 3 |
sudo ufw allow 22,80,443,10000/udp sudo ufw enable |

Keterangan:
- Port 80 dan 443 untuk HTTP dan HTTPS.
- Port 10000/udp digunakan untuk streaming media (video dan audio).
Setelah mengikuti langkah-langkah ini, kamu seharusnya berhasil menginstal dan mengkonfigurasi Jitsi Meet di VPS Ubuntu 22.04 lengkap dengan sertifikat SSL dari Let’s Encrypt. Sekarang, kamu sudah bisa mengadakan konferensi video dengan kualitas tinggi dan koneksi yang aman.
Solusi Rapat Online Aman
Sekarang kamu sudah tahu kan, cara install Jitsi Meet di VPS dengan langkah-langkah yang mudah dan praktis? Dengan memiliki server sendiri, kamu bisa menikmati konferensi video dengan kualitas tinggi, aman, dan tanpa batasan. Semua kontrol ada di tanganmu! Apakah kamu siap untuk mulai mengadakan rapat, webinar, atau sekadar ngobrol bareng teman tanpa khawatir soal privasi? Kalau iya, jangan tunggu lagi, segera terapkan cara install Jitsi Meet di VPS ini di servermu!
Oh iya, agar Jitsi Meet bisa diakses dengan mudah, pastikan kamu sudah punya domain yang tepat. Yuk, segera order domain murah sekarang juga! Dengan domain sendiri, rapat dan acara virtual kamu bakal terasa lebih profesional dan mudah diingat. Jadi, apa lagi yang kamu tunggu? Wujudkan konferensi video impianmu dengan cara install Jitsi Meet di VPS sekarang juga!
