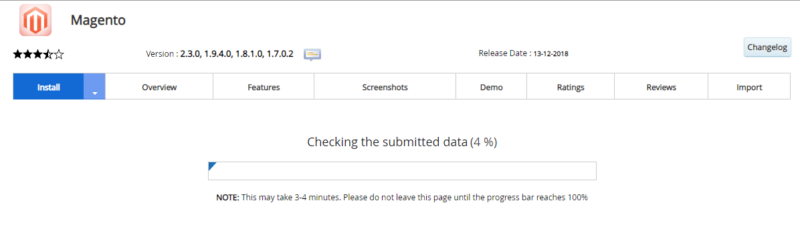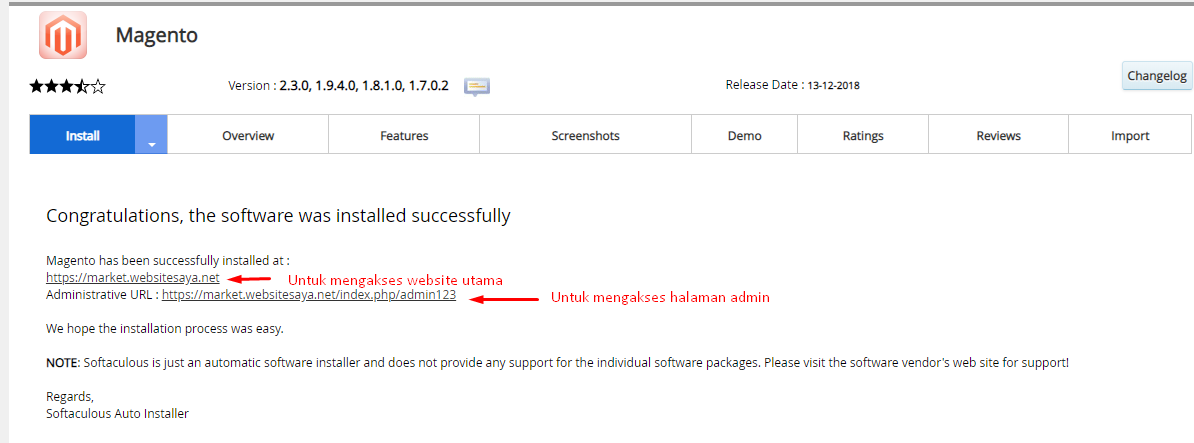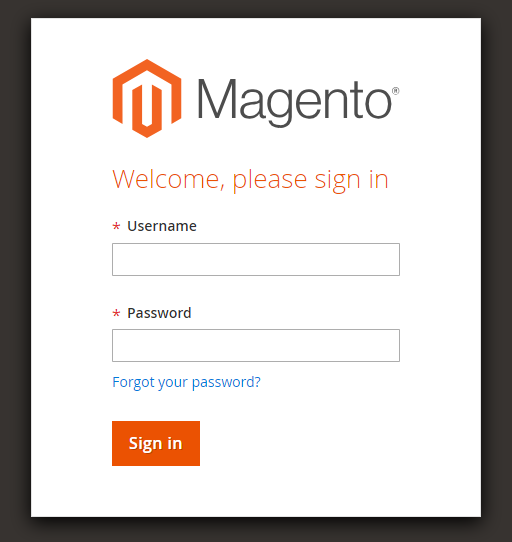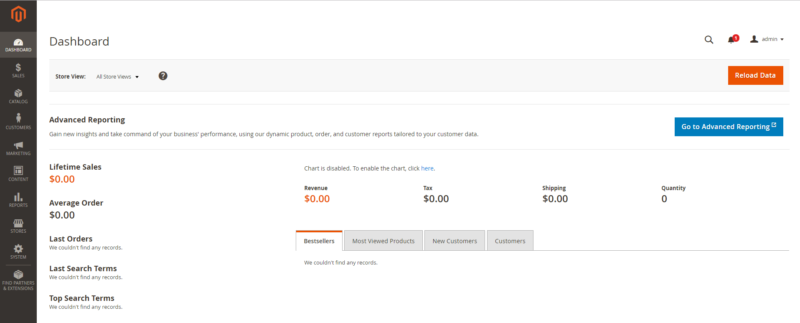Cara Install Magento di cPanel Hosting
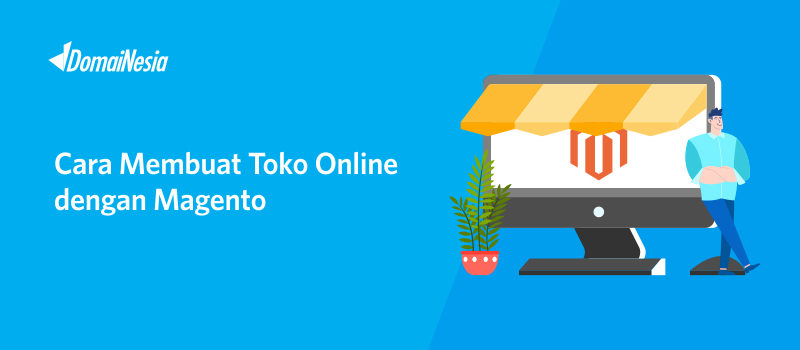
Ingin membuat toko online? Ada berbagai macam CMS toko online yang bisa anda gunakan seperti OpenCart, Prestashop, WooCommerce ataupun Magento. Sekarang, untuk membuat toko online tidak diperlukan developer handal. Anda hanya butuh konten yang pas dan tepat untuk mengisi katalog produk di toko yang akan dibuat. Salah satu Content Management System (CMS) yang biasa digunakan adalah Magento. Magento yang dirilis pada 31 Maret 2008 memiliki beberapa kelebihan seperti, terintegrasi dengan Adobe Experience Cloud, memiliki page builder, memiliki tema yang responsive, terdapat fitur inventarisasi, manajemen order, customer service dan image optimization. Cara install Magento di cPanel Hosting juga bisa anda lakukan dengan mudah. Yuk ikuti cara membuat toko online dengan Magento berikut,
Cara Install Magento di cPanel Hosting
Adapun cara install Magento di cPanel hosting yaitu,
Catatan: Untuk menginstal Magento di Hosting, hanya dapat dilakukan untuk Magento versi 2.3 kebawah. Untuk Magento versi 2.4 ke atas, kami sarankan menggunakan Cloud VPS.
1.Login cPanel Hosting
Masuk ke dalam cPanel anda melalui https://namadomain/cpanel, lalu login sesuai email yang dikirim dari DomaiNesia mengenai Informasi Account Hosting. Apabila bingung, silahkan baca Panduan Login cPanel.

2.Memilih Softaculous Apps Installer
Kemudian masuk ke halaman cPanel. Pada kolom pencarian ketikkan “softaculous apps installer” lalu pilih Softaculous Apps Installer
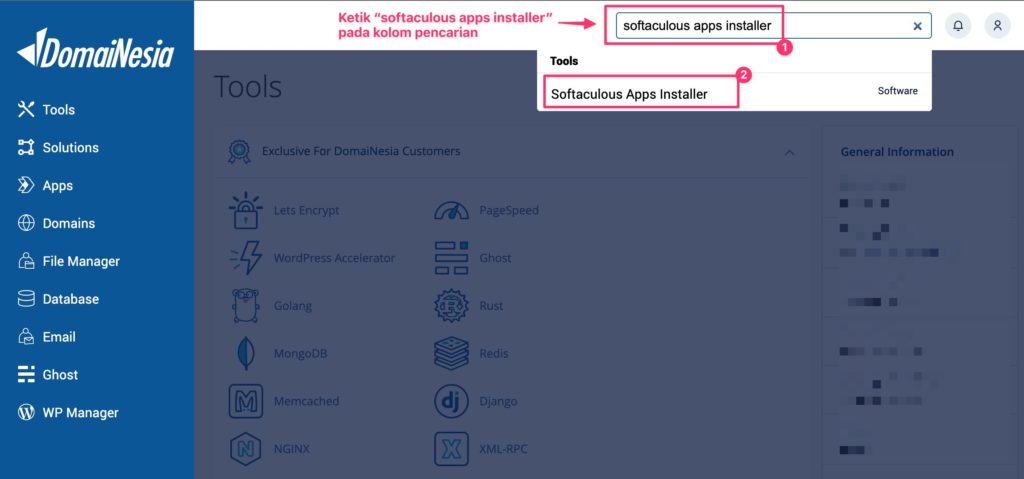
3.Memilih Magento
Maka anda akan diarahkan ke dashboard Softaculous. Terdapat berbagai macam Content Management System (CMS) yang dapat anda pilih. Untuk melakukan instalasi, maka pilih Magento.
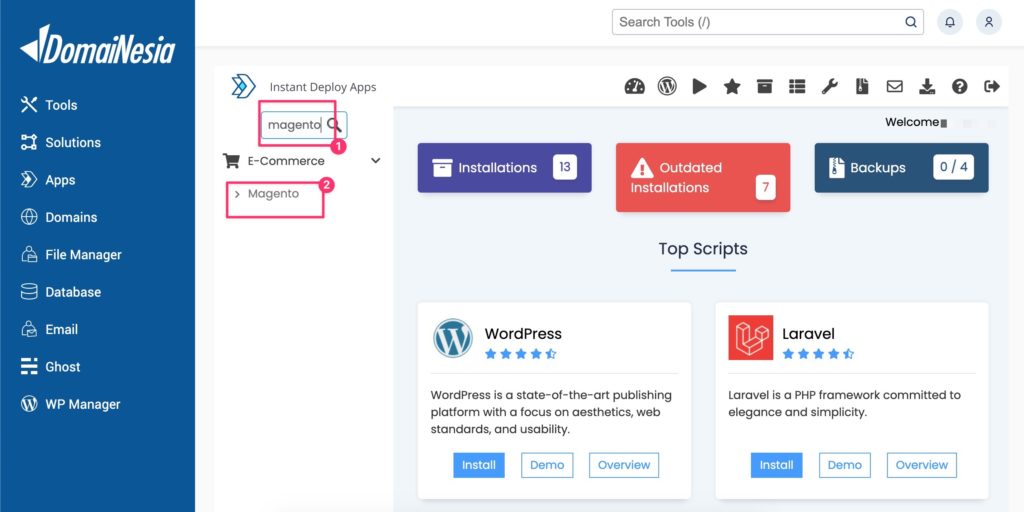
4.Melakukan Instalasi Magento
Kemudian anda akan masuk ke halaman Magento di Softaculous. Anda dapat melihat beberapa fitur Magento, screenshots, review dan sebagainya. Terdapat berbagai versi yang dapat anda pilih. Pilih Install Now untuk melakukan proses instalasi.
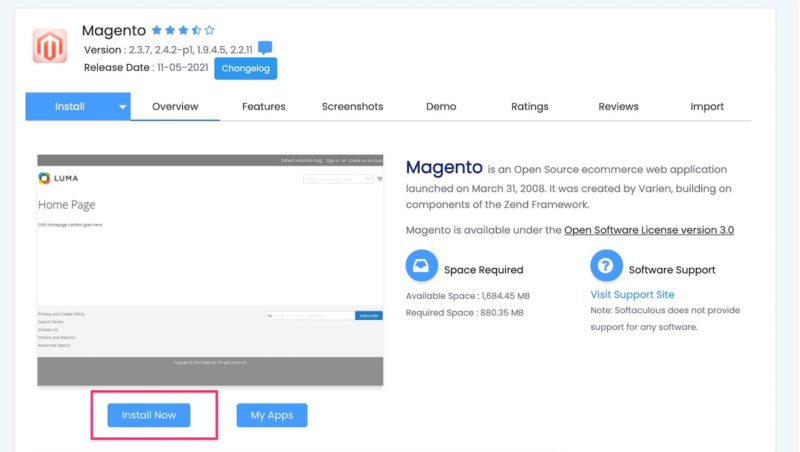
Setelah itu, anda harus mengisi beberapa konfigurasi. Pertama, pada kolom Software Setup. Pada bagian Choose Version, isikan versi magento yang diinginkan. Pada bagian Choose Protocol, apabila website anda menggunakan SSL maka diisi https://. Apabila tidak, biarkan default https://. Pada bagian Choose Domain, isikan nama domain atau subdomain yang anda miliki. Domain ini akan menjadi domain dari toko online yang akan anda buat. Lalu kosongkan pada bagian In Directory, agar magento terinstall di dalam domain langsung. Untuk cronjob, biarkan default saja ya.
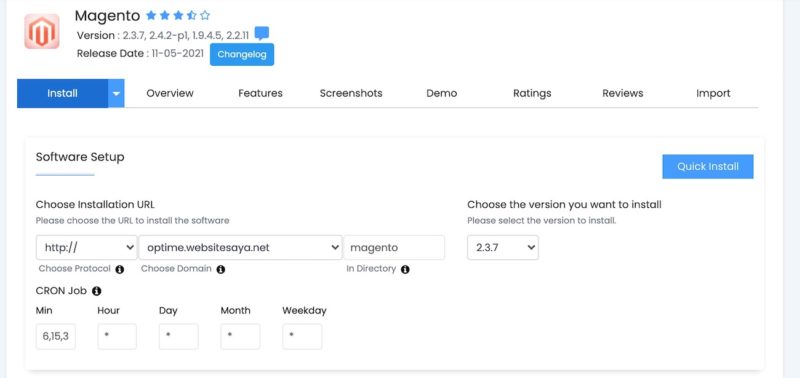
Pada kolom Site Settings, silakan tuliskan url untuk mengakses halaman admin di Magento. Secara default, halaman admin akan diakses menggunakan /admin123. Beri tanda centang pada sample data agar anda lebih mudah.
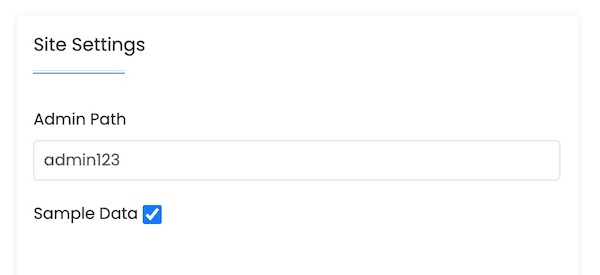
Ketiga masukkan username dan password dari yang akan digunakan untuk login toko online. Username dan password ini nantinya digunakan pada saat login di toko online anda. Silakan masukkan nama pada Firtsname (nama pertama) dan lastname (nama terakhir). Anda juga bisa memasukkan email toko anda sendiri lho. Bagi yang belum tahu cara membuat email dengan nama domain sendiri, bisa baca Panduan Membuat Email dengan Domain Sendiri. Untuk password pastikan terdiri minimal 8 karakter dengan kombinasi huruf kapital, huruf kecil, angka dan karakter.
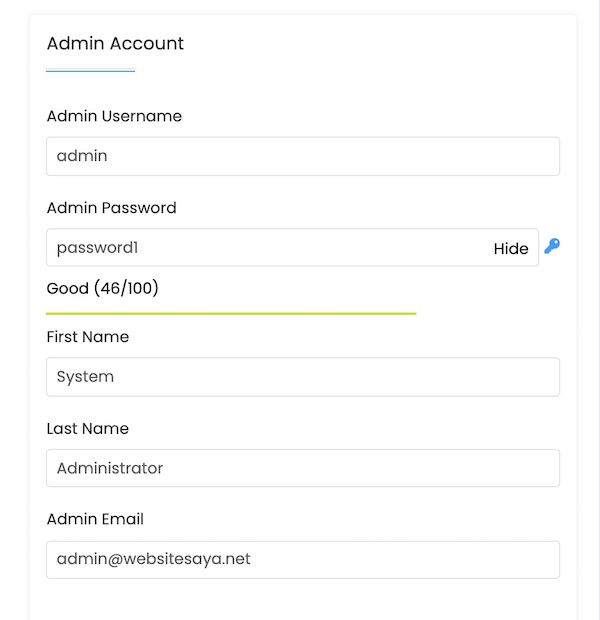
Setelah itu, klik tanda “+” pada Advanced Options untuk melakukan konfigurasi databasenya. Isikan nama database, dan table. Anda dapat mengatur auto upgrade, automatic backup maupun kuota backup. Untuk lebih mudahnya, biarkan default saja. Anda juga dapat mengetahui detail instalasinya di email anda. Maka pada form email installation details to isikan alamat email anda. Apabila telah selesai, maka klik Install.
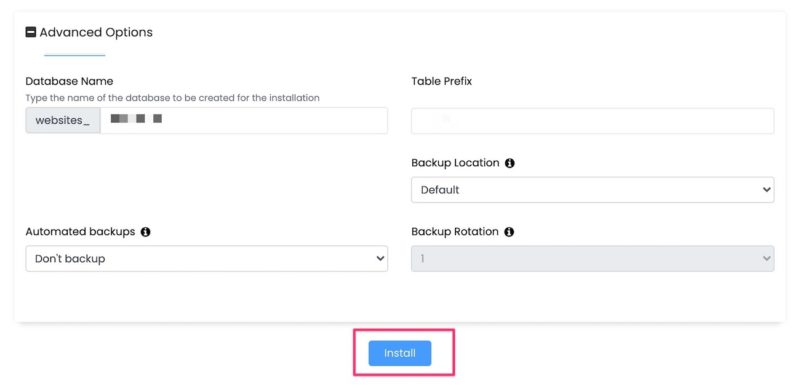
5.Instalasi Magento Telah Selesai
Setelah klik Install, silahkan tunggu hingga proses instalasi hingga selesai. Yeay step by step panduan cara install Magento sudah anda lewati dengan baik
Baca Juga : Cara Upload Magento ke Hosting
Bagaimana Cara Mengakses Toko Saya?
Setelah proses instalasi selesai, maka akan muncul informasi mengenai domain yang anda gunakan tadi. Untuk mengakses toko online yang anda buat maka cukup mengakses URL yang terdapat dalam informasi tersebut. Untuk halaman admin, anda harus menyesuaikannya dengan admin folder yang tadi dibuat. Untuk mengakses website utama, silakan klik URL tersebut.
Untuk halaman admin, silakan masukkan Username dan Password kemudian klik Sign in.
Apabila username dan password berhasil, maka akan diarahkan seperti gambar berikut,
Kesimpulan
Membuat toko online dengan Magento bisa anda ikuti dengan mudah. Pada prinsipnya cara install magento di cpanel hosting sama dengan Prestashop ataupun Opencart. Anda juga bisa menggunakan CMS Prestashop ataupun OpenCart langsung melalui Instant Deploy lho. Di sana DomaiNesia juga telah menyediakan ebook lengkap yang bisa anda pelajari. Jangan lupa pasang SSL juga ya agar website anda aman.
Baca Juga: Cara Install Prestashop di Hosting