Cara Install NextCloud di Cloud VPS
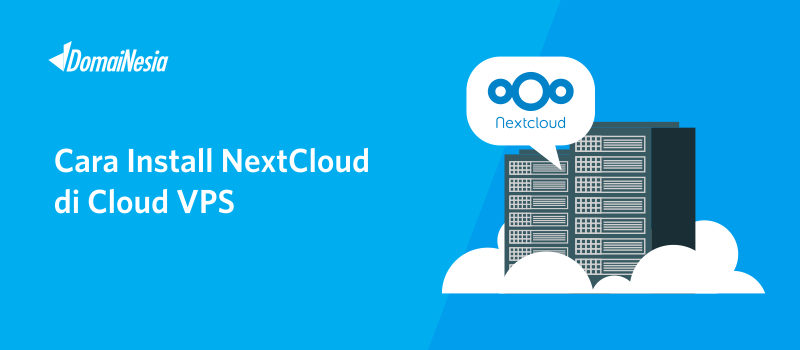
Cara Install NextCloud di Cloud VPS – Hi DomaiNesians! Hingga saat ini Cloud Storage masih digemari oleh sebagian masyarakat. Mengapa? Karena aksesbilitas yang mudah pada Cloud Storage. Cloud Storage adalah teknologi penyimpanan data dimana semua data akan disimpan di dalam cloud. DomaiNesians bisa menyimpan berbagai jenis bentuk data di dalam cloud, asalkan ada koneksi internet. Sehingga apabila sewaktu-waktu ingin mengakses file bisa diakses dengan mudah tanpa membutuhkan perangkat penyimpanan fisik seperti flashdisk, Harddisk, CD, DVD dan lain-lain. Itulah salah satu fungsi NextCloud, yaitu menyimpan file di cloud. Dengan menggunakan NextCloud, kamu bisa membuat cloud storage di server (Cloud VPS) sendiri dan mengaksesnya secara leluasa. Yuk, kenali lebih dekat tentang NextCloud dan bagaimana cara install NextCloud di Cloud VPS.
Apa itu NextCloud?
Pada bulan April 2016, ex-OwnCloud.inc , Karlitschek membangun NextCloud bersama dengan beberapa rekan kerjanya. NextCloud adalah suatu client-server-software bersifat open source yang menyediakan layanan penyimpanan file secara cloud atau tidak membutuhkan perangkat penyimpanan fisik seperti flashdisk, Harddisk, CD, DVD (Cloud Storage). Artinya file yang tersimpan di dalam NextCloud bisa diakses dimana saja dan kapan saja, asalkan ada koneksi internet. Apabila dilihat dari sisi fungsinya, bisa dikatakan NextCloud sama seperti Dropbox dan Google Drive. Dengan NextCloud, kamu bisa membuat cloud storage di server (Cloud VPS) sendiri. Kamu bisa mengunggah file ke server (Cloud VPS) melalui NextCloud yang nantinya akan disinkronkan dengan file yang ada di device. Dengan begitu kamu bisa mengelola dan mengontrol file- file yang ada di NextCloud.
Fitur-fitur NextCloud
Tidak hanya sebagai cloud storage, NextCloud memiliki beberapa fitur yang bisa kamu gunakan di server (Cloud VPS). Adapun fitur NextCloud yaitu :
- NextCloud Files => Fitur pencarian file- file yang ada di device
- Nextcloud Talk => Fitur yang digunakan untuk melakukan video antarmuka secara virtual. Bisa mengirimkan chat dan berbagi layar dengan siapa kamu berbicara.
- Nextcloud Groupware => Fitur untuk mengelola kegiatan dengan mudah. Fitur ini mengintegrasikan Kalender, Kontak, Surat, dan lainnya.
- Nextcloud Industry Solution => Fitur yang diberikan khusus untuk perusahaan.
- Nextcloud Outlook Integration => Fitur Secure Sharing Outlook Add-in yang memungkinkan akses file dengan mudah dan aman.
- Nextcloud Only Office => Fitur Online Office Applications for business (ONLYOFFICE) gratis.
Kelebihan NextCloud
- Bersifat open-source dan gratis digunakan oleh siapapun
- Menerapkan End-to-end encryption untuk menjamin keamanan data. Hal itu berarti bahwa file akan dienkripsi pada perangkat klien sebelum diunggah ke server. Ketika hacker masuk ke server, mereka tidak dapat membaca file karena terlindungi oleh End-to-end encryption.
- NextCloud dapat diintegrasikan dengan Suite Office Online (Collobora Online, OnlyOffice). Jadi kamu bisa membuat hingga mengedit file doc, ppt, xls langsung dari NextCloud.
- NextCloud menyediakan app store yang berisi banyak aplikasi (seperti aplikasi kalender, aplikasi kontak, aplikasi pencatat, aplikasi konferensi video, dll).
- Nextcloud support beragam sistem operasi seperti Windows, OS X atau Linux untuk kebutuhan Aplikasi Client. berbagai macam OS. Tidak hanya itu, NextCloud juga support di aplikasi client yang berbasis mobile untuk Android dan IOS.
- Nextcloud ditulis dengan bahasa PHP dan Javascript. Selain itu juga support SQLite atau MySQL/MariaDB
Tahap Persiapan
Sebelum melakukan install NextCloud di Cloud VPS, ikuti step by step tahap persiapan berikut ini.
1. Install Sistem Operasi
Pastikan Cloud VPS sudah terinstall sistem operasi. DomaiNesia menyediakan 5 sistem operasi yaitu Ubuntu, Debian, CentOS, Fedora, dan Opensuse. Untuk install Ubuntu di Cloud VPS, silahkan baca Panduan Cara Install Ubuntu di Cloud VPS.
Baca Juga : Cara Install CentOS di Cloud VPS
2. Install Apache, MariaDB, dan Modul PHP
Sebelum melakukan install Apache, MariaDB, dan modul PHP, kamu bisa update software package terlebih dahulu. Pertama- tama, kamu bisa masuk ke Cloud VPS melalui SSH. Untuk lebih lengkapnya silahkan ikuti Panduan Cara Remote Cloud VPS. Kemudian update software package dengan menjalankan perintah di bawah ini :
|
1 |
sudo apt update |
Setelah itu, melakukan install Apache dan MariaDB dengan menjalankan perintah berikut :
|
1 |
sudo apt install apache2 mariadb-server libapache2-mod-php7.4 |
Kemudian dilanjutkan install modul PHP, silahkan jalankan script di bawah ini :
|
1 2 3 |
sudo apt install php7.4-gmp php7.4-bcmath imagemagick php-imagick php7.4-xml php7.4-zip sudo apt install php7.4-common php7.4-fpm php7.4-json php7.4-bz2 |
3. Koneksi Internet Lancar
Selanjutnya pastikan koneksi internet dalam keadaan baik-baik saja ya DomaiNesians, agar proses download NextCloud berjalan dengan lancar.
Baca Juga : Nextcloud adalah Aplikasi Open Source, Inilah Fitur dan Manfaatnya
Cara Install NextCLoud di Cloud VPS
Sekarang saatnya melakukan install NextCloud di Cloud VPS. Adapun yang langkah- langkah yang harus kamu lakukan yaitu :
1. Download NextCloud
Langkah pertama adalah mengunduh NextCloud. Sebelum menjalankan perintah download NextCloud, pastikan kamu sudah masuk ke Cloud VPS melalui SSH terlebih dahulu. Jika kamu belum masuk ke Cloud VPS, silahkan ikuti Panduan Cara Remote Cloud VPS. Setelah berhasil masuk Cloud VPS, kamu bisa jalankan perintah berikut :
|
1 |
Tunggu hingga proses download selesai. Jika muncul seperti gambar berikut itu artinya download NextCloud telah selesai.
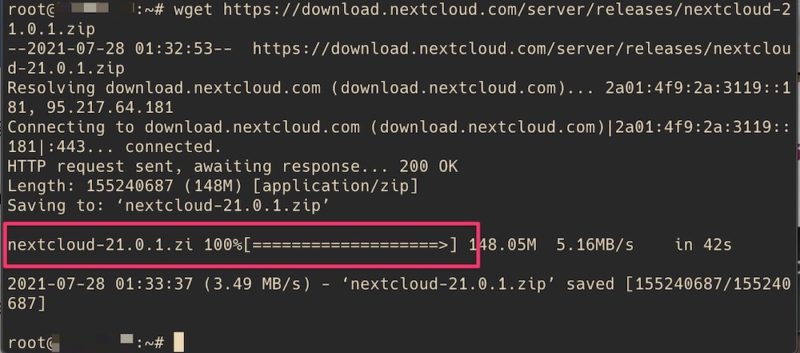
Kemudian silahkan ekstrak folder unduhan NextCloud . File NextCloud akan diekstraksi ke /var/www/nextcloud/ dengan menjalankan script di bawah ini :
|
1 |
sudo unzip nextcloud-21.0.1.zip -d /var/www/ |
Untuk menghubungkan NextCloud dengan Apache, jalankan perintah :
|
1 |
sudo chown www-data:www-data /var/www/nextcloud/ -R |
2. Membuat Database MariaDB
Langkah kedua yaitu membuat database MariaDB. Kamu bisa login ke server database MariaDB terlebih dahulu dengan menjalankan perintah :
|
1 |
sudo mysql |
Selanjutnya membuat database MariaDB untuk NextCloud. Kamu bisa membuat database dengan perintah di bawah ini. Kamu bebas untuk memberi nama database. Pada panduan kali ini nama database adalah nextcloud.
|
1 |
create database nextcloud |
Lalu, silahkan membuat akses user database dengan menjalankan script di bawah ini. Kamu bisa mengatur password sesuai dengan keinginan kamu.
|
1 |
grant all privileges on nextcloud.* to nextclouduser@localhost identified by ‘your-password’ |
Jika sudah, jalankan command berikut ini :
|
1 2 |
flush privileges exit |
Maka, pada terminal akan muncul seperti gambar di bawah ini.
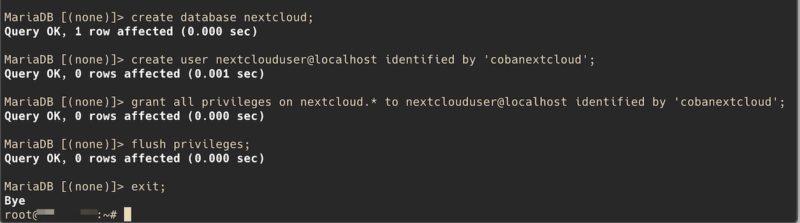
3. Membuat Apache Virtual Host Nextcloud
Silahkan membuat file nextcloud.conf di direktori /etc/apache2/sites-available/ dengan command berikut :
|
1 |
sudo nano /etc/apache2/sites-available/nextcloud.conf |
Lalu, copy dan paste script dibawah ini. Kamu bisa mengisikan domain/subdomain yang kamu punya. Misalnya pada panduan ini menggunakan subdomain nextcloud.websitesaya.net.
|
1 2 3 4 5 6 7 8 9 10 11 12 13 14 15 16 17 18 19 20 21 22 23 |
<VirtualHost *:80> DocumentRoot "/var/www/nextcloud" ServerName nextcloud.websitesaya.net // Tuliskan domain atau subdomain kamu ErrorLog ${APACHE_LOG_DIR}/nextcloud.error CustomLog ${APACHE_LOG_DIR}/nextcloud.access combined <Directory /var/www/nextcloud/> Require all granted Options FollowSymlinks MultiViews AllowOverride All <IfModule mod_dav.c> Dav off </IfModule> SetEnv HOME /var/www/nextcloud SetEnv HTTP_HOME /var/www/nextcloud Satisfy Any </Directory> </VirtualHost> |
Setelah itu simpan dan keluar. Jika menggunakan nano, silahkan simpan dengan cara menekan ctrl+x lalu tekan “Y” dan enter.
Pastikan kamu sidah mengarahkan domain atau subdomain ke alamat IP Cloud VPS melalui DNS Zone Editor. Untuk langkah- langkahnya, silahkan membaca panduan Setting DNS Melalui Client Area. Karena pada panduan ini menggunakan subdomain nextcloud.websitesaya.net, adapun setting DNS yang perlu diperhatikan yaitu pada kolom Host Name silahkan isi nextcloud. Sedangkan pada kolom Type silahkan pilih A. Dan pada kolom Value silahkan isikan IP Cloud VPS.
4. Mengaktifkan Virtual Host Apache
Selanjutnya, silahkan aktifkan virtual host dengan menjalankan perintah berikut :
|
1 |
sudo a2ensite nextcloud.conf |
Lalu, jalankan perintah berikut untuk mengaktifkan modul Apache.
|
1 |
Kemudian uji konfigurasi Apache dengan perintah berikut.
|
1 2 |
sudo apache2ctl -t sudo systemctl restart apache2 |
5. Install NextCloud di Cloud VPS Selesai
Silahkan akses domain atau subdomain di web browser. Jika install NextCloud di Cloud VPS berhasil, maka kamu akan melihat halaman seperti gambar di bawah ini.
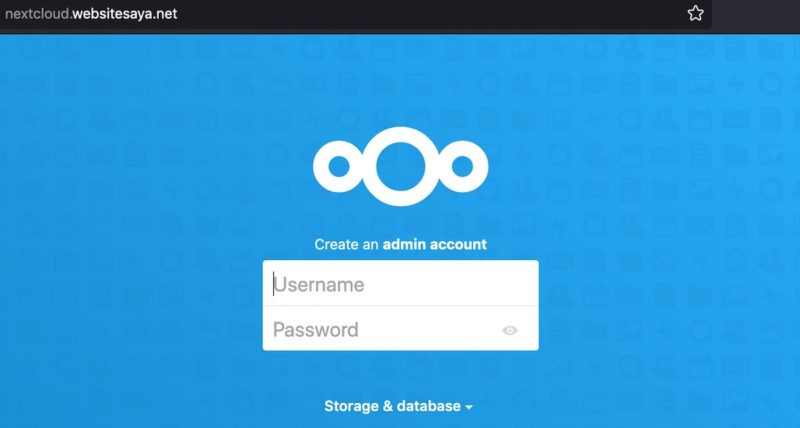
Pada bagian login, kamu bisa mengisikan username dan password database user yang telah dibuat pada langkah ke 2. Pada panduan ini username-nya adalah nextclouduser.
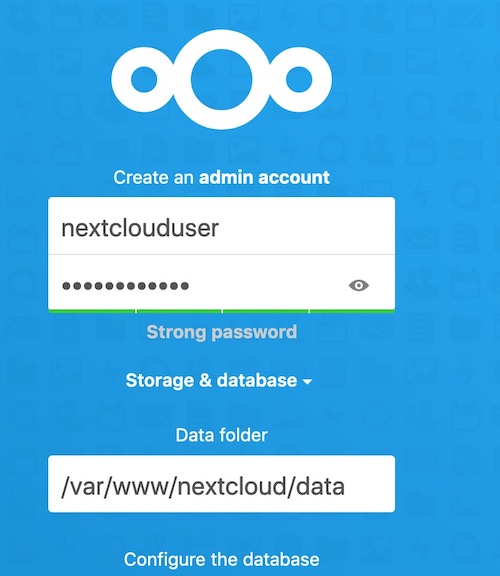
Kamu bisa scroll ke bawah dan isikan username database user, password database user, dan nama database. Pastikan username, password, dan nama database sesuai dengan yang kamu buat pada langkah ke 2. Pada panduan ini, berdasarkan yang telah dibuat pada langkah ke 2, seperti di bawah ini. Kemudian, klik Finish Setup.
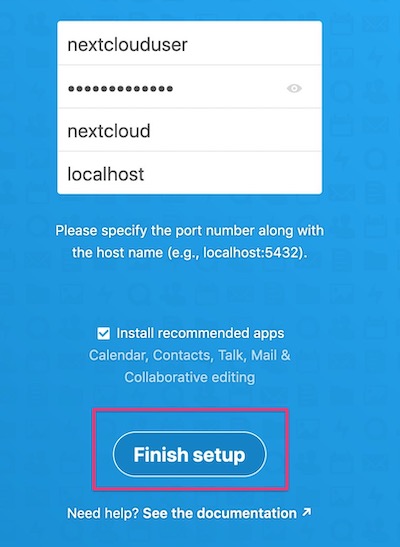
Jika berhasil, kamu akan masuk ke dalah dashboard NextCloud.
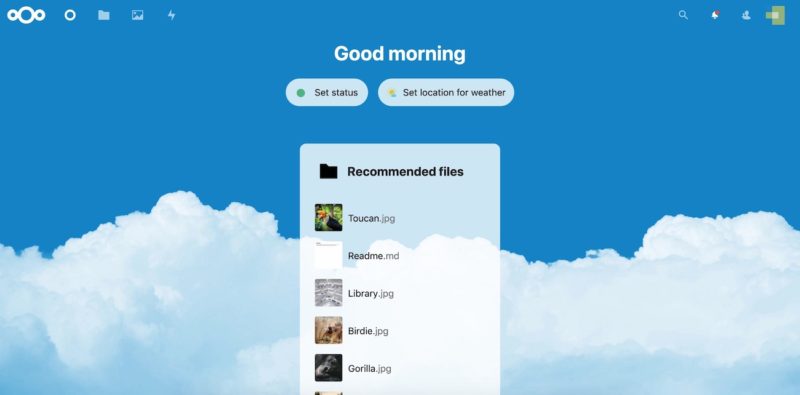
Kesimpulan
Salah satu fungsi NextCloud yaitu sebagai Cloud Storage atau penyimpanan file yang dapat diakses kapanpun. Dengan menggunakan NextCloud, kamu bisa membuat cloud storage di server (Cloud VPS) sendiri dan mengaksesnya secara leluasa. Untuk install NextCloud di Cloud VPS mungkin agak sedikit rumit, namun ketika DomaiNesians mengikuti step by step pada panduan diatas akan berhasil install. Jika DomaiNesians merasa kesulitan untuk install NextCloud di Cloud VPS, silahkan hubungi Tim Support DomaiNesia melalui tiket.
Belum punya Cloud VPS? Langsung order Cloud VPS dengan mengikuti panduan Cara Order Cloud VPS DomaiNesia
