Cara Install PhpMyAdmin Melalui Softaculous
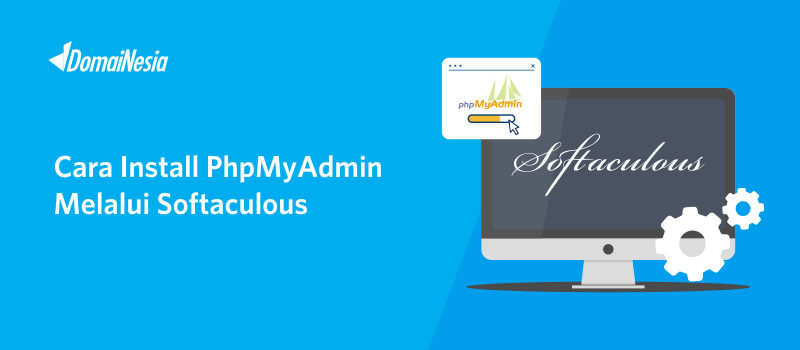
Hi DomaiNesians! Masih ingat kan apa itu phpMyAdmin. Bagi anda yang notabene merupakan developer pasti sudah tidak asing dengan phpMyAdmin. Mungkin sudah menjadi makanan sehari hari. Menurut Wikipedia, phpMyAdmin merupakan suatu perangkat lunak yang ditulis dalam bahasa pemrograman PHP yang digunakan untuk menangani administrasi MySQL. Yaps, phpMyAdmin akan membantu anda dalam urusan pengelolaan database MySQL seperti membuat database, melakukan query, mengelola tabel dan sebagainya. Jadi, anda tidak perlu susah susah untuk melakukan query database melalui konsol. Nah, pada panduan ini akan dijelaskan mengenai cara install phpMyAdmin melalui Softaculous di Hosting anda. Mau tahu caranya? Let’s check it out! 😀
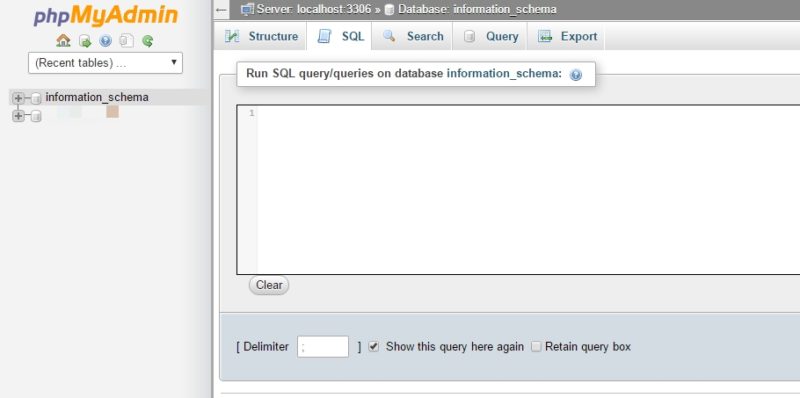
Cara Install phpMyAdmin Melalui Softaculous
Sebenarnya, di cPanel secara default telah terinstall fitur PhpMyAdmin. Namun, bagi anda yang mungkin belum ada PhpMyAdmin pada hostingnya jangan khawatir. Cara instalnya cukup mudah kok DomaiNesians 🙂 Hampir mirip dengan beberapa panduan instalasi CMS (WordPress, Opencart, dan sebagainya) di Softaculous yang pernah dilakukan.
Baca Juga: Cara Install WordPress Melalui Softaculous
Adapun cara install phpMyAdmin melalui Softaculous yaitu,
1. Login cPanel Hosting
Langkah pertama yang harus anda lakukan adalah login ke cPanel. Login cPanel dapat melalui https://namadomain/cpanel, sesuai email yang dikirim dari DomaiNesia mengenai Informasi Account Hosting. Bagi anda yang belum tahu cara login cPanel, silahkan baca di Cara Login cPanel Hosting.

2. Memilih Softaculous
Setelah itu, silahkan tulis “softaculous” pada bagian kolom pencarian. Maka akan muncul menu Softaculous Apps Installer. Silahkan klik menu tersebut.
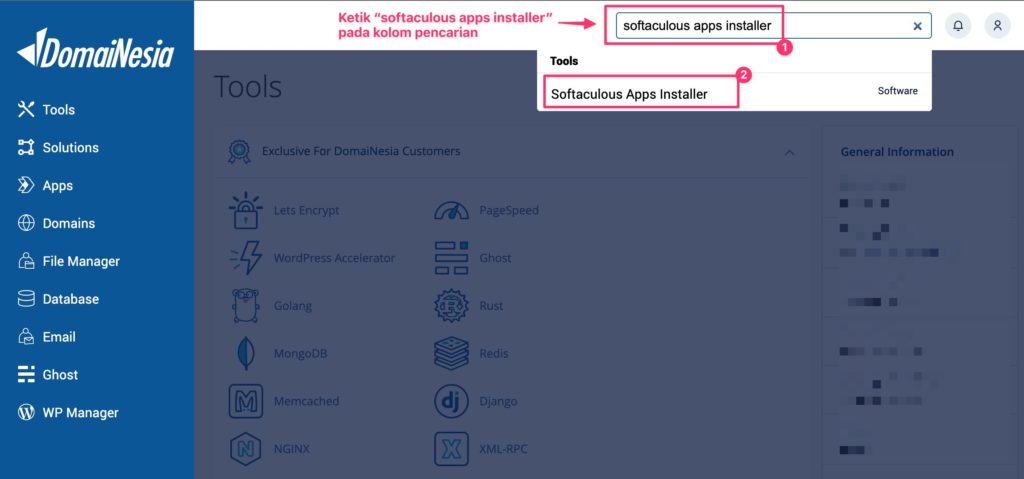
3. Memilih PhpMyAdmin di Softaculous
Kemudian anda akan diarahkan ke halaman Softaculous Apps Installer. Softaculous akan memudahkan para pengguna dalam melakukan instalasi. Sehingga, anda tidak perlu melakukan instalasi secara manual lagi. Segera tulis “phpMyAdmin” pada kolom pencarian. Kemudian klik phpMyAdmin.
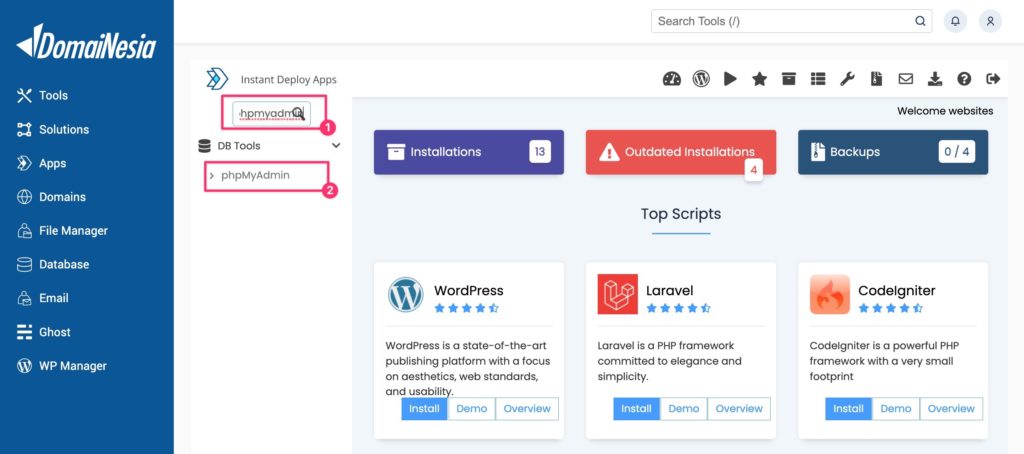
4. Melakukan Instalasi phpMyAdmin
Lalu akan muncul halaman instalasi phpMyAdmin. Pada halaman ini anda dapat mengetahui versi phpMyAdmin, detail info, demo, review, fitur- fitur serta beberapa screenshot. Untuk melakukan instalasi, silahkan klik Install Now.
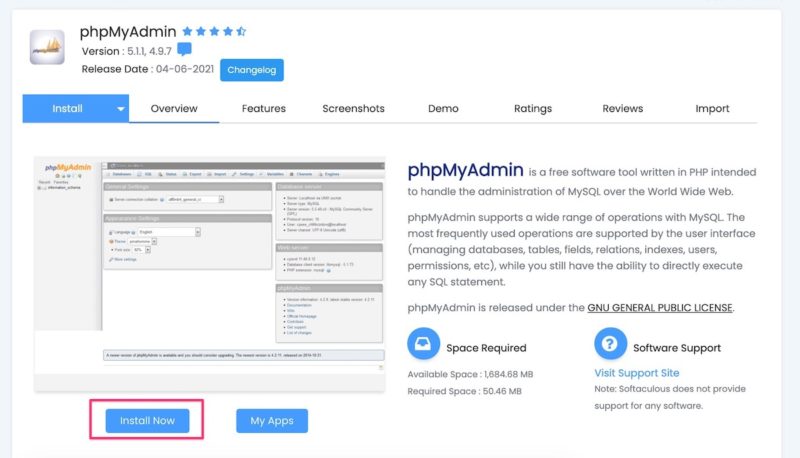
Kemudian anda harus mengisi beberapa kolom dibawah ini agar proses instalasi dapat sinkron dengan hosting.
Software Setup
Pada kolom Choose Protocol, silahkan pilih protokol yang diinginkan. Secara default, website memiliki protokol HTTP. Namun ketika anda telah memasang SSL pada website, protokol akan berubah menjadi HTTPS. Jadi pastikan anda tidak salah dalam memilih protokol. Pada kolom Choose Domain, silahkan pilih nama domain yang diinginkan untuk dilakukan instalasi phpMyAdmin. Pada kolom In Directory, silahkan tulis nama folder sesuka hati anda. Nantinya folder tersebut akan digunakan sebagai tempat file instalasi phpMyAdmin. Selain itu, anda juga bisa memilih versi phpMyAdmin yang akan diinstall.
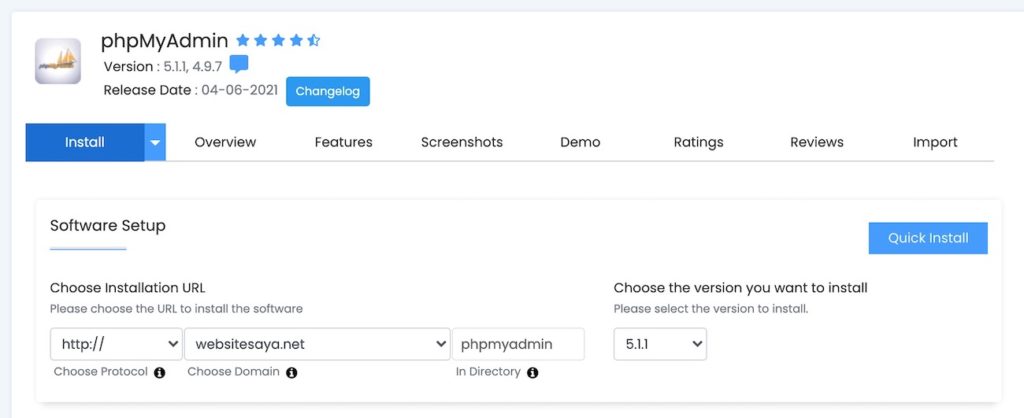
Database Settings
Pada bagian ini, anda harus menuliskan pengaturan database yang ada di hosting. Biarkan default saja. Anda juga bisa memilih language untuk databasenya.
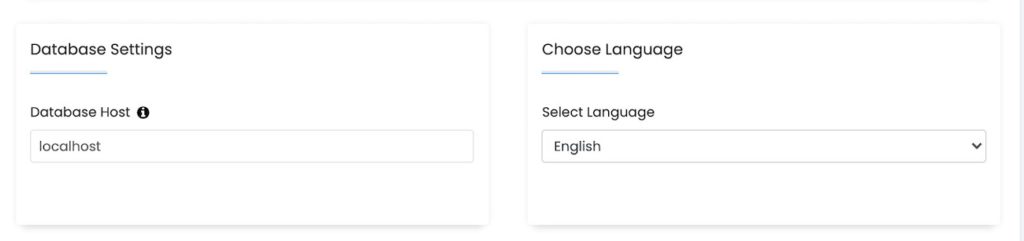
Advanced Settings
Pada bagian ini, anda dapat melakukan konfigurasi mengenai auto upgrade dan backup. Apabila anda memberi tanda centang pada Upgrade to any latest version available, maka anda memberikan izin kepada Softaculous untuk melakukan upgrade secara otomatis. Dan apabila anda menginkan untuk backup secara otomatis, anda bisa pilih pada kolom Automated backups dan pilih setiap kapan akan dilakukan backup otomatis. Namun jika anda tidak menginkan backup secara otomatis, silahkan memilih Don't backup. Setelah semua selesai, silahkan klik Install.
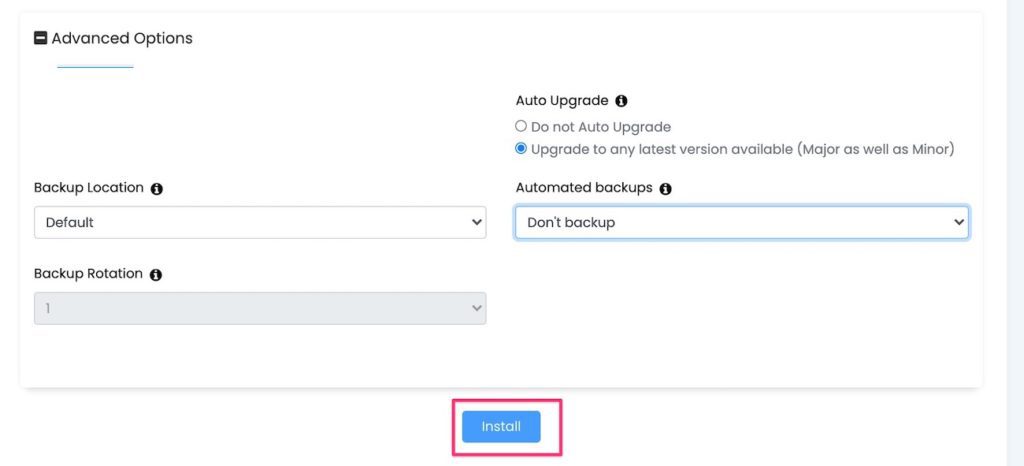
5. Instalasi phpMyAdmin Telah Selesai
Tunggu sebentar hingga proses instalasi selesai. Apabila telah sukses, maka akan muncul seperti gambar berikut ini. Untuk menuju ke halaman phpMyAdmin, silahkan tulis namadomain/namafolder. Misalnya pada contoh gambar dibawah ini, nama domainnnya adalah websitesaya.net dan nama foldernya phpMyAdmin. Sehingga anda dapat melakukan klik ke alamat URL https://websitesaya.net/phpMyAdmin. Untuk lebih mudahnya, langsung saja klik alamat URL yang tertera pada gambar ketika anda selesai melakukan instalasi phpMyAdmin.
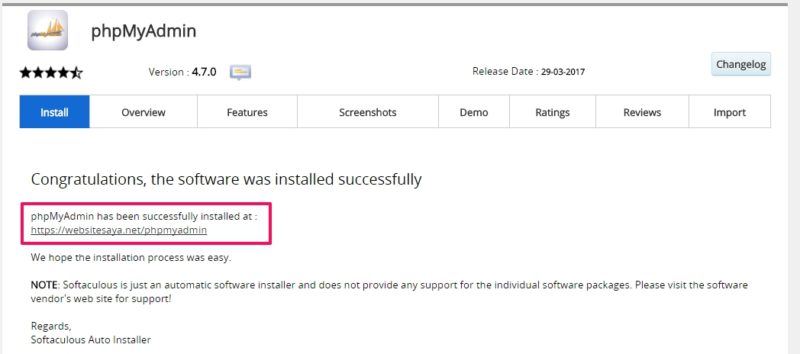
6. Melihat Tampilan phpMyAdmin
Setelah alamat URL tersebut di klik, maka akan muncul halaman login phpMyAdmin seperti gambar.
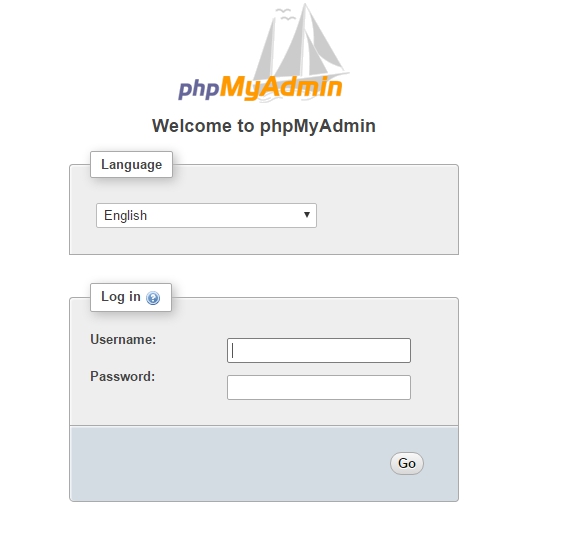
Bagaimana Cara Login phpMyAdmin?
Nah, untuk dapat masuk/ login ke phpMyAdmin anda membutuhkan username serta password. Untuk itu, silahkan isi Username dengan Database User. Sedangkan Password diisi dengan Database User Password. Apabila anda lupa, silahkan baca Panduan Membuat Database MySQL di cPanel. Pada panduan tersebut anda dapat melihat Database User maupun cara membuat Database User baru. Untuk melihat Database User, silahkan lihat kolom Current Users. Terdapat beberapa Users (Database User). Apabila lupa password, silahkan ganti password anda dengan melakukan klik Change Password.
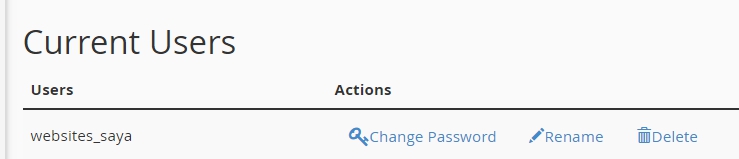
Kemudian, buka alamat URL dari phpMyAdmin dan isikan sesuai dengan
Username : Database User
Password : Database User Password
Lalu klik Go.
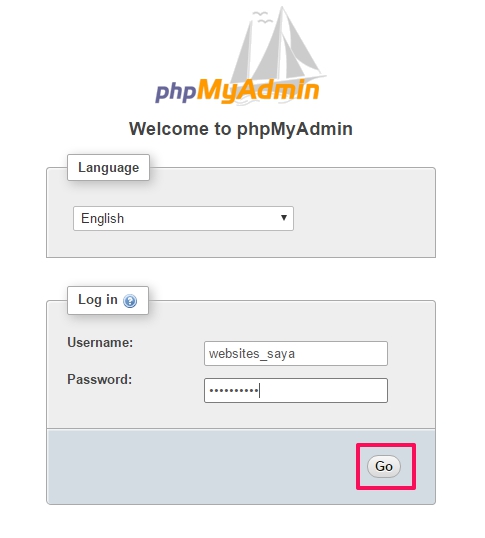
Tunggu sebentar dan voila! Anda telah berhasil masuk ke halaman phpMyAdmin. Sekarang anda dapat melakukan pengelolaan database dengan lebih mudah dan terstruktur.
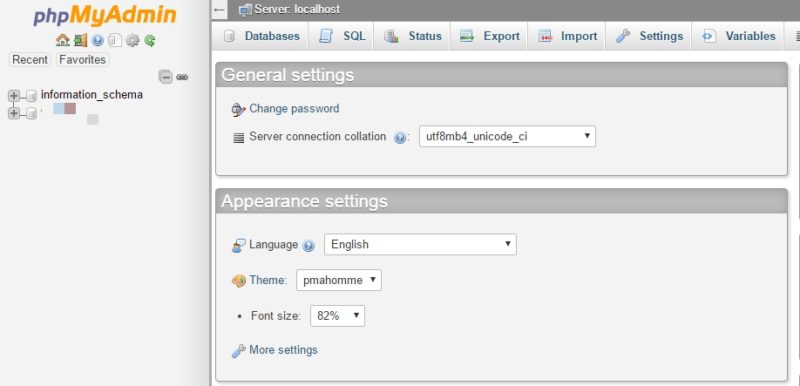
Closing
Cara install phpMyAdmin melalui Softaculous sangatlah mudah dan cepat. Anda tidak perlu melakukan instalasi satu per satu secara manual. Softaculous Apps Installer mempermudah anda dalam melakukan instalasi program. Bagi pemula, hal ini sangat membantu sekali tentunya. Dengan phpMyAdmin anda dapat melakukan query, membuat database, melakukan insert data dengan lebih mudah. DomaiNesia memiliki produk hosting terbaik dengan harga terjangkau. Pengen tahu produk hosting kami? Silahkan cek Hosting Terbaik DomaiNesia. Pengen tahu promo diskon bulan ini? Jangan ragu untuk cek di PROMO DOMAIN HOSTING DomaiNesia. Kami memiliki kupon dengan beragam diskon khusus untuk anda. Terima kasih telah menggunakan DomaiNesia! 🙂
