Cara Install Ubuntu di Cloud VPS
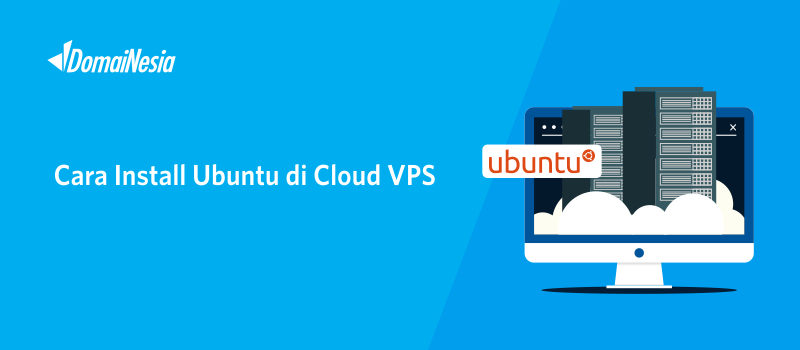
Cara Install Ubuntu di Cloud VPS – Hi DomaiNesians! Ketika pertama kali menggunakan Cloud VPS, pasti kamu agak bingung bukan? Hal ini dikarenakan Hosting dan Cloud VPS memang berbeda pengoperasiannya. Untuk Hosting, kamu akan mendapatkan link cPanel server beserta username dan password setelah proses order. Setelah itu, Hosting dapat langsung digunakan dengan sistem operasi yang berasal dari sistem. Sedangkan di Cloud VPS, kamu akan menerima server kosong. Kamu bisa pilih dan sesuaikan sistem operasi yang ingin digunakan. Kamu bisa gunakan Ubuntu, Debian ataupun CentOS di Cloud VPS. Nah, pada panduan ini akan dijelaskan cara install Ubuntu di Cloud VPS.
DomaiNesia telah memudahkan user dalam proses instalasi. Sehingga kamu tidak perlu melakukan instal Ubuntu di Cloud VPS secara manual.
Cara Install Ubuntu di Cloud VPS
Adapun cara install Ubuntu di Cloud VPS yaitu,
1. Login MyDomaiNesia
Buka https://my.domainesia.com pada web browser kamu. Lalu masukkan username dan password. Username dan password ini merupakan akun pada saat register di DomaiNesia sebelum pembelian domain maupun hosting.
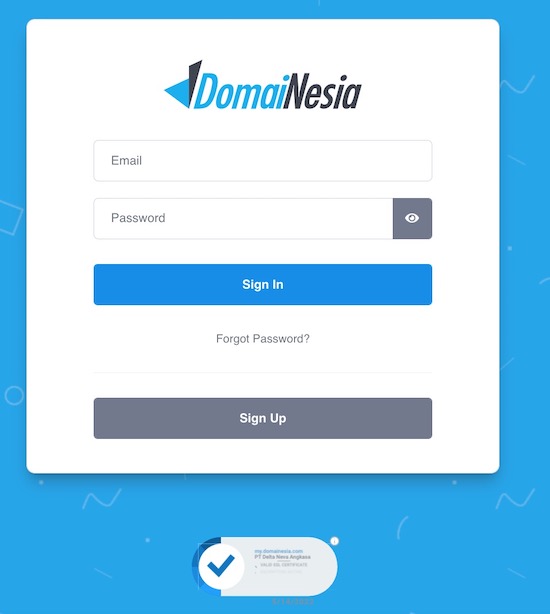
2. Memilih Cloud VPS
Setelah itu kamu akan diarahkan ke dashboard client area. Pada client area, kamu bisa mengetahui produk apa saja yang dibeli. Agar dapat instal Ubuntu di Cloud VPS, silahkan klik My Services. Pada bagian Cloud VPS, silahkan pilih Cloud VPS yang ingin dilakukan instalasi OS.
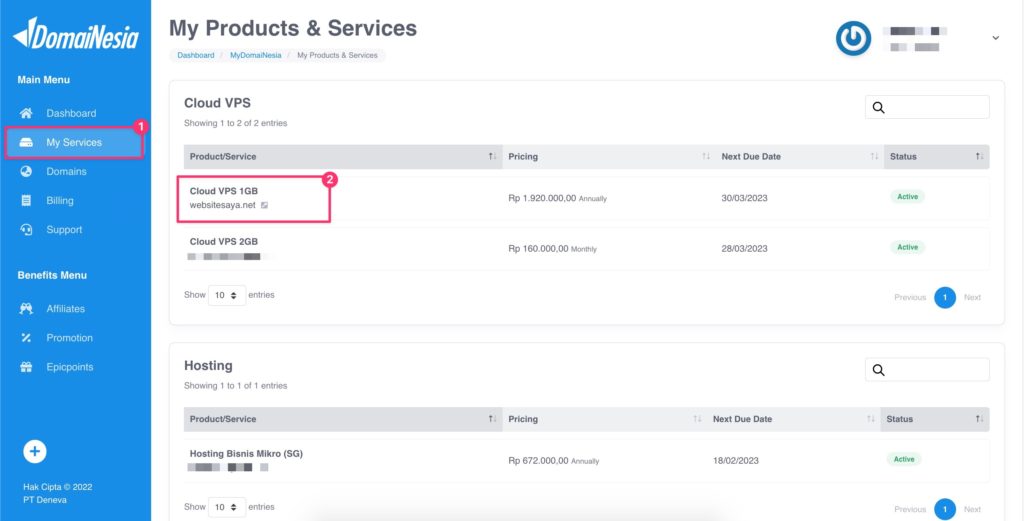
Baca Juga: Cara Install phpMyAdmin di Ubuntu Server
3. Memilih Menu Reinstall
Tunggu sebentar maka akan diarahkan ke halaman dashboard Cloud VPS. Kemudian pilih menu Reinstall yang ada di bawah informasi Cloud VPS .
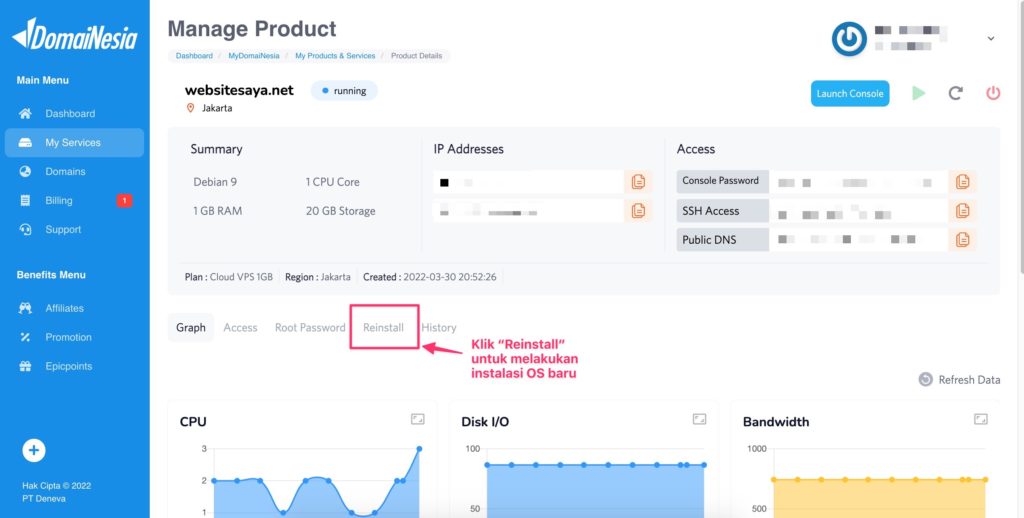
4. Memilih Sistem Operasi Yang Digunakan
Kemudian pilih OS yang kamu inginkan. Terdapat 5 sistem operasi Linux yang bisa dipilih seperti Ubuntu, CentOS, Fedora, Debian, dan Opensuse. Silakan pilih Ubuntu dan pilih sesuai versi yang kamu inginkan. Di Cloud VPS DomaiNesia, sistem operasi Ubuntu terdapat 3 versi antara lain 20.04, 18.04, dan 16.04. Pada panduan kali ini akan menginstall Ubuntu 18.04 di Cloud VPS. Setelah selesai memilih versi Ubuntu langsung saja klik Reinstall.
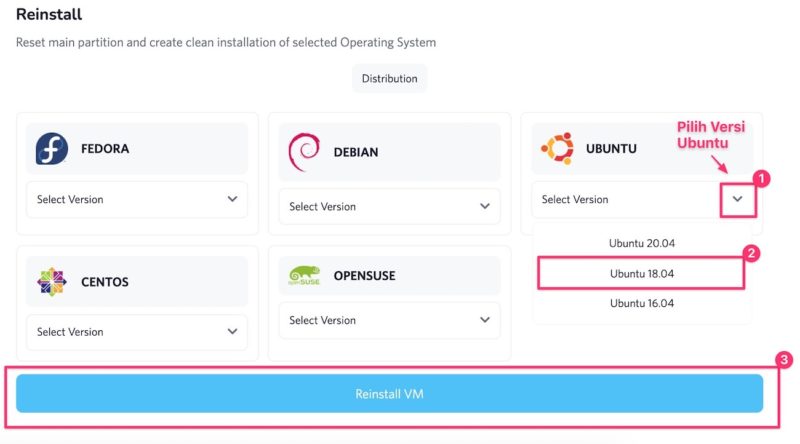
Kemudian kami akan mengkonfirmasi ulang dengan mengirimkan notifikasi yang menyatakan apakah kamu benar-benar akan install Ubuntu. Jika benar, silahkan klik Yes.
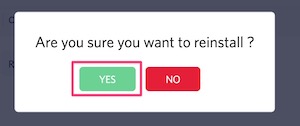
Tunggu proses install Ubuntu di Cloud VPS hingga selesai. Kamu akan mendapatkan informasi jika instalasi Ubuntu sudah berhasil dilakukan.
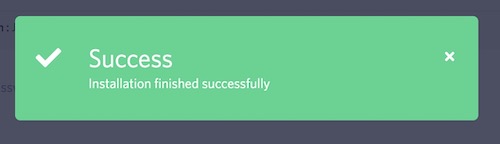
5. Mengakses Cloud VPS
Apabila proses instalasi telah selesai, pada bagian tab Overview di menu Summary akan menampilkan sistem operasi Ubuntu yang telah diinstall tadi. Jika Cloud VPS kamu sudah berstatus running, maka CloudVPS siap untuk digunakan. Untuk mengakses Cloud VPS, langsung lakukan akses SSH saja ke Cloud VPS ya.
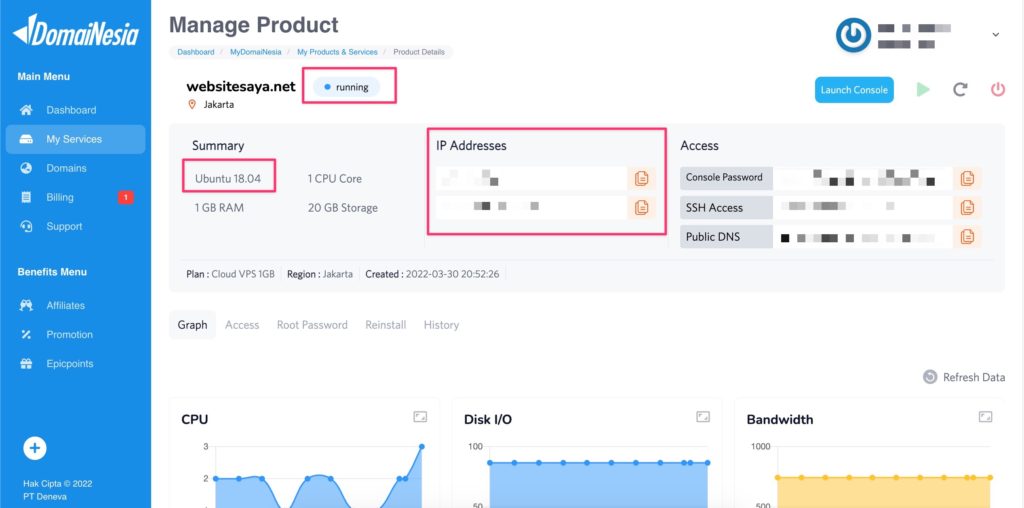
Baca Juga: Cara Akses SSH di Cloud VPS
Kesimpulan
Walaupun Cloud VPS di DomaiNesia sifatnya unmanaged, kami tetap mempermudah user dalam proses instalasi sistem operasi yang digunakan. Kamu dapat memilih versi Ubuntu server yang sesuai dengan keinginan. Perlu diingat bahwa sistem operasi Ubuntu ini non GUI ya. Jadi kamu hanya dapat melakukan konfigurasi via konsol melalui SSH. Kamu dapat melakukan instalasi, monitoring, mengaktifkan service yang berjalan dengan menggunakan command di server. Untuk itu, Kami sarankan untuk membaca Tutorial Command Linux Untuk Pemula.
