Cara Install WordPress di Debian (Cloud VPS)
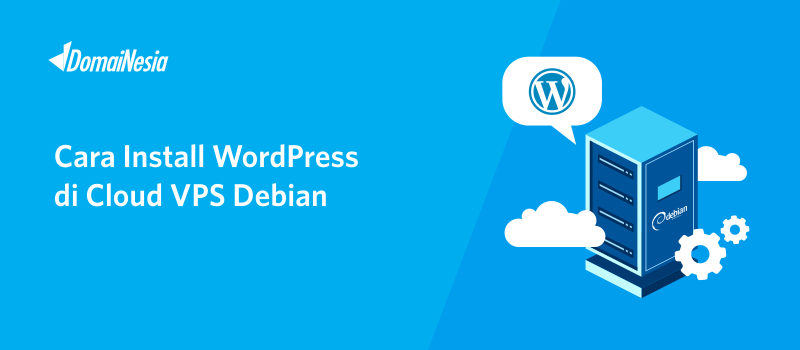
Cara Install WordPress di Debian – Hi DomaiNesians! Beberapa server memilih menggunakan sistem operasi berbasis Ubuntu ataupun Debian. Pada prinsipnya, langkah-langkah install WordPress di Debian hampir mirip dengan instal WordPress di berbagai OS. Kamu perlu install LAMPP, download file WordPress dan melakukan instalasi. Lalu mengapa harus install di Cloud VPS, mengapa tidak di hosting saja? Nah, di DomaiNesia sebenarnya mudah sekali untuk membuat WordPress di Hosting. Namun ada kalanya, website berbasis WordPress ini diletakkan di server sekolah/ perusahaan sehingga diperlukan instalasi manual. Nah, pada panduan ini akan dijelaskan cara install WordPress di Debian Cloud VPS. Yuk ikuti step by stepnya!
Tahap Persiapan
Sebelum memulai panduan ini, kamu perlu membaca beberapa panduan:
- Apa itu Cloud VPS agar lebih mengerti tentang seluk beluk Cloud VPS.
- Tutorial Cloud VPS Untuk Pemula agar lebih tahu proses pengelolaan Cloud VPS yang dapat dilakukan.
- Cara Remote Cloud VPS via SSH agar dapat mengikuti cara install web server di Cloud VPS step by stepnya. Karena cara install web server ini akan dilakukan via konsol.
- 10 Perintah Linux Yang Harus Kamu Tahu agar lebih mudah dalam memahami panduan ini dan lebih terbiasa dengan Linux berbasis konsol
Baca Juga: Cara Membuat Website WordPress di Hosting
Sekilas Tentang Install WordPress di Cloud VPS
Cloud VPS atau biasa juga disebut dengan Cloud Server, cukup berbeda jika dibandingkan dengan Hosting. Di Cloud VPS kamu akan mendapatkan akses kontrol tanpa batas dengan login root. Sehingga kamu dapat mengatur konfigurasi dan OS sesuai dengan keinginan. Pada panduan ini akan menggunakan:
Sistem operasi Cloud VPS: Debian
Web Server: Apache
Database: MySQLBahasa Pemrograman Web: PHP
Pengelolaan database: phpMyAdmin
CMS: WordPress
Setiap Cloud VPS dapat memiliki requirement atau sistem operasi (OS) yang berbeda. Proses instalasi dan konfigurasi dari setiap Cloud VPS juga berbeda. Tergantung dari sistem operasi yang digunakan. Jadi, sesuaikan sistem operasi yang digunakan dengan panduan Cloud VPS yang ada di DomaiNesia.
Cara Install WordPress di Debian
Adapun step by step cara install WordPress di Debian Cloud VPS yaitu,
1. Konfigurasi Dasar Cloud VPS
Pertama kali yang perlu kamu lakukan adalah cek Cloud VPS terlebih dahulu. Ada beberapa hal yang harus kamu tahu seperti:
- Berapa IP Address Cloud VPS.
- Cek apakah Cloud VPS sudah
runningatau belum - Cloud VPS harus menggunakan sistem operasi
Debian
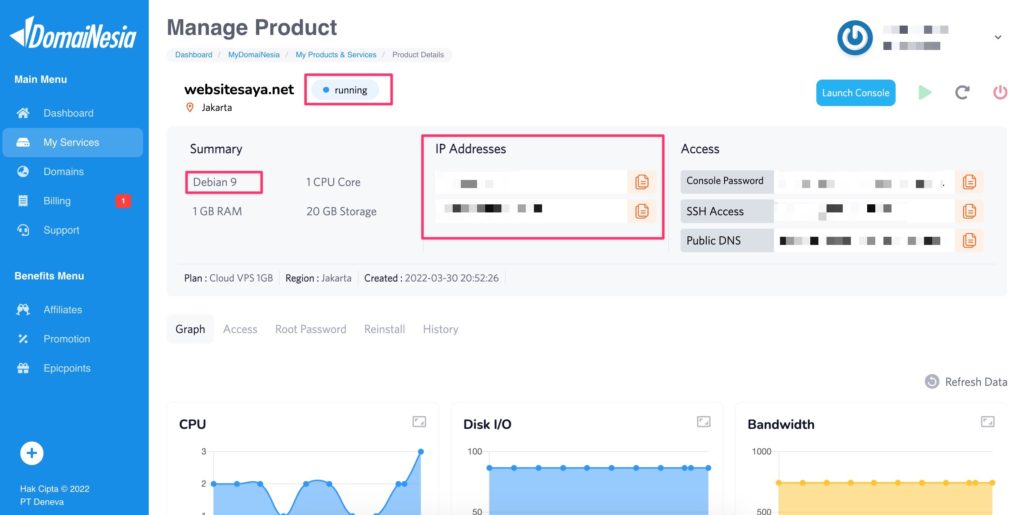
2. Melakukan Remote Cloud VPS
Untuk dapat melakukan instalasi, kamu harus melakukan remote Cloud VPS. Untuk pemula, baca dulu Panduan Akses SSH Cloud VPS. Karena seluruh instalasi WordPress di Cloud VPS ini via console, maka SSH harus dilakukan. Silakan remote Cloud VPS melaui terminal lalu tuliskan ssh root@IP Address.
Apabila Cloud VPS baru saja diinstal OS Debian, kamu bisa lakukan update repository agar fresh. Kamu bisa tulis perintah berikut dan tunggu hingga proses update selesai.
apt-get update
3. Mengarahkan Domain ke Cloud VPS
Sudah punya domain atau subdomain? Nah, kamu juga dapat mengarahkan domain ke Cloud VPS lho. Jadi, kamu tidak perlu mengakses Cloud VPS via IP Address lagi. Jika domain sudah diarahkan ke Cloud VPS, maka website berbasis WordPress yang ingin dibuat ini nantinya dapat diakses via web browser.
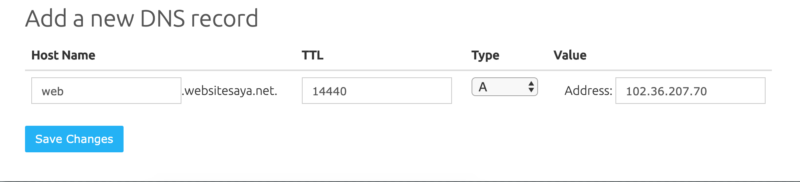
Misalnya pada panduan ini subdomain web.websitesaya.net akan diarahkan ke Cloud VPS. Kamu bisa ikuti panduan Cara Mengarahkan Subdomain ke Cloud VPS. Jika menggunakan domain, silakan ikuti Panduan Cara Mengarahkan Domain ke Cloud VPS.
4. Install LAMPP
LAMPP adalah singkatan dari Linux, Apache, MySQL, PHP serta phpMyAdmin. Perlu diketahui bahwa untuk membangun sebuah website diperlukan sistem operasi server, web server, database dan bahasa pemrograman web (PHP). Keempat aspek tersebut harus terpenuhi agar website dapat dapat dijalankan. Untuk itu, hadirlah LAMP untuk memenuhi 4 aspek tersebut. Agar LAMP berhasil terinstall di server, kamu harus melakukan instalasi Linux, Apache, MySQL dan PHP satu persatu. Untuk instalasi Linux, sudah dilakukan karena saat ini menggunakan OS Ubuntu.
– Instalasi Apache –
Selanjutnya yaitu instalasi Apache. Apache merupakan salah satu jenis web server yang banyak digunakan karena mudah dan cocok untuk pemula. Kamu bisa tulis perintah berikut,
apt-get install apache2
Agar lebih jelas, silakan baca Cara Install Apache di Ubuntu
– Instalasi MySQL –
Setelah web server, kamu memerlukan database untuk penyimpanan data website. Pada panduan ini menggunakan MySQL sebagai databasenya. Silakan tulis perintah berikut,
sudo apt-get install mysql-server
Agar lebih jelas, silakan baca Cara Install MySQL di Cloud VPS
Untuk membantu pengelolaan database, agar lebih mudah kamu bisa menggunakan phpMyAdmin. Silakan tulis perintah,
sudo apt-get install phpmyadmin
Agar lebih jelas, silakan baca Cara Install phpMyAdmin di Cloud VPS
– Instalasi PHP –
Yang terakhir, saatnya melakukan instalasi PHP sebagai bahasa pemrograman web. Silakan tulis perintah berikut,
sudo apt-get install php libapache2-mod-php php-mcrypt php-mysql
Agar lebih jelas, silakan baca Cara Install PHP di Cloud VPS
5. Download File WordPress
Step kelima yaitu mempersiapkan file WordPress. Pada dasarnya WordPress adalah Content Management System (CMS). CMS adalah sebuah sistem informasi yang berfokus pada konten. Sehingga, kamu tidak perlu membuat website dari nol dan hanya perlu download, install dan melakukan pengelolaan konten.
Sebelum mendownload file WordPress, pastikan kamu berada dalam direktori /var/www/html/. Direktori ini mirip seperti .htdocs jika kamu menggunakan XAMPP di Windows. Untuk berpindah ke direktori /var/www/html/ silakan tulis,
cd /var/www/html/
Sekarang saatnya mendownload file WordPress terbaru. Cukup tulis perintah berikut. Perintah wget berfungsi untuk mendownload file berdasarkan url atau link tertentu.
wget http://wordpress.org/latest.zip
Setelah proses download selesai, pastikan terdapat file latest.zip. Kamu bisa cek dengan perintah ls.
ls
![]()
Sekarang saatnya ekstrak file WordPress yang masih berbentuk zip dengan cara,
unzip latest.zip
6. Sinkronisasi Domain dengan Konfigurasi Apache
Sinkronisasi ini berfungsi agar web server Apache dapat menunjukkan letak folder instalasi WordPress serta domain/ subdomain apa yang digunakan. Silakan tulis perintah,
nano /etc/apache2/sites-available/000-default.conf
Lalu akan muncul beberapa konfigurasi. Pada panduan ini akan dijelaskan beberapa kondisi:
– Domain/ Subdomain langsung mengarah ke Website WordPress –
Silakan copy dan paste script berikut jika pada saat diakses nanti, domain/ subdomain langsung mengarah ke halaman website WordPress.
ServerName web.websitesaya.net ServerAlias www.web.websitesaya.net ServerAdmin root@localhost DocumentRoot /var/www/html/wordpress <Directory “/var/www/html/wordpress”> AllowOverride All Require all granted </Directory>
Catatan: Ketika mengubah konfigurasi, sesuaikan nama domain/ subdomain yang digunakan ya!
– Domain/ Subdomain tidak langsung mengarah ke Website WordPress –
Silakan copy dan paste script berikut jika pada saat diakses nanti, domain/ subdomain tidak langsung mengarah ke halaman website WordPress. Misalnya halaman WordPress akan muncul jika mengakses web.websitesaya.net/wordpress.
ServerName web.websitesaya.net ServerAlias www.web.websitesaya.net ServerAdmin root@localhost DocumentRoot /var/www/html/ <Directory “/var/www/html/”> AllowOverride All Require all granted </Directory>
Jangan lupa lakukan restart Apache dan MySQL dengan perintah,
systemctl restart apache2 systemctl restart mysql
7. Membuat Database WordPress
Silakan akses phpMyAdmin dengan menulis IP_Address_CloudVPS/phpmyadmin pada web browser. Kemudian klik tab menu Databases. Pada bagian Create database, silakan buat database dengan nama yang diinginkan. Misalnya kali ini membuat database dengan nama wordpress setelah itu klik Create. Catat nama databasenya ya. Jangan sampai lupa!
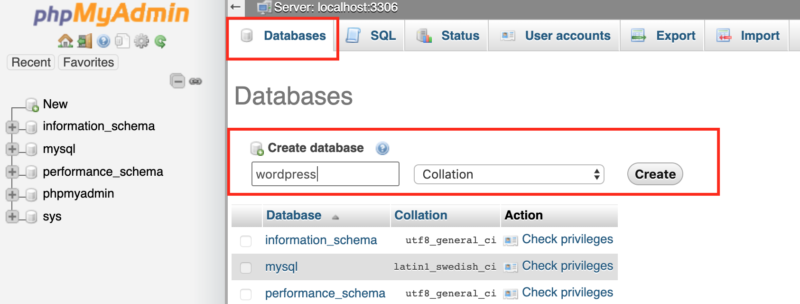
8. Menyesuaikan Konfigurasi WordPress
Silakan kembali ke terminal, lalu berpindah ke direktori /var/www/html/wordpress dengan cara,
cd /var/www/html/wordpress
Kemudian lakukan perintah berikut. Secara default, WordPress memberikan file wp-config-sample.php yang isinya file konfigurasi WordPress dengan nama database, username dan password database. Namun, kamu tidak dapat langsung menggunakan file wp-config-sample.php ini. Sehingga harus dilakukan rename terlebih dahulu menjadi wp-config.php agar file konfigurasi terbaca oleh sistem WordPress.
mv wp-config-sample.php wp-config.php
Untuk mengubah dan menyesuaikan konfigurasi WordPress silakan tulis perintah,
nano /var/www/html/wordpress/wp-config.php
Kemudian ubah konfigurasinya. Pada bagian DB_NAME , tulis nama database yang telah kamu buat tadi. Pada bagian DB_USER dan DB_PASSWORD silakan tulis username dan password MySQL. Untuk konfigurasi lainnya, biarkan default saja. Jangan lupa save ya!
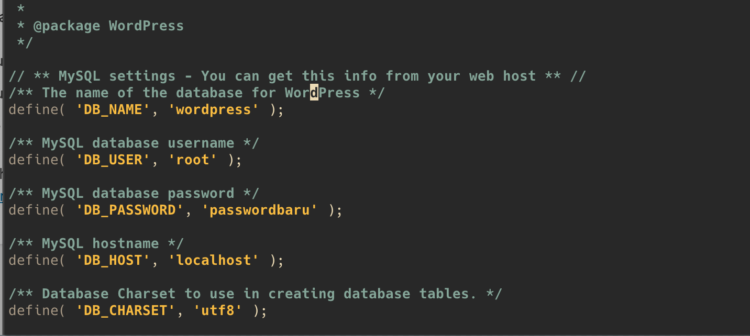
Catatan: Jika lupa password MySQL di Cloud VPS, bisa ikuti Cara Reset Password User MySQL di cPanel
9. Melakukan Instalasi WordPress
Step selanjutnya yaitu melakukan instalasi WordPress. Silakan akses domain/ subdomain di web browser. Sesuaikan dengan kondisi di atas ya. Jika kamu sama dengan kondisi pertama, langsung saja akses domain/subdomain. Jika kamu sama dengan kondisi kedua, silakan akses sesuai dengan nama direktorinya. Maka akan muncul tampilan seperti berikut. Silakan klik Let's go!.
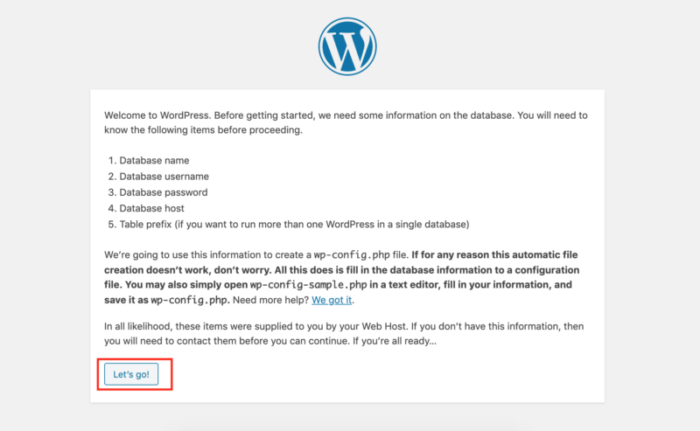
Jika sudah, silakan tuliskan nama database, username dan password MySQL lalu klik Submit.
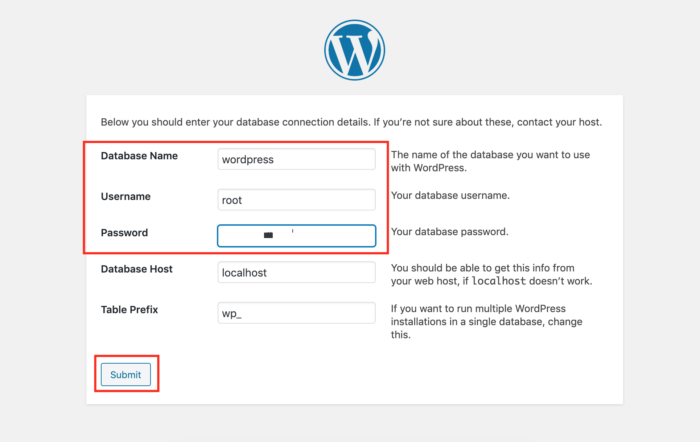
Jika konfigurasi database benar dan file wp-config.php terbaca, maka akan dilanjutkan dengan pengisian informasi terkait dengan nama website dan halaman admin WordPress. Pada bagian Site Title silakan tulis judul website. Pada bagian Username dan Password silakan diisi dengan username dan password yang diinginkan. Username dan password ini berfungsi ketika kamu login halaman admin. Jangan lupa tambahkan email dan klik Install WordPress.
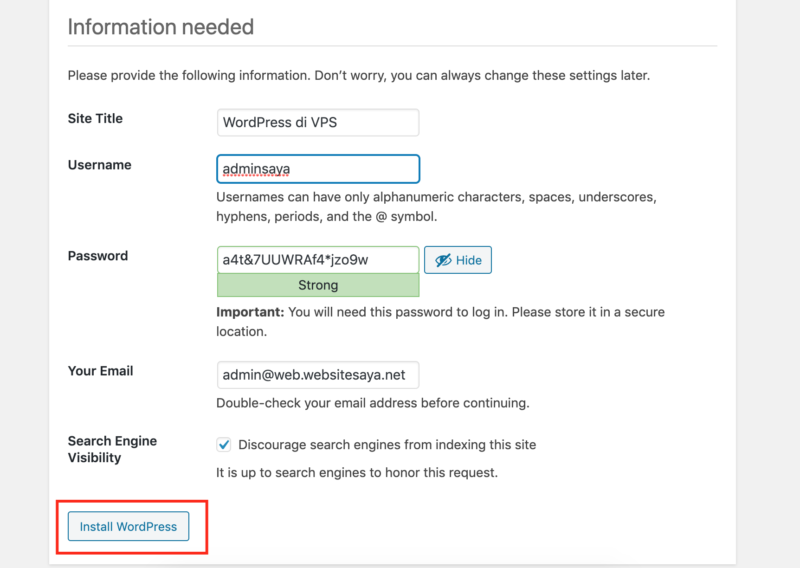
Tunggu hingga proses instalasi WordPress selesai. Jika sudah, kamu bisa klik Login agar dapat bisa masuk ke halaman admin WordPress.
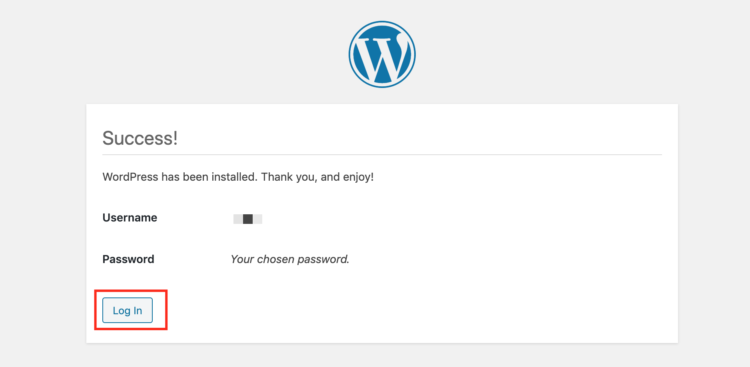
10. Akses WordPress di Cloud VPS
Untuk mengakses WordPress di Cloud VPS dapat melalui beberapa cara. Misalnya dengan menggunakan alamat IP Cloud VPS langsung.
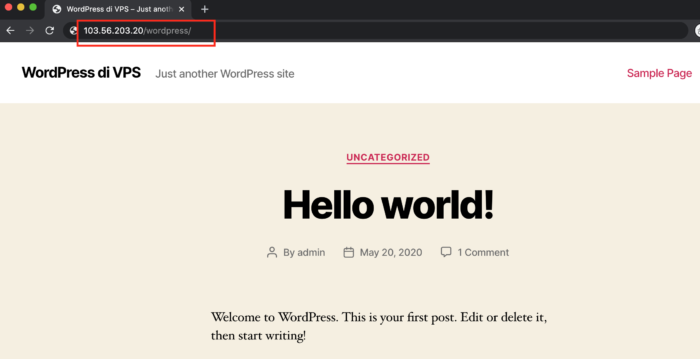
Atau langsung akses melalui domain ataupun subdomain. Sesuaikan dengan 2 kondisi yang ada tadi ya.
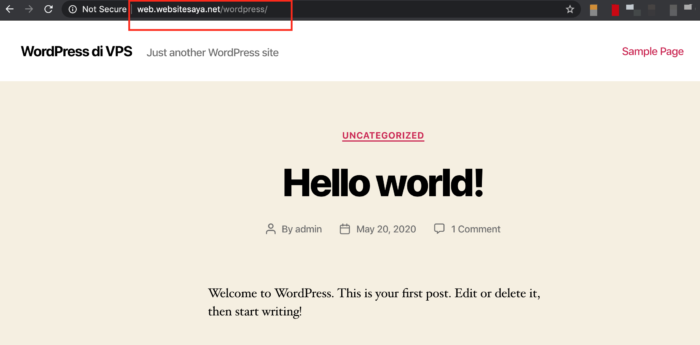
Untuk mengakses halaman admin, silakan akses namadomain/wp-admin dan masukkan username serta password yang telah dibuat tadi.
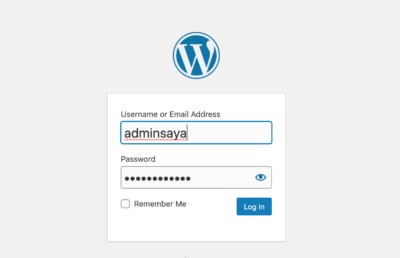
Bagaimana Jika Terjadi Error?
Ada beberapa penyebab munculnya error saat proses instalasi WordPress di Ubuntu Cloud VPS.
1. Database WordPress Belum Dibuat
Apabila muncul tampilan seperti berikut ini, kemungkinan database untuk WordPress belum dibuat. Silakan buat database nya terlebih dahulu seperti step ke-7 diatas. Jika database telah dibuat, silakan klik Try Again
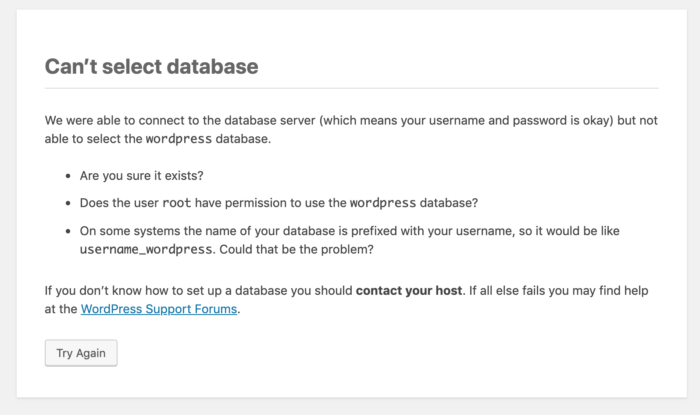
2. File wp-config.php Belum Terbaca
Apabila muncul tampilan seperti berikut, kemungkinan file wp-config.php belum terbaca. Silakan ikuti step ke-8 terlebih dahulu dan jangan lupa menyimpannya. Kemudian klik Run the Installation
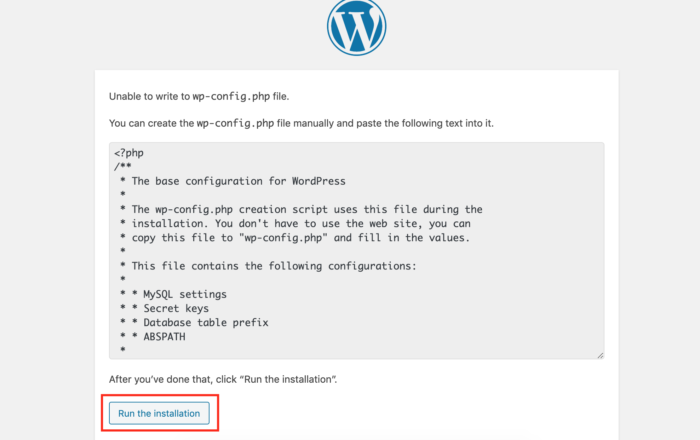
3. Konfigurasi Database Salah
Apabila muncul tampilan seperti berikut, kemungkinan konfigurasi database salah. Silakan sesuaikan nama database serta username dan password MySQL. Jika lupa nama database, kamu bisa cek melalui phpMyAdmin.
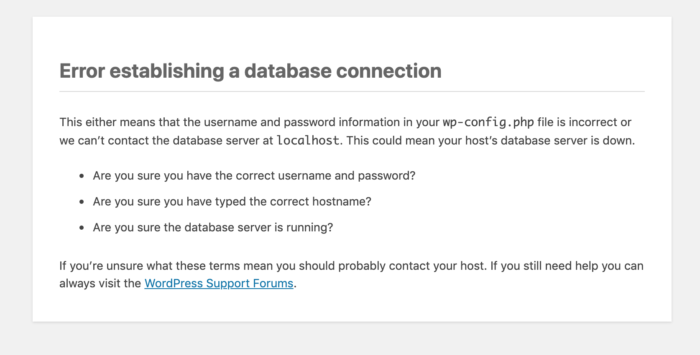
Kesimpulan
Cara install WordPress di Debian Cloud VPS berikut cocok untuk pemula. Untuk pengelolaan WordPress di Cloud VPS apakah sama dengan WordPress di Hosting? Sama. Kamu bisa mengubah tema, menambah plugin dan sebagainya. Namun untuk WordPress yang terinstall di Cloud VPS, kamu harus melakukan konfigurasi keamanan sendiri. Pastikan install SSL di Cloud VPS ya!
Baca Juga: Cara Instal SSL di Cloud VPS
