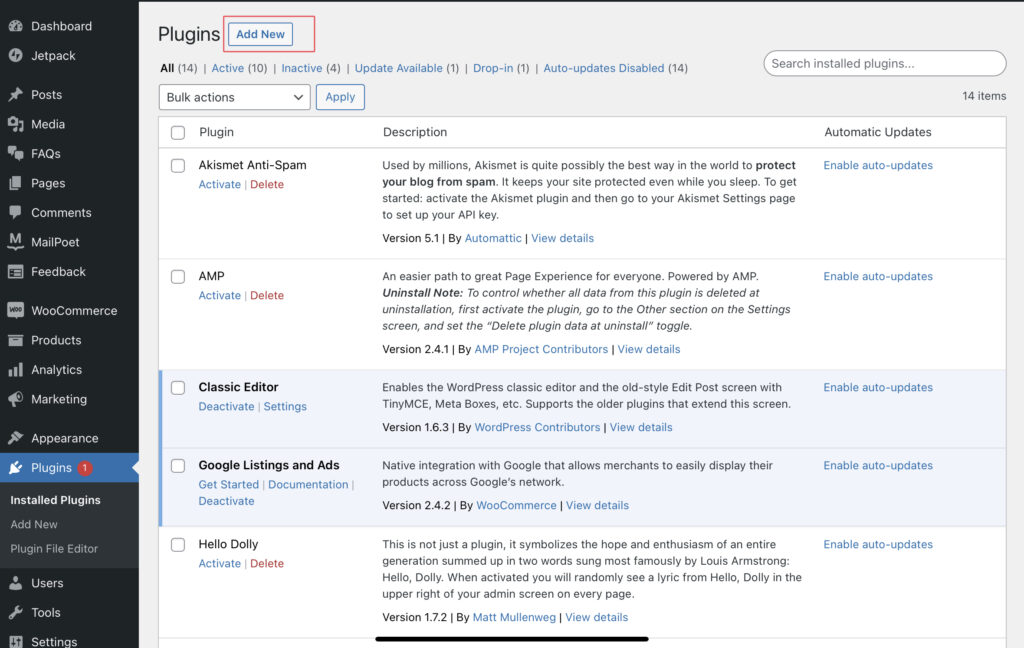Cara Membuat Website dengan WordPress Mudah Tanpa Ribet!
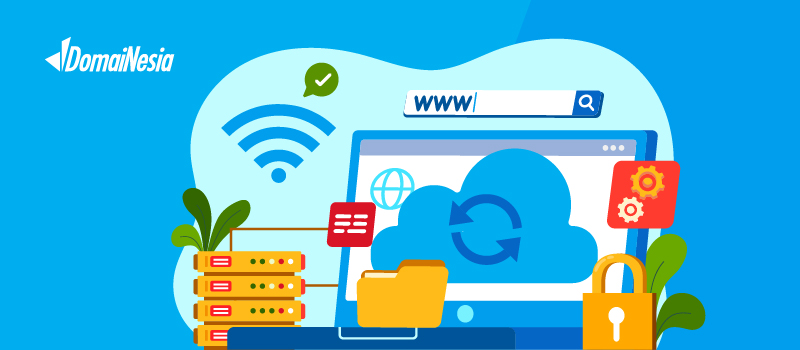
Hi DomaiNesians! Pernahkah kamu mendengar WordPress sebelumnya? Bagi para blogger, WordPress bukanlah hal yang asing lagi. Banyak blogger yang menggunakan platform wordpress untuk membangun blog mereka.
Namun tahukah kamu bahwa sebenarnya ada 2 jenis WordPress? Terdapat 2 jenis WordPress yaitu wordpress(dot)com dan wordpress(dot)org.
Nah, apa perbedaan antara kedua jenis wordpress tersebut? Jika saya ingin membuat website, harusnya menggunakan wordpress jenis apa? Nah pada panduan berikut ini akan dijelaskan cara membuat wordpress dari yang paling sulit hingga yang paling mudah.
Ingin tahu selengkapnya? Yuk baca cara membuat wordpress berikut.
Hal yang Perlu Disiapkan Sebelum Membuat Website dengan WordPress
Sebelum mengetahui cara membuat WordPress, sebaiknya kamu perlu menyiapkan beberapa hal seperti di bawah ini :
Menentukan Topik / Niche Website atau Blog
Hal yang pertama adalah mulai melakukan identifikasi dan menentukan topik atau niche untuk websitemu. Kamu bisa memilih topik atau niche yang sesuai dengan keahlian dan minat kamu.
Dengan menentukan niche sebelumnya, tentunya kamu bisa fokus dalam mengembangkan website. Istilah kerennya “mau dibawa kemana website kamu”. Selain itu penentuan niche juga akan menentukan target pasar atau sasaran websitemu.

Menentukan Nama Domain
Setelah selesai menentukan niche, persiapan selanjutnya adalah menentukan nama domain. Ada banyak jenis nama domain yang dapat mendukung niche website mu.
Misalnya kamu ingin berbisnis desain dan printing. Kamu bisa memilih ekstensi domain .com, .site, .id, .web.id, dan masih banyak lagi.
Kamu bisa memilih ekstensi domain melalui cek domain yang ada di DomaiNesia. Kamu bisa memanfaatkan Suggestion Tools juga agar kamu tidak bingung dalam menentukan nama domain.
Menyiapkan Hosting
Saat kamu ingin mulau mengikuti cara membuat WordPress, pastikan kamu sudah memiliki hosting ya DomaiNesians. Hosting adalah komponen terpenting saat kamu ingin mengikuti cara membuat WordPress yang dapat diakses di seluruh dunia.
Hosting sebagai tempat penyimpanan website. Singkatnya hosting adalah suatu penyewaan server. Untuk itu sebelum kamu mulai mengikuti tutorial cara membuat WordPress, pastikan sudah memiliki hosting ya.
Cara Membuat WordPress di LocalHost
Sebenarnya dalam cara membuat WordPress bisa dengan banyak cara. Namun harus diperhatikan tujuannya. Seperti bahasan yang satu ini. Kamu bisa membuat website WordPress di LocalHost atau di komputer kamu.
Karena disimpan di LocalHost tentunya setelah selesai membuatnya, kamu harus melakukan upload website WordPress ke hosting.
1. Download File WordPress
Silakan download file wordpress di https://wordpress.org/download/. Setelah itu lakukan unzip.
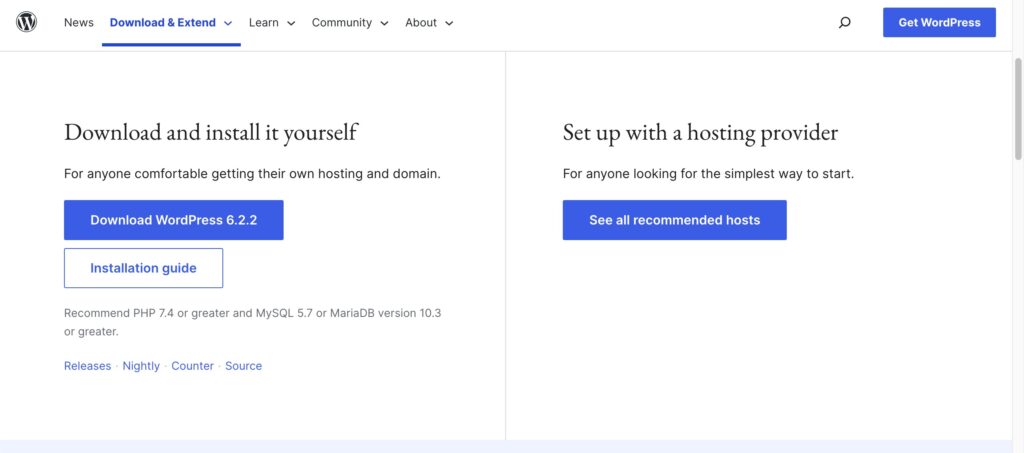
2. Persiapkan Database
Pastikan kamu sudah menyediakan web server, php, mysql di komputer kamu ya. Karena untuk membuat website akan membutuhkan database. Bagi pengguna Windows, kamu bisa gunakan XAMPP. Jika sudah, silakan buat database terlebih dahulu. Harap dicatat nama database, username dan password ya.
3. Taruh di Web Server
Sekarang saatnya kamu taruh folder WordPress yang telah dilakukan unzip tadi. Kamu bisa menggunakan XAMPP atau LAMPP. Pastikan kamu telah mengaktifkan Apache serta MySQL nya. Jika menggunakan XAMPP, silakan letakkan di folder C:\xampp\htdocs.
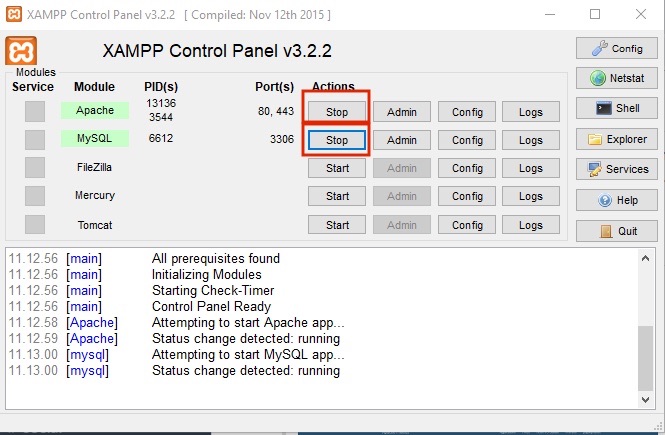
4. Akses WordPress
Sekarang silakan buka web browser kemudian akses http://localhost/nama_folder_wordpress. Jika kamu tetap menggunakan folder default, maka alamatnya http://localhost/wordpress.
Apabila berhasil, silakan klik Create a Configuration File. Kemudian klik Let’s go! Jika sudah, silakan tulis nama database, username serta password. Untuk database host silakan isi dengan localhost. Kemudian klik Submit. Jangan lupa klik Run the install.
5. Lakukan Pengelolaan WordPress
Apabila pengaturan database sudah dimasukkan, sekarang saatnya tentukan nama website, username wordpress serta password wordpress.
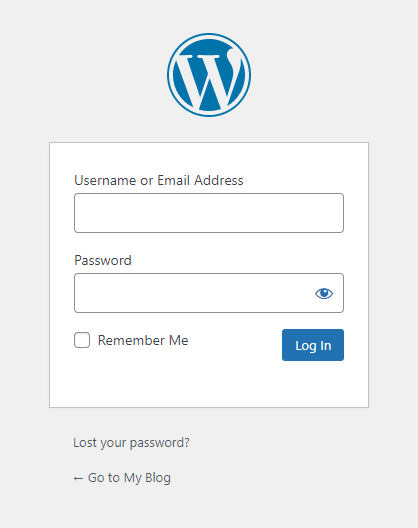
Jangan lupa tuliskan email aktif ya. Jika sudah diisi semua, silakan klik Install WordPress. Lalu langsung saja silakan login sesuai dengan username dan password wordpress.
6. Install Tema Website
Untuk melakukan instalasi tema Webite WordPress di LocalHost, kamu bisa menuju ke tab menu Appearance kemudian pilih Themes. Maka halaman Themes akan terbuka.
Untuk menambahkah tema WordPress, silahkan klik Add New. Terdapat beberapa kategori tema WordPress yang dapat kamu pilih. Mulai dari Featured (tema yang memiliki variasi fitur), Popular (tema yang banyak digunakan user), Latest (tema terbaru), Favorites (tema favorit dari user itu sendiri), dan Feature Filter (memilih tema berdasarkan warna, layout, fitur, maupun subyek).
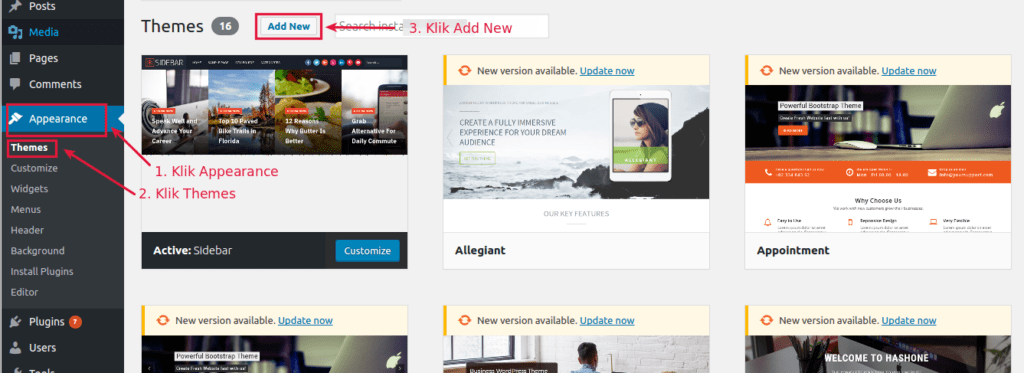
Kamu juga bisa mencari tema/ template dengan mencari pada kolom pencarian. Jika sudah, silahkan pilih dan install sesuai keinginan. Setelah selesai langsung klik Activate untuk mengaktifkan tema yang sudah kamu pilih.
7. Menambahkan Konten Website
Langkah selanjutnya adalah menambahkan konten atau isi website. Biasanya berupa postingan website. Di WordPress kamu bisa mengaturnya pada tab menu Post. Selain itu kamu juga bisa mengatur halaman atau page website pada tab menu Pages.
Cara Membuat WordPress Melalui Softaculous Apps Installer
Inilah cara membuat wordpress kedua. Cara ini lumayan lebih mudah jika dibandingkan dengan melakukan instalasi manual di localhost.
Softaculous adalah auto installer yang ada di Hosting dan berfungsi untuk mempermudah instalasi berbagai cms (content management system) serta beragam aplikasi website yang bersifat open source.
Aplikasi akan terinstall secara otomatis dan user tidak perlu melakukan instalasi secara manual. Adapun caranya yaitu:
1. Memiliki Domain dan Hosting
Hal pertama yang harus dilakukan adalah pastikan kamu memiliki hosting dan domain terlebih dahulu.
2. Melakukan Instalasi via Softaculous
Kemudian saatnya melakukan instalasi via Softaculous. Silakan masuk cPanel Hosting kemudian cari Softaculous Apps Installer. Tunggu sebentar hingga kamu diarahkan ke dashboard softaculous. Coba tulis “wordpress” pada kolom pencarian dan klik “wordpress”.
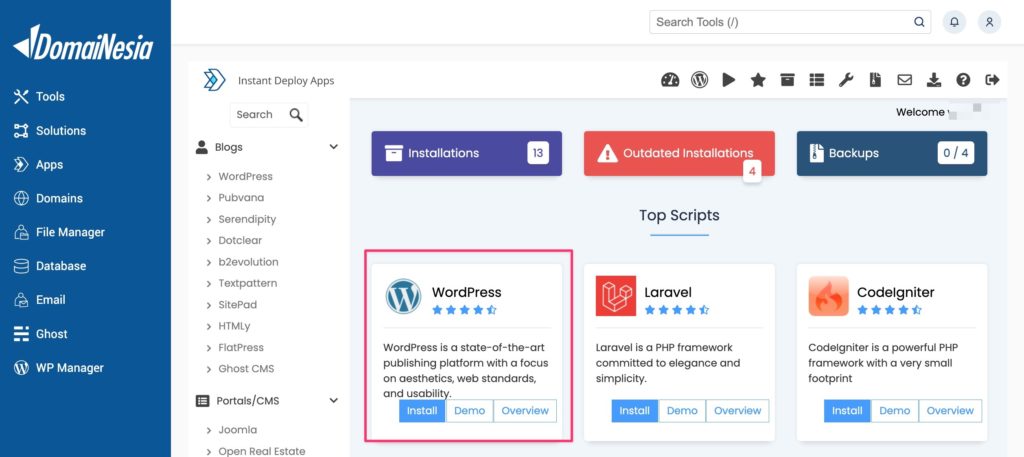
Saatnya klik Install Now dan isi beberapa konfigurasi dari mulai memilih domain, nama website, username dan password wordpress, tulis email admin, memilih bahasa yang digunakan hingga mengaktifkan backup. Jika sudah silakan klik Install dan tunggu hingga proses instalasi selesai. Untuk lebih jelasnya, kamu bisa baca Cara Install WordPress di Hosting Melalui Softaculous.
3. Mengatur Tema, Konten, dan Halaman Website
Apabila dua langkah sudah kamu lakukan dan berhasil , itu artinya kamu telah memiliki website WordPress. Sekarang saatnya melakukan pengaturan website. Kamu bisa mengganti tema websitemu, selengkapnya silakan baca panduan Cara Mengganti Tema WordPress.
Selain itu kamu juga harus mengisi konten atau isi website pada tab menu Post. Sesuaikan dengan niche pada websitemu ya. Nah apabila kamu ingin menambah halaman atau page pada website kamu bisa mengaturnya pada tab menu Pages.
Cara Membuat WordPress Melalui Instant Deploy DomaiNesia
Ingin membuat wordpress tanpa ribet?
Ingin membuat website dengan wordpress dengan hanya sekali klik?
Hmmm… sepertinya cara ketiga ini bisa jadi pilihan. DomaiNesia memiliki fitur Instant Deploy yaitu membuat website berbasis CMS dengan mudah dan cepat. Instant Deploy ini ditujukan untuk para pemula yang ingin membuat website sendiri namun tidak tahu bahasa pemrograman atau sejenisnya.
Kamu dapat membuat wordpress dengan cepat tidak sampai 5 menit lho! Adapun caranya yaitu:
1. Memilih Instant Deploy DomaiNesia
Buka https://www.domainesia.com/apps/
2. Memilih WordPress
Silahkan klik Blog lalu pilih WordPress. Setelah selesai, silahkan klik Activate. Bagi kamu yang masih awam, DomaiNesia menyediakan banyak panduan membuat website terlengkap menggunakan WordPress lho. Silahkan klik Download panduan untuk mendapatkan ebook cara membuat WordPress.
3. Memilih Hosting dan Domain
Di sini, kamu tidak perlu memiliki domain dan hosting terlebih dahulu. Dengan fitur Instant Deploy DomaiNesia, hosting dan domain akan secara otomatis tersedia bersama dengan WordPress.
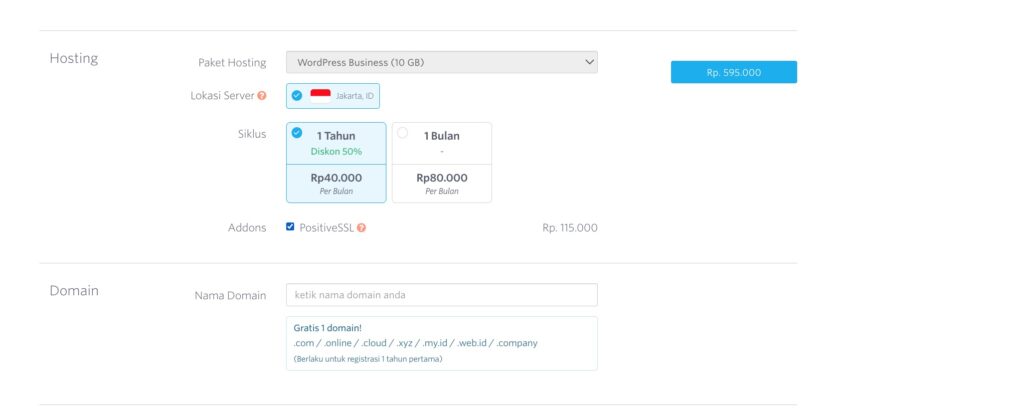
Jadi, kamu hanya perlu memilih paket hosting yang diinginkan dan domain/ nama website yang kamu mau. Jika masih bingung, kamu bisa baca Tips Memilih Hosting Untuk Pemula dan Panduan Memilih Ekstensi Domain. Ada beragam domain murah yang dapat kamu pilih ya!
4. Menambahkan Akun WordPress
Nah, kamu juga tidak perlu setting wordpress secara manual. Kamu hanya perlu tuliskan username dan password wordpress yang diinginkan untuk login halaman admin.
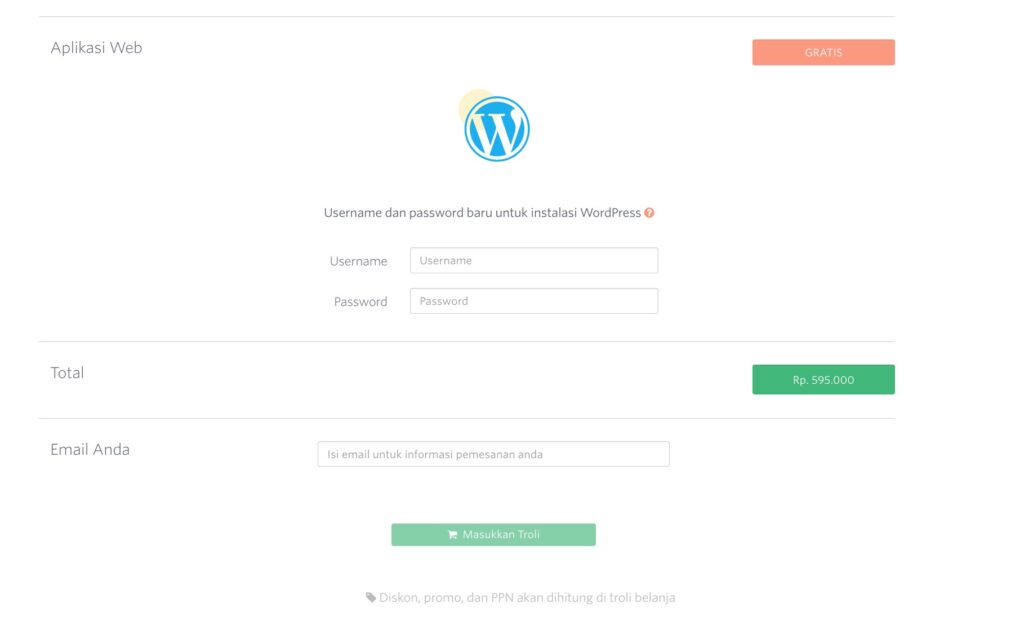
5. Website WordPress Telah Jadi!
Oke, sekarang kamu hanya perlu lunasi pembayaran dan tunggu sebentar hingga WordPress aktif! Jika telah aktif, kamu dapat melakukan pengelolaan WordPress dan melakukan kustomisasi sesuka hati. Ingin mengganti tema? Silakan baca Cara Mengubah Tema WordPress.
Baca Juga: 11 Jurus Jitu Memanfaatkan WordPress untuk Marketing
Setelah Membuat Website Maupun Blog di WordPress
Nah kamu sudah berhasil mengikuti tutorial cara membuat WordPress yang telah dijelaskan diatas. Mulai dari melalui cara manual atau LocalHost hingga Instant Deploy DomaiNesia. Kamu bisa melakukan beberapa setting WordPress di bawah ini :
Memilih dan Memasang Tema WordPress
WordPress adalah salah satu CMS yang mempermudah user dalam segala hal. Dari mulai proses instalasi, pengelolaan konten, pengaturan tampilan hingga keamanannya. Menurut W3Tech, WordPress telah merajai 60% pengguna CMS (Content Management System) di seluruh dunia seperti Joomla, Drupal, Magento dan Shopify.
Artinya, hampir 30% pasar website di dunia menggunakan WordPress sebagai platformnya. Memang WordPress adalah salah satu CMS yang mudah digunakan pemula. Cara mengganti tema WordPress juga sangat mudah! Kamu bisa mengganti tema/ template secara otomatis ataupun manual.
Sebelum memulainya pastikan kamu memiliki website berbasis WordPress terlebih dahulu ya. Ada 2 cara memasang tema WordPress yaitu secara otomatis atau manual.
- Otomatis: Kamu bisa langsung mencari tema/ template dari WordPress dan langsung menambahkannya via dashboard WordPress
- Manual: Kamu bisa mencari tema dari pihak lain dan melakukan upload file template zip secara manual.
CEK DULU Intinya pasang tema
Login WordPress
Pastikan kamu bisa melakukan login WordPress. Untuk melakukan login WordPress, silahkan buka namadomain/wp-admin di web browser. Lalu masukkan username dan password.
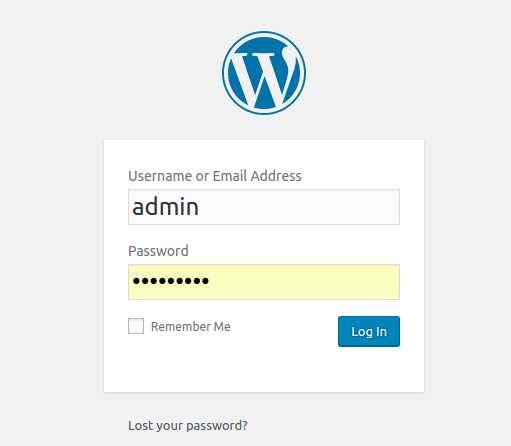
Memilih Menu Appearance
Setelah masuk ke dashboard WordPress, silahkan pilih menu Appearance kemudian pilih Themes. Maka halaman Themes akan terbuka. Untuk mengganti tema WordPress, silahkan klik Add New.
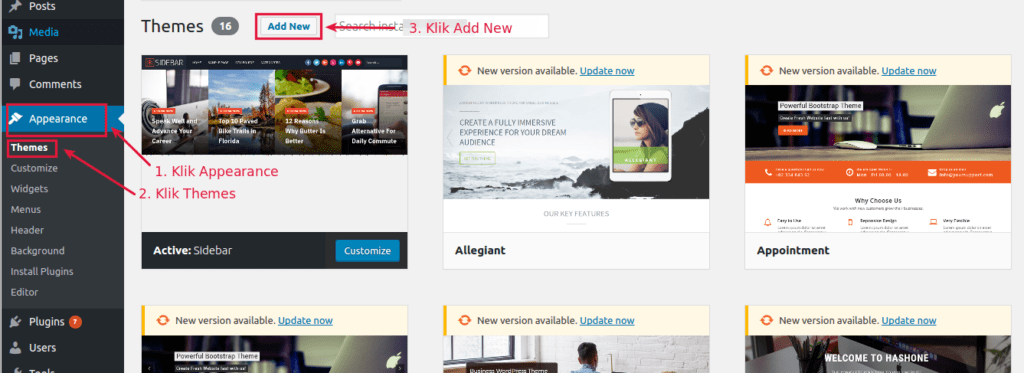
Memilih Tema/ Template yang Diinginkan
Terdapat beberapa kategori tema WordPress yang dapat kamu pilih. Mulai dari Featured (tema yang memiliki variasi fitur), Popular (tema yang banyak digunakan user), Latest (tema terbaru), Favorites (tema favorit dari user itu sendiri), dan Feature Filter (memilih tema berdasarkan warna, layout, fitur, maupun subyek). Kamu juga bisa mencari tema/ template dengan mencari pada kolom pencarian. Jika sudah, silahkan pilih dan install sesuai keinginan.
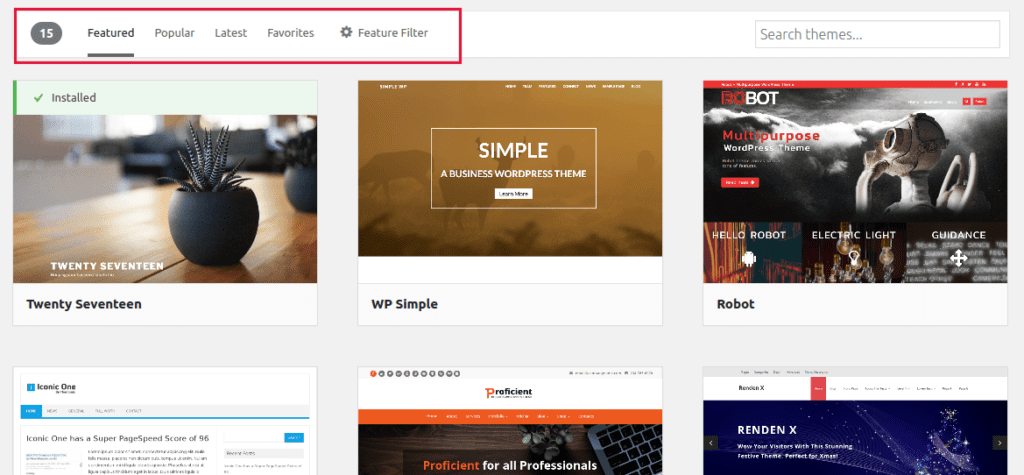
Mengaktifkan Tema WordPress
WordPress akan mendownload tema dan melakukan proses instalasi pada blog anda. Setelah proses instalasi selesai, maka kamu dapat memilih untuk Live Preview untuk mencobanya terlebih dahulu. Jika kamu ingin mengganti template WordPress secara langsung, silahkan klik Activate.
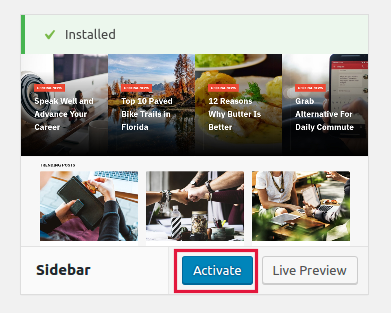
Tema WordPress Berhasil Dipasang
Tunggu sebentar maka template WordPress berhasil diganti.
Install Plugin yang Dibutuhkan
Plugin adalah salah satu kelebihan dari WordPress. Banyak kalangan yang menggunakan WordPress karena banyak plugin yang disediakan oleh WordPress. Plugin-plugin inilah yang mendukung optimalisasi website. Bagaimana cara install plugin di WordPress? Yuk, langsung saja!
1. Login ke WordPress
Hal pertama yang harus anda lakukan yaitu mengakses halaman admin. Silakan akses halaman admin dengan namadomain.com/wp-admin . Silakan sesuaikan nama domain dengan nama website kami ya! Misalnya nama website adalah: websitesaya.net, artinya anda bisa akses halaman admin dengan URL websitesaya.net/wp-admin
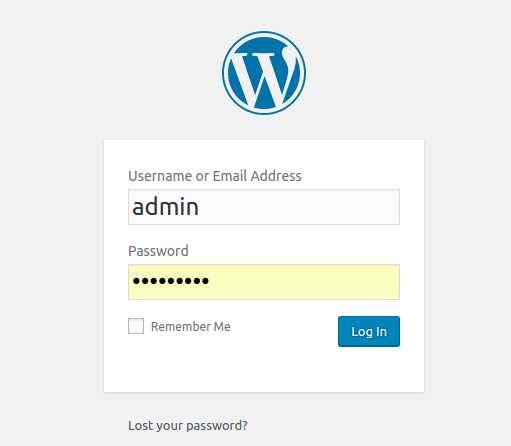
2. Menambahkan Plugin
Setelah berhasil login, silakan klik menu Plugins kemudian klik Add New. Semua plugin yang kamu butuhkan ada di halaman tersebut. Banyak plugin yang bisa kamu pasang di website WordPress. Mulai dari plugin pendukung hingga plugin yang utama seperti WooCommerce.
Modifikasi Website maupun Blog
Saat kamu telah selesai membuat website atau blog, tentu kamu membutuhkan modifikasi website agar terdapat keistmewaan dalam websitemu. Modifikasi bisa dilakukan dengan berbagai tujuan, misalnya seperti memodifikasi tampilan website, modifikasi fungsional website, hingga modifikasi performa website, dan yang lainnya. Modifikasi dilakukan agar website menjadi lebih baik.
Membuat Postingan Pertama Blog
Website atau blog pasti memiliki banyak konten. Untuk membuat konten pertama atau postingan pertama pada blog/website, kamu bisa milih menu Posts dan klik Add New. Kemudian kamu bisa memulai membuat postingan pertama pada website atau blog yang kamu miliki. Adapun beberapa komponen dalam membuat postingan website WordPress yang perlu kamu ketahui, antara lain :
- Kolom Judul. Kamu bisa menambahkan judul konten yang menarik pada kolom nomor 1.
- Kolom Add Image. Untuk mendukung detail postingan tentu kamu dapat memasukan gambar ke dalam konten. Caranya pun mudah, cukup klik
Add imageseperti yang tertera dalam nomor 2 pada gambar. - Kolom Editing. Tentu dalam menulis konten atau membuat postingan, ada beberapa penyesuaikan editing. Seperti jenis font yang digunakan, kerapian paragraf, pemberian nomor pada list paragraf, dan masih banyak lagi. Kamu bisa melakukan editing konten pada kolom nomor 3 gambar.
- Kolom Isi Konten. Kamu bisa menuliskan isi website pada kolom isi konten (nomor 4 pada gambar).
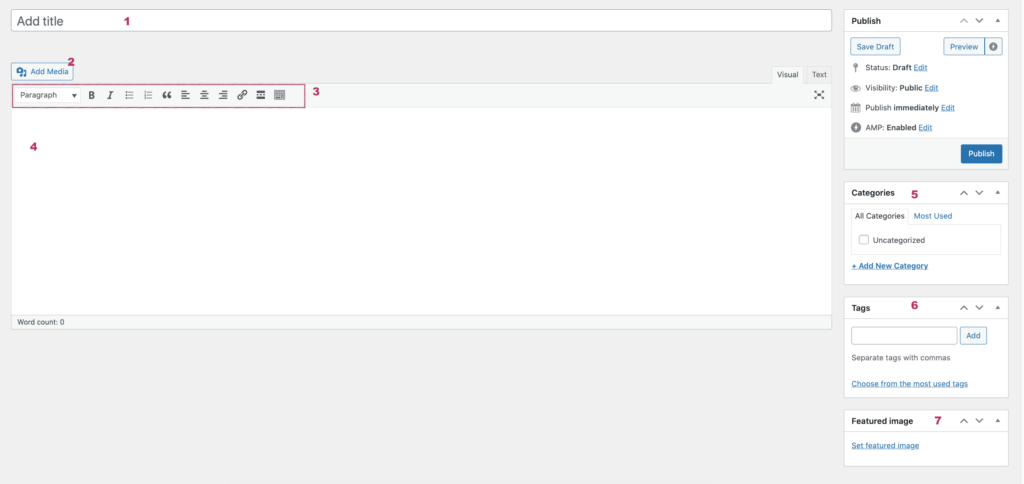
- Kolom Categories. Setiap postingan konten nantinya dapat kamu kategorikan sesuai dengan fokus website. Misalnya kamu membuat website yang menyajikan berita. Karena jenis berita ada banyak, maka tentu saja kamu harus mengategorikannya seperti kategori olahraga, gaya hidup, teknologi dan sebagainya. Pengategorian ini dilakukan agar konten website terdokumentasi dengan baik dan memudahkan pengunjung saat mencari informasi atau konten website.
- Kolom Tags. Tags berguna untuk membantu konten mu agar ditemukan oleh pengunjung. Misalnya kamu membuat konten terkait dengan perkembangan teknologi ChatGPT. Kamu bisa memasukkan keyword apapun yang memungkinkan pengunjung melakukan pencarian terkait ChatGPT.
- Kolom Featured Image. Pernahkah kamu melihat gambar paling atas saat membuat suatu konten website? Nah itulah yang dinamakan banner website. Banner konten website dapat kamu upload dala kolom featured image ini.
Setelah selesai melakukan pembuatan posting untuk pertama kali, jangan lupa untuk klik Publish. Yeay! Postingan pertama website atau blog yang kamu miliki telah terbit!
Optimasi Performa Website
Untuk melakukan optimasi performa website, kamu bisa memanfaatkan plugin WordPress. Dengan kehadiran plugin di WordPress dapat mempermudah kamu dalam membuat website menjadi lebih cepat.
Sebelum mengetahui bagaimana cara optimasi website WordPress, pastikan kamu sudah memiliki website WordPress terlebih dahulu dan juga mengetahui cara instal plugin di WordPress. Apabila kamu sudah memiliki dan mengetahuinya, langsung saja lakukan beberapa optimasi website WordPress di bawah ini :
Selalu Update Versi WordPress Terbaru
WordPress adalah salah satu CMS yang sifatnya open source. Semua orang dapat mengembangkan dan menjadi developer di dalamnya. Untuk itu, pastikan kamu menggunakan versi WordPress terbaru. Jangan lupa selalu update versi WordPress ya DomaiNesians!
Menggunakan Versi PHP Terbaru
Selain lakukan update versi WordPress, jangan lupa pastikan kamu telah menggunakan versi PHP terbaru ya. Untuk mengetahui versi php di cPanel, kamu bisa ikuti Cara Cek Versi PHP di Hosting. Untuk mengubah versi php terbaru, silakan ikuti panduan Cara Mengubah Versi PHP di cPanel Hosting.
Gunakan WordPress Accelerator di Hosting
Di hosting DomaiNesia terdapat fitur WordPress Accelerator yang merupakan kombinasi fungsi dari Memcached dan W3 Total Cache untuk meningkatkan performa website. WordPress Accelerator dapat menjadi solusi pengelolaan cache data yang cukup besar di WordPress.
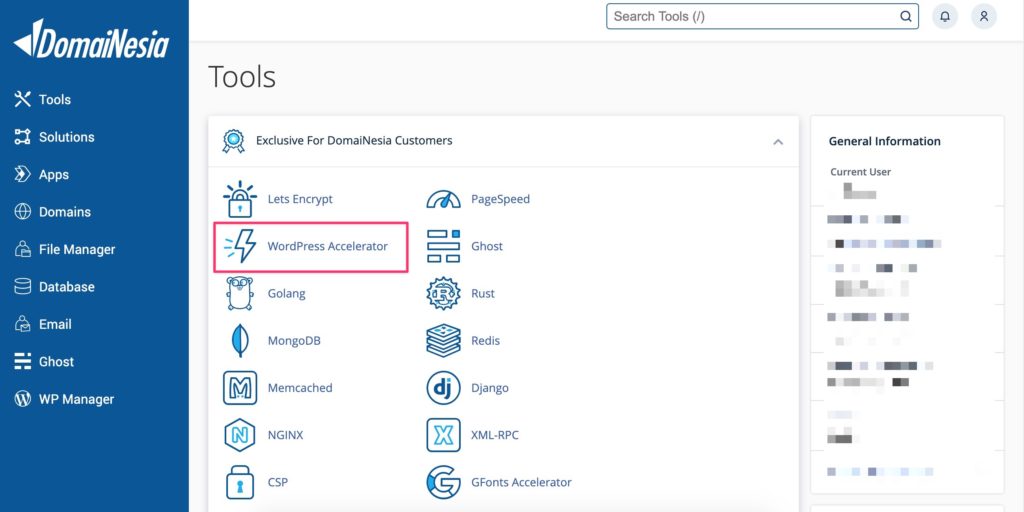
Jika cache website dikelola dengan benar, maka performa website menjadi meningkat sehingga loading website lebih cepat. Kamu dapat mengaktifkan fitur ini di cPanel Hosting DomaiNesia. Silakan login cPanel Hosting lalu pada cari WordPress Accelerator dan kamu bisa nikmati fitur ini.
Gunakan Plugin WP Smush
Semua gambar yang diupload di WordPress juga dapat dioptimasi agar loading website lebih cepat. Salah satunya dengan menggunakan plugin WP Smush. Plugin ini akan dengan melakukan kompresi pada gambar dengan ekstensi JPEG, GIF atau PNG yang ada di website.
Cara instalasinya yaitu, silakan klik menu Plugins lalu klik Add New. Kemudian pada keyword silakan tulis smush dan klik Install Now. Jangan lupa klik Activate ya.
Gunakan HTTP2 Push Content
Dengan menggunakan HTTP2 Push Content, kamu dapat mengaktifkan fitur ini secara GRATIS. Kamu bisa mengikuti panduan lengkapnya pada Panduan Cara Optimasi WordPress dengan HTTP2 Push Content.
Baca Juga: Inilah Plugin Form WordPress Terbaik 2024 – DomaiNesia
Sudah Siap Membuat Website dan Blog di WordPress?
Nah itulah bagaimana cara membuat WordPress yang bisa kamu lakukan. Mulai dari instalasi hingga melakukan optimasi pada website WordPress. Apabila kamu belum memiliki website WordPress, tenang saja tak perlu khawatir.
Langsung saja kunjungi website DomaiNesia kemudian pilih hosting WordPress yang sesuai dengan budgetmu. Setelah itu jangan lupa tulis username dan password pada kolom Aplikasi Web. Nantinya username dan password ini akan kamu gunakan untuk mengelola website WordPress.