Cara Mengganti Tema WordPress
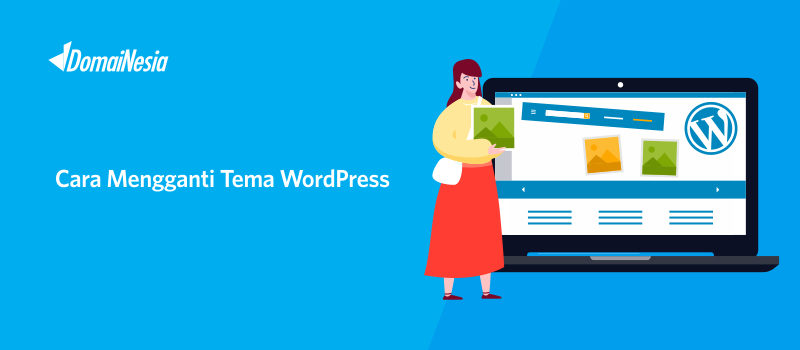
WordPress adalah salah satu CMS yang mempermudah user dalam segala hal. Dari mulai proses instalasi, pengelolaan konten, pengaturan tampilan hingga keamanannya. Menurut W3Tech, WordPress telah merajai 60% pengguna CMS (Content Management System) di seluruh dunia seperti Joomla, Drupal, Magento dan Shopify. Artinya, hampir 30% pasar website di dunia menggunakan WordPress sebagai platformnya. Memang WordPress adalah salah satu CMS yang mudah digunakan pemula. Cara mengganti tema WordPress juga sangat mudah! Kamu bisa mengganti tema/ template secara otomatis ataupun manual. Bagaimana cara mengganti tema WordPress? Apakah cara mengubah template WordPress ini harus dilakukan orang yang ahli? Tenang! Semua orang bisa mengubah tema di WordPress. Silahkan ikuti panduan berikut step by step.
Apa beda Tema dan Template WordPress?
Ada beberapa pertanyaan yang biasanya ditanyakan oleh para pemula seperti:
Bagaimana cara mengganti tema WordPress?
Apa bedanya tema dengan template WordPress?
Saya ingin mengganti template WordPress. Mengapa tidak ada menu Template di dashboard WordPress?
Di mana saya bisa menemukan menu Template di WordPress?
Semua pertanyaan tersebut pasti pernah ada di pikiran kamu, bukan? Nah baik tema, theme dan template WordPress semuanya SAMA! Itu hanyalah istilah saja! Jadi jangan bingung ya!
Tahap Persiapan
1.Pastikan kamu memiliki website berbasis WordPress. Jika belum, silahkan baca Cara Membuat Website Mudah dan Gratis. Kamu bisa membuat website secara otomatis dan instan tanpa harus mengerti bahasa pemrograman.
2.Kamu bisa baca panduan menyeluruh tentang WordPress agar lebih paham. Silahkan baca Create Website WordPress Just 30 Minutes
Pilih Otomatis atau Manual?
Ada 2 cara mengganti tema atau mengganti template WordPress yaitu secara otomatis atau manual.
Otomatis: Kamu bisa langsung mencari tema/ template dari WordPress dan langsung menambahkannya via dashboard WordPress
Manual: Kamu bisa mencari tema dari pihak lain dan melakukan upload file template zip secara manual.
Ingat! Jangan sekali-kali menggunakan template dari sumber yang tidak dipercaya! Bisa jadi, template tersebut sudah disisipi malware atau virus yang bisa mengendalikan website dan mencuri data website kamu!
Cara Mengganti Tema WordPress Otomatis
1. Login WordPress
Pastikan kamu bisa melakukan login WordPress. Untuk melakukan login WordPress, silahkan buka namadomain/wp-admin di web browser. Lalu masukkan username dan password.
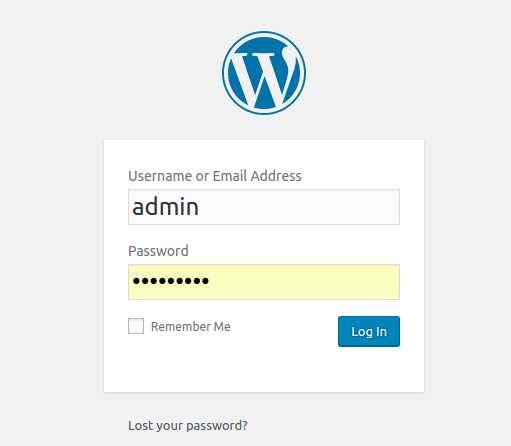
2. Memilih Menu Appearance
Setelah masuk ke dashboard WordPress, silahkan pilih menu Appearance kemudian pilih Themes. Maka halaman Themes akan terbuka. Untuk mengganti tema WordPress, silahkan klik Add New.
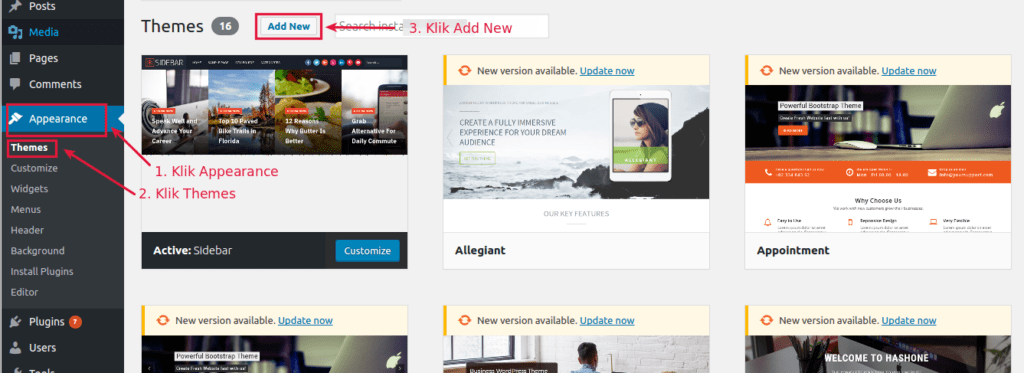
3. Memilih Tema/ Template yang Diinginkan
Terdapat beberapa kategori tema WordPress yang dapat kamu pilih. Mulai dari Featured (tema yang memiliki variasi fitur), Popular (tema yang banyak digunakan user), Latest (tema terbaru), Favorites (tema favorit dari user itu sendiri), dan Feature Filter (memilih tema berdasarkan warna, layout, fitur, maupun subyek). Kamu juga bisa mencari tema/ template dengan mencari pada kolom pencarian. Jika sudah, silahkan pilih dan install sesuai keinginan.
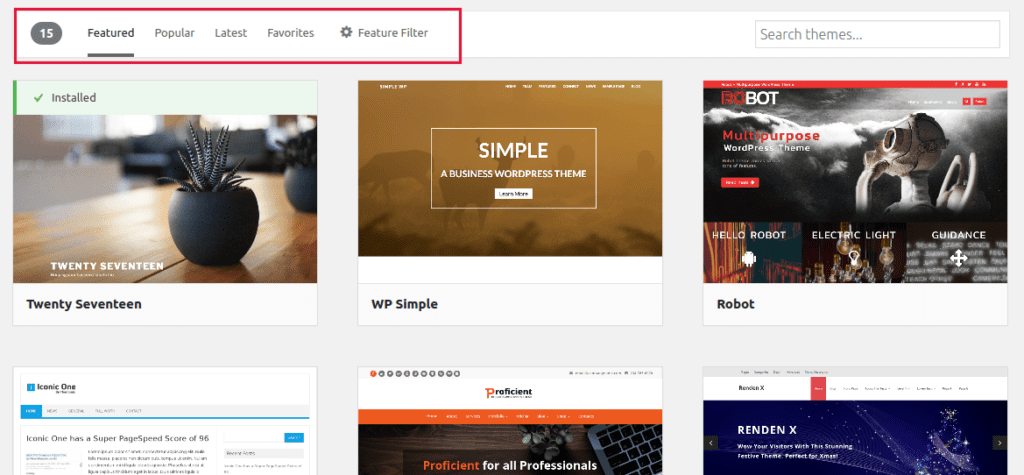
4. Mengaktifkan Tema WordPress
WordPress akan mendownload tema dan melakukan proses instalasi pada blog anda. Setelah proses instalasi selesai, maka kamu dapat memilih untuk Live Preview untuk mencobanya terlebih dahulu. Jika kamu ingin mengganti template WordPress secara langsung, silahkan klik Activate.
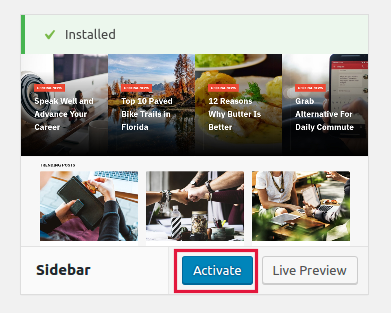
5. Tema WordPress Berhasil Diganti!
Tunggu sebentar maka template WordPress berhasil diganti.
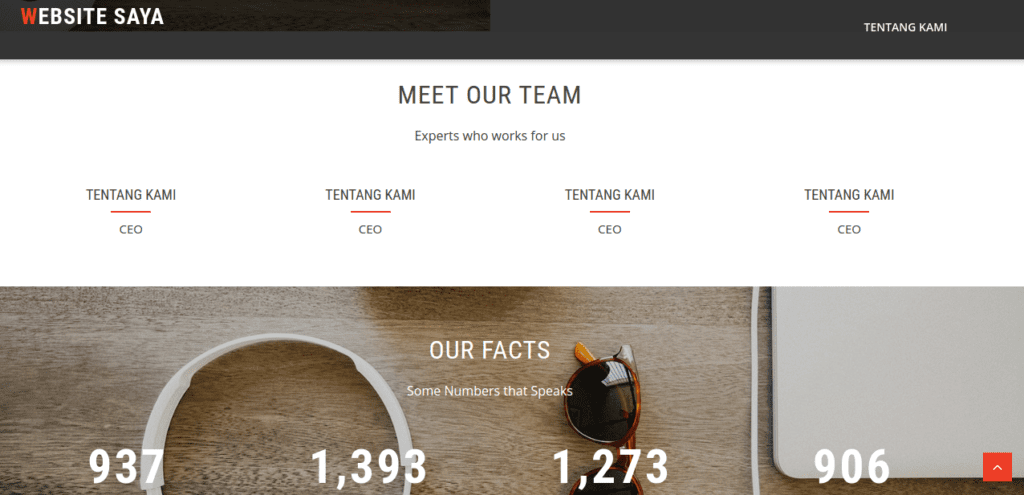
Cara Mengganti Tema WordPress Manual
Selain template bawaan WordPress, kamu bisa menggunakan template WordPress dari pihak ketiga. Ada banyak website yang menyediakan tema atau template WordPress baik yang gratis maupun berbayar misalnya pada https://woothemes.com/, http://themeforest.com dan sebagainya. Tapi ingat, jangan sekali-kali memilih tema dari pihak ketiga yang tidak kredibel dan tidak resmi! Mungkin saja template atau tema kamu telah disisipi malware. Untuk itu, jangan pilih tema abal-abal jika tidak mau terjadi sesuatu dengan website! Ketika kamu beli template dari pihak ketiga tersebut, kamu akan diberikan file berupa .zip. Nah, file .zip ini nantinya akan diupload di WordPress agar tampilan website bisa berubah. Adapun caranya silahkan ikuti cara berikut ini:
1. Login WordPress
Silahkan lakukan login WordPress dengan menuliskan namadomain/wp-admin di web browser. Lalu masukkan username dan password.
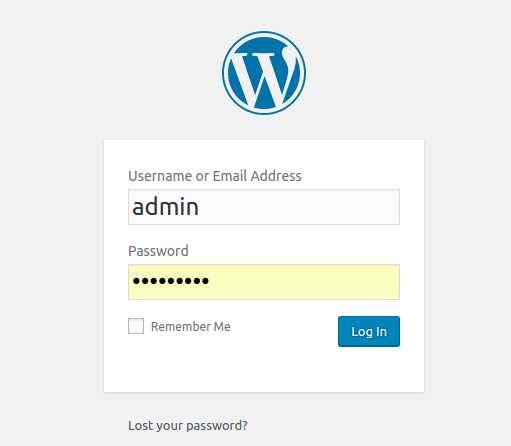
2. Memilih Menu Appearance
Sama seperti tadi, kamu harus memilih menu Appearance kemudian pilih Themes. Maka halaman Themes akan terbuka. Untuk mengganti tema WordPress, silahkan klik Add New.
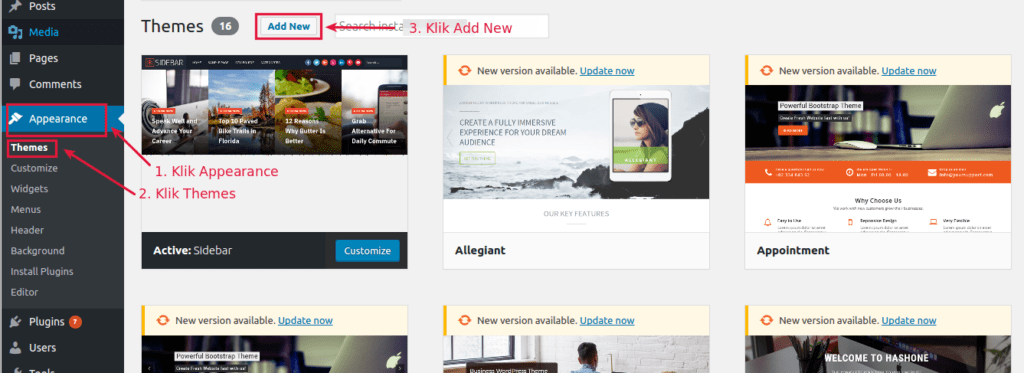
3. Melakukan Upload Tema WordPress
Untuk memasukkan file template yang berupa .zip tadi, silahkan klik Upload Theme pada bagian atas.

Setelah itu klik Choose file lalu pilih file tema yang telah didownload. Ingat, yang harus kamu upload adalah file template dengan ekstensi .zip ya! Jika sudah, silahkan pilih Install Now. Tunggu hingga proses instalasi selesai kemudian Activate. Maka tema yang sudah kamu download tadi berhasil terpasang pada website.
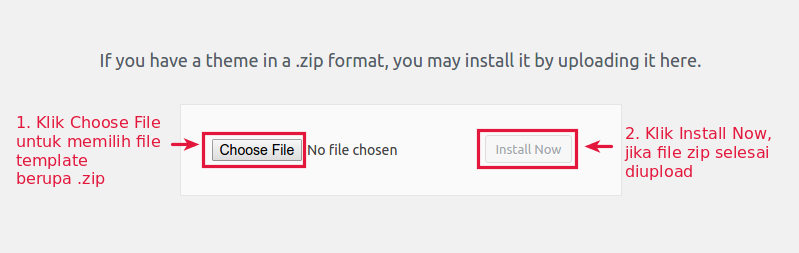
Cara Mengganti Tema WordPress Manual (Memiliki File .zip)
Sama seperti cara mengganti tema wordpress manual, kali ini kamu butuh file tema berupa file .zip. Bedanya adalah kali ini tema yang diupload tidak melalui dashboard wordpress melainkan lewat File Manager di cPanel kamu. Ingat untuk upload ke hosting harus dalam format .zip atau .tar.gz ya. Untuk kamu yang belum tahu cara upload file ke hosting dapat cek panduan Upload File Website ke Hosting dahulu. Berikut langkah cara mengganti tema WordPress dari file manager cPanel:
1. Login cPanel Hosting
Langkah pertama yang harus kamu lakukan adalah login ke cPanel. Untuk login ke cPanel dapat melalui https://namadomain/cpanel, menggunakan username dan password sesuai email yang dikirim saat pertama kali membeli hosting murah.
2. Masuk ke File Manager
Setelah itu, silahkan klik pada menu File Manager untuk upload file tema ke hosting.
3. Melakukan Upload Tema
Sekarang masuk ke folder public_html/wp-content/themes. Pilih upload dan pilih file tema yang sudah dimiliki.
Setelah pilih tema, tunggu hingga proses upload selesai dan menunjukkan file berhasil di-upload.
4. Ekstrak File Tema
Setelah berhasil di-upload kemudian ekstrak temanya dengan cara klik kanan pada file kemudian klik ekstrak. Tunggu sampai proses ekstrak selesai.
5. Mengaktifkan Tema
Untuk mengaktifkan tema yang sudah diupload, sama dengan langkah sebelumnya, silakan login ke dashboard WordPress kamu, masuk ke tab themes. Setelah itu pilih Activate untuk mengaktifkan tema yang sudah berhasil di-upload tadi.
Baca Juga : VPS Indonesia Murah Berkualitas
Cara Memasang Template Bootstrap ke Hosting
Buat kamu yang pengen coba hal baru, kamu bisa memasang template Bootstrap ke Hosting. Template Bootstrap adalah sebuah framework CSS yang bersifat opensource untuk mendesain front end sebuah website. Yuk ikuti video tutorial pasang template berikut.
Kesimpulan
Segala kemudahan dalam membuat website bisa kamu lakukan dengan WordPress. Begitu juga dalam hal tampilan, kamu bisa ikuti cara mengganti tema WordPress dengan mudah dan cepat. Tanpa harus tahu bahasa pemrograman, tanpa harus membuang-buang waktu menyelesaikan tampilan WordPress secara manual. Kamu bisa membuat website sendiri sesuai impian! Pengen website kamu lebih aman? Coba pasang SSL sekarang! Ada beragam SSL murah yang bisa dipilih. Selain itu, coba baca Cara Agar WordPress Aman. Panduan tersebut berisi beberapa tips yang bisa kamu lakukan agar website WordPress tidak mudah diserang hacker.
Baca Juga: Perlukah Saya Pasang SSL, Sekarang?
