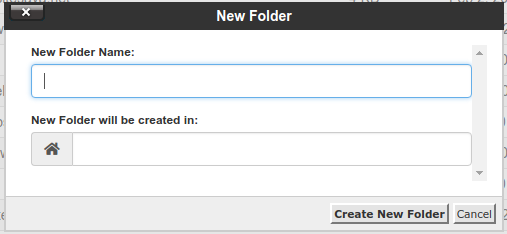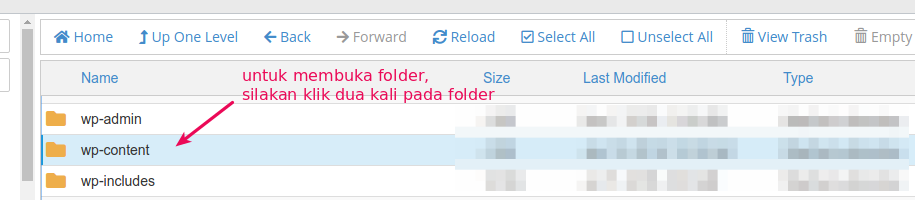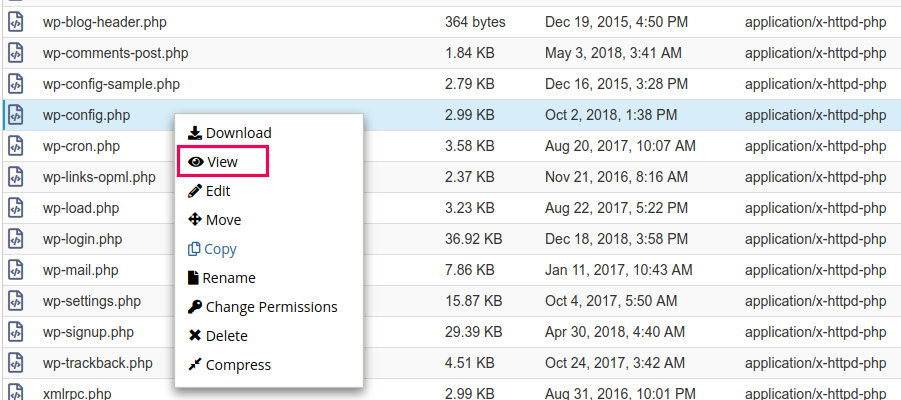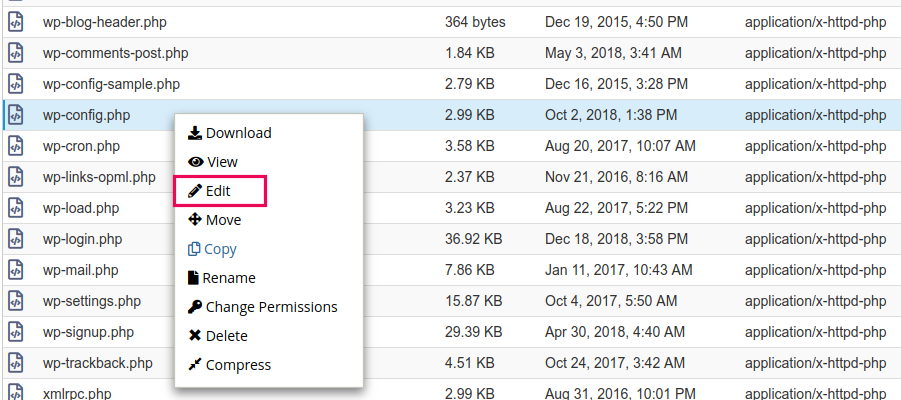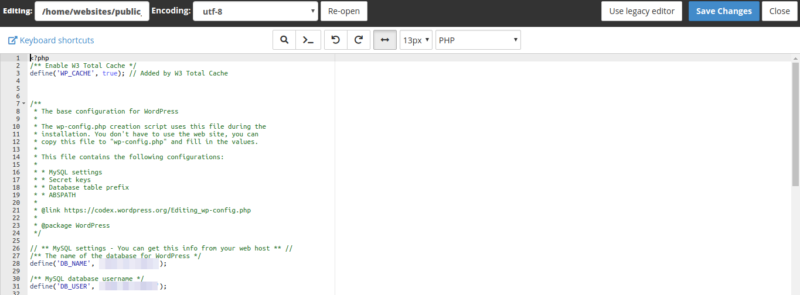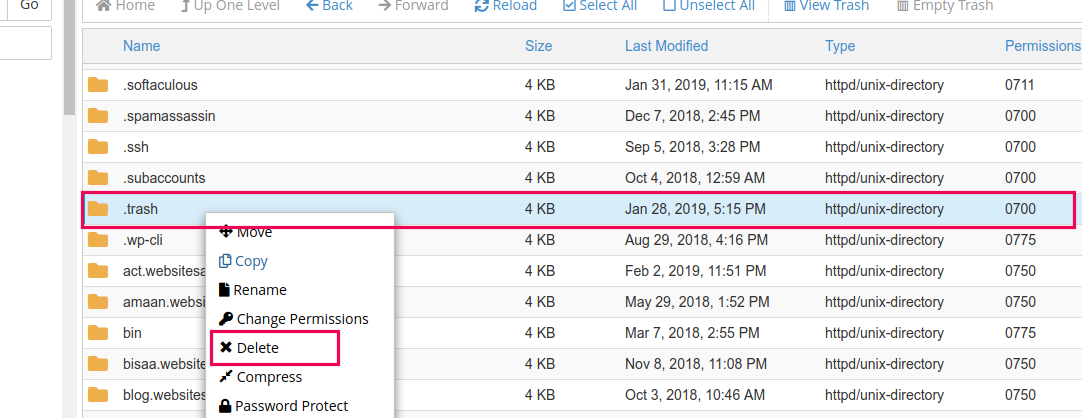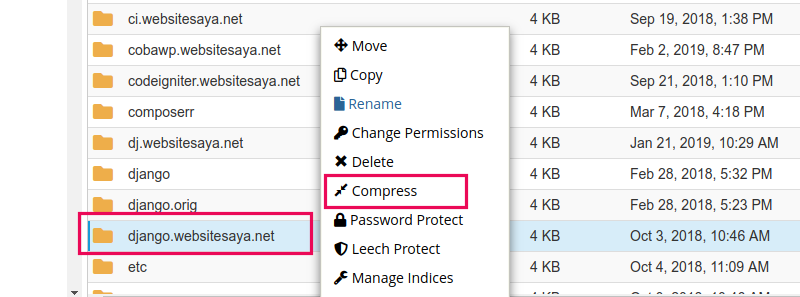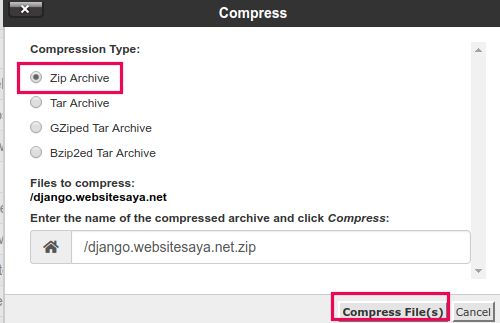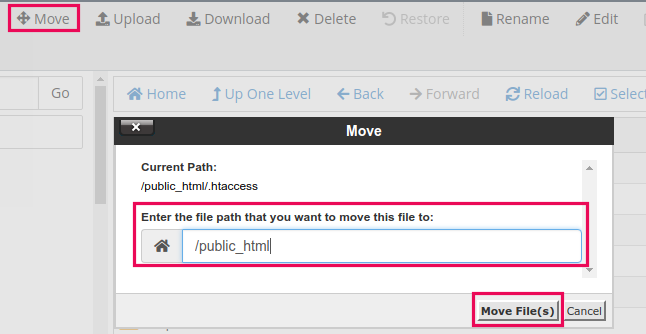Panduan Penggunaan File Manager di cPanel Hosting
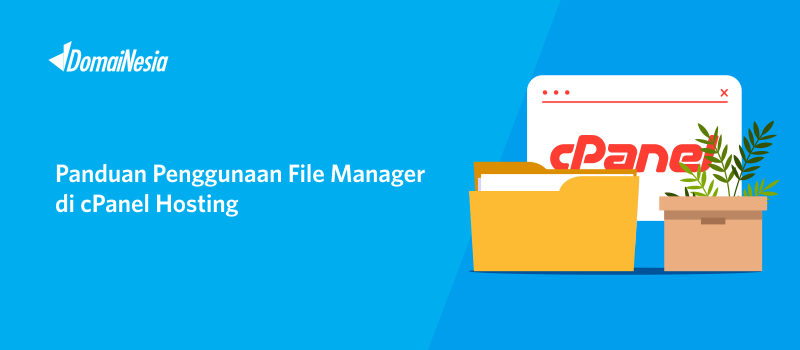
Pernahkah kamu mendengar kata file manager di hosting? File manager adalah sebuah alat atau fitur yang dimiliki oleh sistem untuk pengelolaan file. File manager dapat ditemukan di berbagai sistem seperti website dan aplikasi lainnya. Dikutip dari Wikipedia, file manager atau biasa disebut manajemen berkas adalah sebuah perangkat lunak yang menyediakan antarmuka untuk bekerja dengan sistem berkas. File manager berfungsi untuk pengelolaan berkas, mengelola berkas/ file, membuat file, membuka file, menyunting, melihat, mengubah nama file, memindahkan, menyalin, menghapus, mencari dan mengubah permission file. Nah, pada panduan kami ini Tim DomaiNesia ingin memberikan suatu panduan cara menggunakan file manager di cPanel Hosting. Panduan ini cocok untuk pemula yang baru dengan dunia domain, hosting serta website. Yuk ikuti langkah-langkah cara menggunakan file manager berikut!
Baca Juga : Apa Itu cPanel dan Cara Menggunakannya
Cara Menggunakan File Manager Untuk Pemula
Tadi sudah disinggung mengenai apa fungsi dari file manager. Kamu bisa melakukan berbagai macam hal di file manager. Dibawah ini adalah tampilan dari file manager.
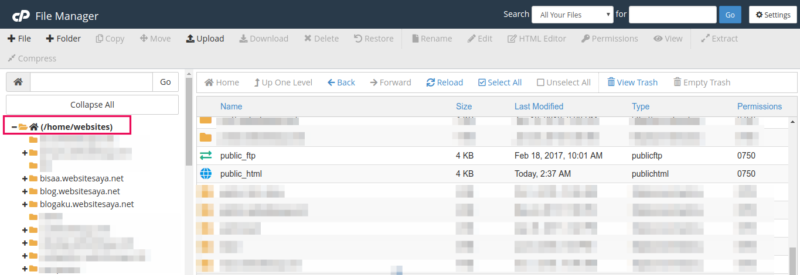
Kamu bisa melakukan apapun di file manager seperti menambah file/ folder, melihat file yang ada di hosting dan sebagainya. Agar lebih paham, akan kami akan jelaskan satu persatu ya.
1. Login cPanel Hosting
Masuk ke dalam cPanel anda melalui https://namadomain/cpanel, lalu login sesuai email yang dikirim dari DomaiNesia mengenai Informasi Account Hosting. Apabila bingung, silahkan baca Panduan Login cPanel.

2. Pilih Menu File Manager
Setelah berhasil masuk cPanel, silahkan ketik File Manager di kolom pencarian. Dan klik File Manager.
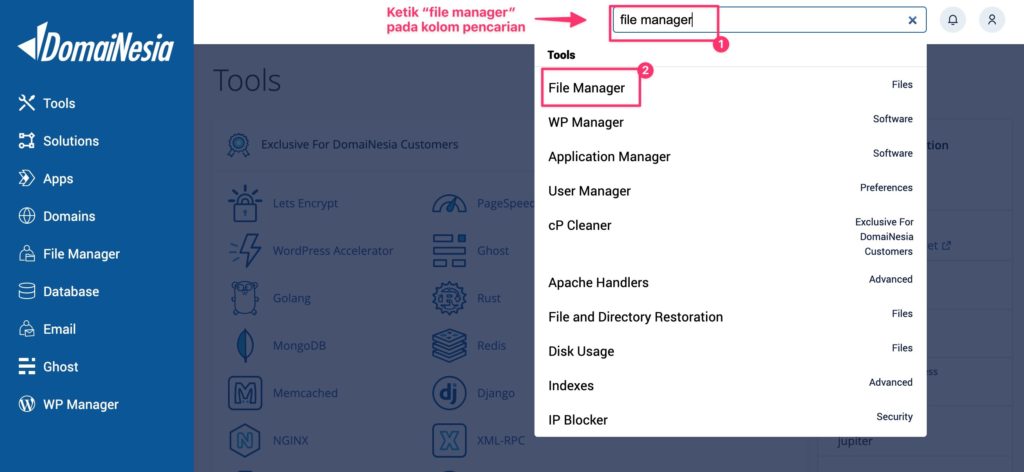
3. Membuat File/ Folder
Untuk membuat file atau folder, kamu bisa langsung klik tanda +File atau +Folder pada bagian atas file manager.
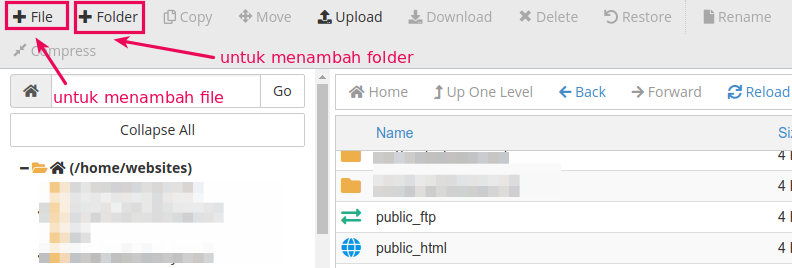
Kemudian tulis nama folder/ file dan lokasi dimana file/ folder tersebut ditempatkan. Setelah selesai, silakan klik Create New Folder atau Create New File.
4. Membuka Folder
Untuk membuka folder atau melihat isi dari folder, silakan klik dua kali (double klik) pada folder yang dipilih.
5. Membuka File dan Mengubah File
Untuk membuka file, silakan pilih file terlebih dahulu. Kemudian klik kanan pada file tersebut lalu pilih View.
6. Mengubah File
Untuk mengubah file tertentu di file manager, silakan pilih file yang diinginkan. Kemudian klik kanan pada file tersebut dan klik Edit.
Setelah itu silakan ubah sesuai keinginan. Misalnya kamu ingin mengubah database, silakan ubah sesuai dengan database yang diinginkan lalu klik Save Changes.
7. Menghapus File/ Folder
Untuk menghapus file atau folder, silakan klik file yang ingin dihapus kemudian klik kanan dan pilih delete. Kamu bisa menghapus file-file yang sudah tidak diperlukan untuk menghemat kapasitas hosting (disk usage). Misalnya file .trash.
kemudian akan muncul notifikasi seperti di bawah ini. Silakan beri tanda centang pada “Skip the trash and permanently delete the files” jika ingin menghapus file secara permanen. Kemudian klik Confirm.
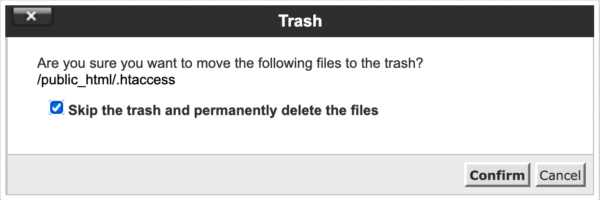
8. Menampilkan File Hidden
Hidden file adalah suatu file yang tersembunyi di dalam sistem. Biasanya file hidden tersebut akan menyimpan beberapa konfigurasi penting yang berkaitan dengan user atau akses. Salah satu hidden file di Hosting yang populer adalah file .htaccess. Untuk menampilkan file hidden silakan ikuti panduan cara menampilkan hidden file di hosting.
9. Download File/ Folder
Untuk mendownload file/ folder , pastikan sudah dalam bentuk .zip ya. Caranya, silakan pilih folder kemudian klik Compress.
Setelah itu, pilih ekstensi yang diinginkan misalnya .zip. Kemudian tunggu hingga proses selesai.
Kemudian akan menemukan file zip yang harus kamu download. Untuk mendownload file zip tersebut silakan double klik pada file tersebut.
10. Memindahkan File/ Folder
Untuk memindahkan file ke folder tertentu, silakan lakukan drag file lalu drop pada folder yang kamu mau. Cara lain yaitu, kamu bisa klik Move pada bagian atas kemudian pindahkan file atau folder ke lokasi yang diinginkan.
11. Upload File/ Folder
Untuk menguplaod file/ folder, silakan klik Upload.

Setelah itu pilih file yang kamu ingin upload ke hosting dengan klik Select File atau langsung drag file ke kolom. Kemudian tungg hingga proses upload selesai. File berhasil teruplaod jika sudah 100% dan berwarna hijau.
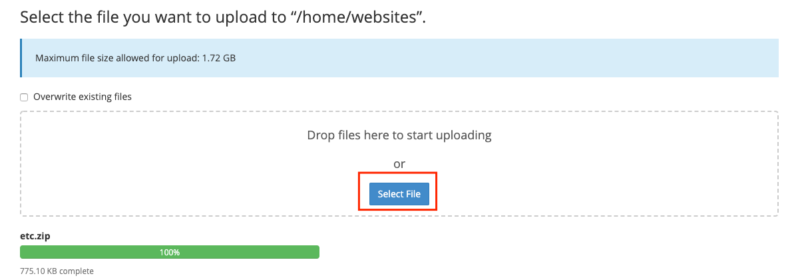
Kesimpulan
Cara menggunakan file manager untuk pemula cukup mudah. Sebagai pemula, sebaiknya kamu harus tahu beberapa hal yang berkaitan dengan file manager. Kamu bisa mengubah file, copy file, menghapus file, membuat file hingga melakukan download file. Biasanya Tim Support DomaiNesia, akan memandu kamu jika berkaitan dengan file-file di File Manager. Misalnya melihat error_log, mengubah file .htacess atau melakukan compress file zip. Oiya, apabila kapasitas hosting kamu mulai habis, sebaiknya hapus file-file yang sudah tidak digunakan ya. Coba cek panduan cara melihat kapasitas hosting lalu tentukan file apa yang menguras resource hosting kamu. Salam DomaiNesia!