Cara Menggunakan Google Webmaster Tools
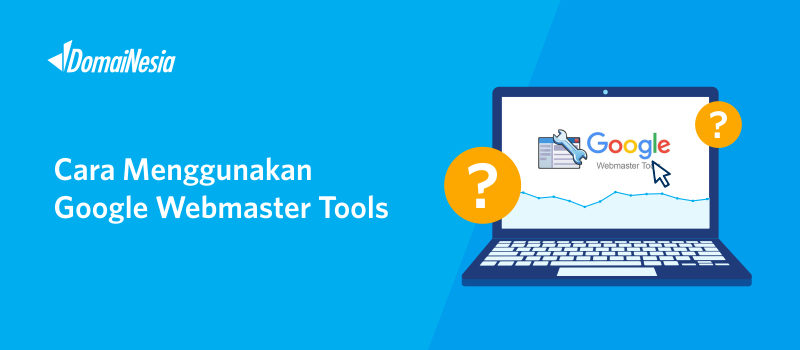
Setiap orang pasti ingin agar website mereka bisa ada di peringkat satu search engine. Ketika website berada di peringkat atas, itu artinya website tersebut banyak diminati. Coba bayangkan ketika kamu sedang mencari informasi di Google dengan kata kunci tertentu. Pasti website yang ada di halaman pertama Google yang akan kamu pilih, bukan? Nah untuk itu semua berlomba-lomba agar website mereka bisa terindeks Google. Untuk membantu para user, Google sudah berbaik hati memberikan sebuah tools yang memudahkan website agar bisa terindeks. Tools tersebut bernama Google Webmaster atau biasa disebut Google Search Console. Google Webmaster Tools akan membantu melakukan tracking dan indexing website di pencarian Google. Bagaimana cara menggunakan Google Webmaster Tools atau Google Search Console? Ikuti panduan ini step by step.
Cara menggunakan Google Webmaster Tools – Pertama, kamu harus memiliki akun Google yang aktif serta website yang akan didaftarkan di Google Search Console/ Google Webmaster Tools. Kedua, kamu harus melakukan verifikasi agar Google dapat membaca website kamu. Itulah sekilas yang akan dipelajari dalam panduan ini. Lakukan step by stepnya sesuai panduan ya.
Apa itu Google Webmaster Tools?
Google Webmaster Tools adalah sebuah alat dari Google yang membantu pengguna website dalam meningkatkan traffic serta meningkatkan rangking dalam pencarian Google. Dikutip dari Search Console, Google Webmaster adalah suatu alat yang akan membantu kamu dalam mengukur traffic website, menampilkan laporan performa dan hasil pencarian di mesin pencari, membantu permasalahan dalam urusan traffic website serta membantu kamu dalam menaikkan rangking website. Berikut ini penjelasan cara menggunakan google webmaster tools dari Google yang bisa kamu lihat.
Dikutip dari Wikipedia, Google Webmaster Tools ini juga akan menampilkan laporan status indeks pada website yang telah didaftarkan. Pada tanggal 20 Mei 2015 lalu, Google merubah nama Google Webmaster menjadi Google Search Console agar mudah dikenali. Tools ini dapat kamu nikmati secara gratis! Pada tahun lalu tepatnya pada bulan Januari 2018, Google meluncurkan versi terbaru Google Search Console dengan fitur dan tampilan yang lebih menarik serta user friendly.
Apa saja fitur Google Search Console?
Apa saja yang bisa dilakukan dengan Google Webmaster Tools? Berikut ini fitur Google Webmaster Tools atau biasa disebut Google Search Console,
- Kamu bisa melihat report dan melakukan analisa pengunjung, halaman yang sering diakses, jumlah impresi, total klik tiap bulan ataupun posisi website di search engine melalui Google Analytics.
- Terdapat fitur crawling atau sitemaps. Jadi, kamu bisa tambahkan beberapa URL lainnya yang berhubungan dengan website. Hal tersebut bertujuan agar Google tahu, dan dapat menemukan “apa yang berbeda” dari website kamu dibandingkan dengan yang lainnya.
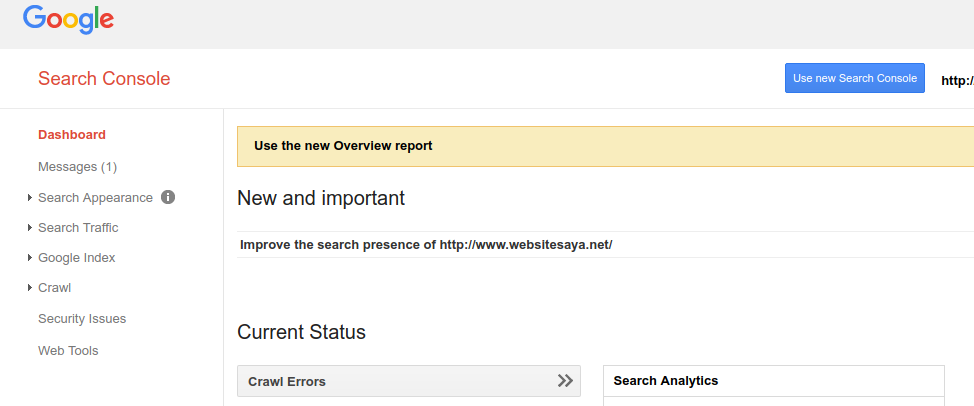
3. Jika Google menemukan isu atau permasalahan di website kamu, maka pihak Google akan memberitahukan melalui email. Permasalahan tersebut biasanya berkaitan dengan error 404 yang ada di halaman website kamu. Mengapa? Karena halaman error tersebut mengindikasikan bahwa website kamu tidak terurus atau tidak layak untuk berada di halaman pertama Google.
4. Mengetahui bagaimana mesin pencari Google “melihat” website kamu. Di Google Search Console, kamu akan menemukan informasi index, halaman, detail sitemap dan crawl secara rinci dari Google Index.
Cara Menggunakan Google Webmaster Tools sangatlah mudah jika kamu sudah paham penjelasan dibawah ini
Cara Menggunakan Google Webmaster Tools
Cara menggunakan Google Webmaster Tools sangat mudah. Kamu hanya perlu mendaftarkannya terlebih dahulu lalu masukkan link di website. Adapun caranya yaitu:
1. Tahap Persiapan
Yang perlu kamu persiapkan sebelum melakukan panduan cara menggunakan google webmaster tools atau Google Search Console antara lain:
a. Akun Google
Pastikan kamu memiliki akun Google ya. Karena, untuk mendaftar ke Google Search Console diperlukan akun Google yang aktif.
b. Website
Persiapkan website yang ingin diindex Google. Selalu ingat bahwa ketika sudah didaftarkan di Google Webmaster Tools atau Google Search Console, maka bisa saja website kamu trafficnya meningkat. Jadi, selalu update website kamu dengan konten yang menarik dan bermanfaat ya!
2. Cara Daftar Google Webmaster Tool
Silakan buka Google Search Console, lalu klik Search Console. Setelah itu, silakan tulis alamat website yang telah dipersiapkan. Jika sudah, silakan klik Add Property.
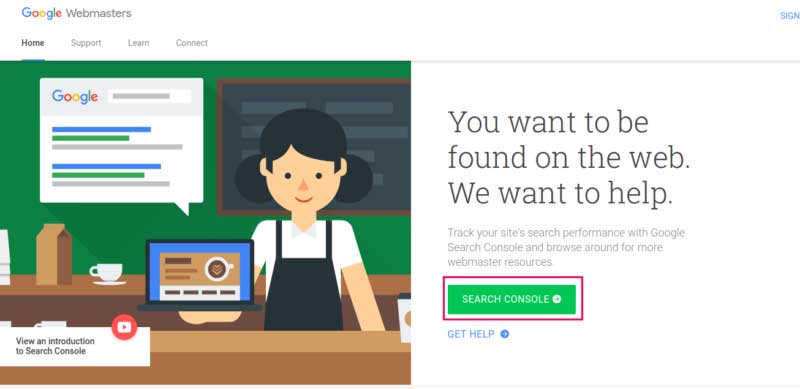
Apabila kamu belum login akun Google, silakan tulis alamat email dan password terlebih dahulu. Tulis alamat email kemudian klik Next. Lalu masukkan password, kemudian klik Next.
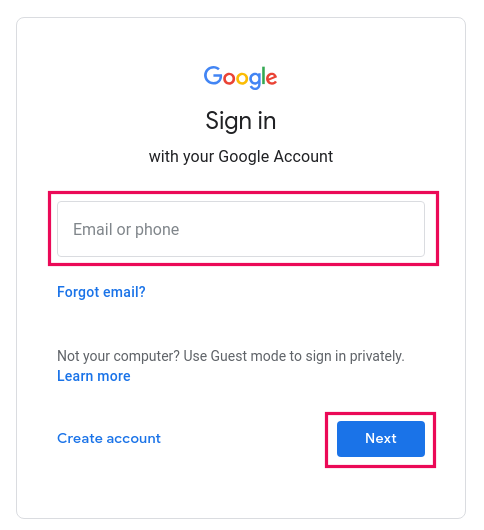
3. Memasukkan Website Yang Diinginkan
Setelah itu, silakan tulis alamat website yang diinginkan pada bagian Site URL. Setelah itu kamu bisa klik Add Property.
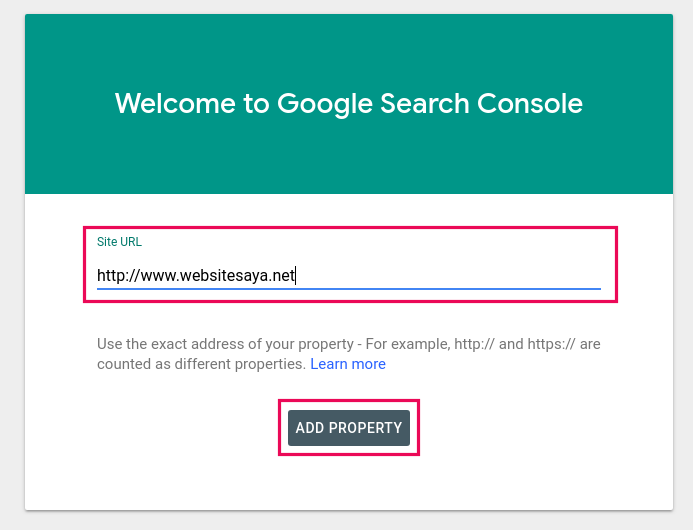
4. Melakukan Verifikasi di Google Webmaster Tools
Setelah mendaftar di Google Webmaster, kamu harus melakukan verifikasi terlebih dahulu. Verifikasi dilakukan untuk memperoleh kesepakatan antara dua pihak dan mempermudah Google untuk melacak website kamu. Ada berbagai metode verifikasi Google Webmaster Tools seperti HTML file, HTML tag, Google Analytics, Google Tag Manager dan Domain name provider. Silakan pilih yang menurut kamu paling mudah!
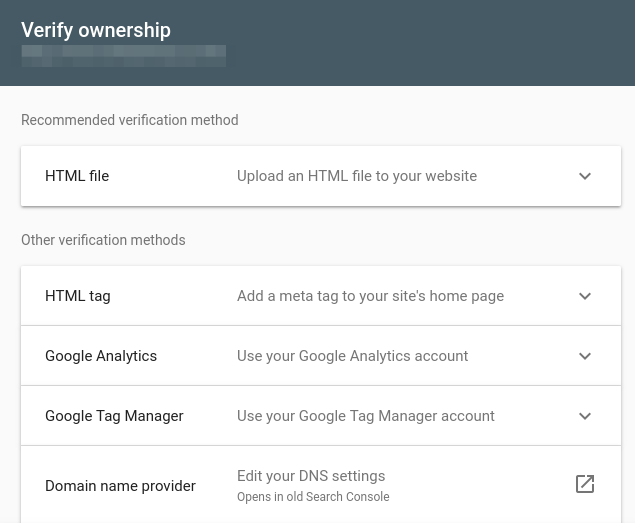
HTML File
Verifikasi dengan metode ini adalah yang paling direkomendasikan oleh Google. Mengapa? Karena kamu hanya perlu mengupload/ memasukkan file HTML ke folder website yang ada di Hosting. Pertama-tama silakan download file terlebih dahulu.
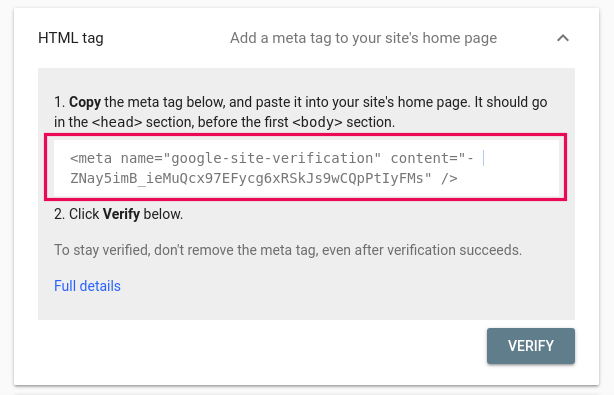
Kemudian lakukan upload file tersebut ke folder website yang ada di Hosting. Kamu bisa melakukannya dengan bantuan FTP atau langsung melalui File Manager. Silakan ikuti Panduan Cara Upload File Melalui FileZilla atau Cara Upload File ke Hosting. Pada panduan ini akan melakukan upload file html ke hosting melalui File Manager. Silakan login cPanel lalu cari File Manager. Setelah itu masukkan ke dalam folder website yang dituju. Silakan klik Upload lalu masukkan file html yang telah di download.
Catatan: Jika domain kamu berada di domain utama, silakan upload file html ke folder public_html. Jika merupakan Add On Domain atau Subdomain silakan upload file html di folder tersebut.
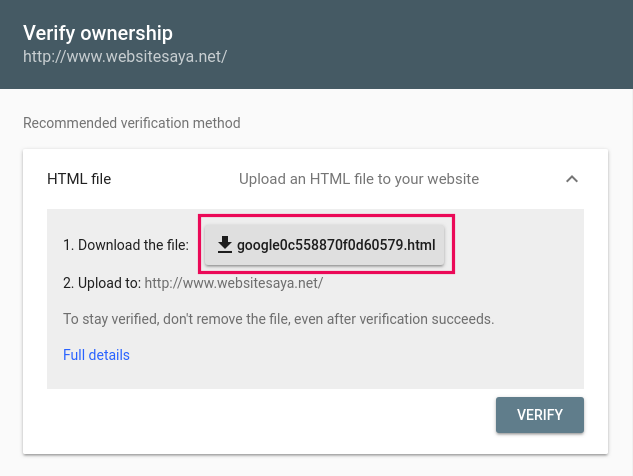
Jika sudah terupload, sekarang kembali ke halaman Google Search Console lalu klik Verify.
HTML Tag
Selain melalui file HTML, kamu juga bisa memasukkan HTML tag ke dalam website. Silakan klik HTML Tag lalu copy script tersebut ke dalam website kamu.
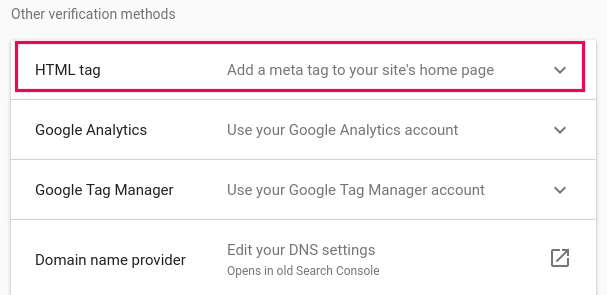
Untuk HTML tag, kamu bisa copy script di tiap halaman atau langsung di website tersebut. Untuk menambahkan HTML tag pada tiap-tiap halaman, silakan paste script di masing-masing artikel yang kamu post. Meta tag tersebut berada di dalam section setelah <head> dan sebelum <body>
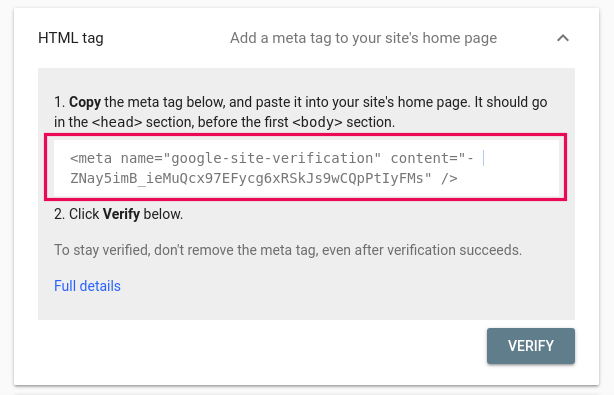
Nah jika ingin menambahkan HTML tag di website, kamu bisa menggunakan bantuan Plugin Yoast SEO. Silakan install plugin Yoast SEO terlebih dahulu. Setelah itu silakan klik Menu SEO lalu pilih General. Setelah itu klik tab Webmaster Tools dan silakan paste script pada bagain Google Verification Code. Jika sudah, kamu bisa klik Save changes. Setelah itu, silakan kembali ke halaman Google Search Console lalu klik Verify.
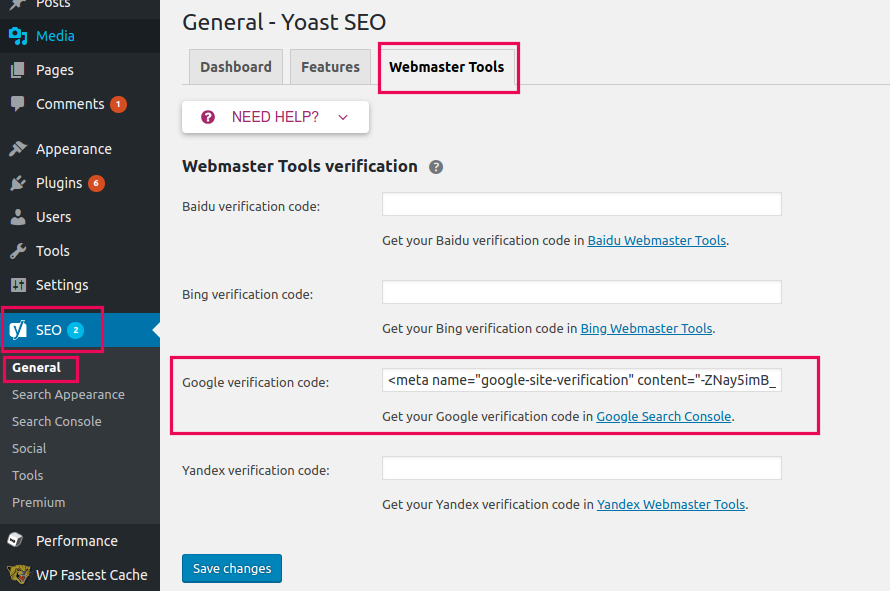
Melalui Google Analytics
Kamu juga bisa melakukan verifikasi Google Webmaster Tools dengan bantuan Google Analytics. Setelah selesai, jangan lupa klik Verify.
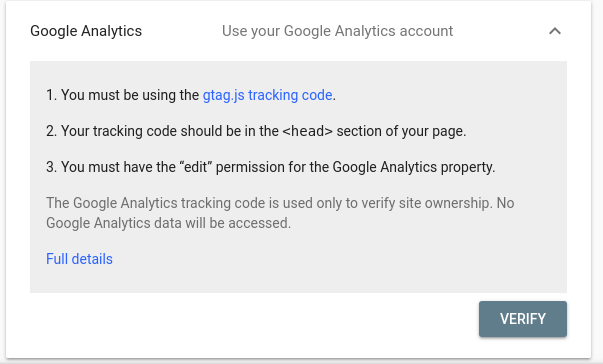
Melalui Google Tag Manager
Sama seperti verifikasi melalui Google Analytics. Kamu bisa tambahkan beberapa kode melalui Google Tag Manager. Setelah selesai, jangan lupa klik Verify.
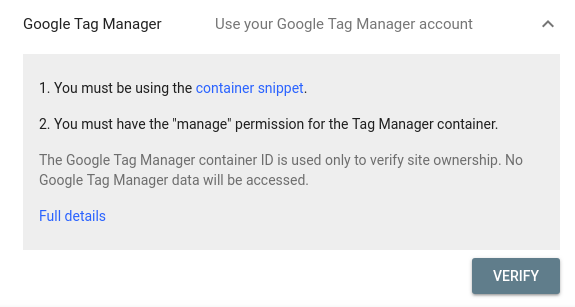
Cara Menggunakan Google Webmaster Tools Melalui DNS TXT Record
Kamu juga bisa melakukan verifikasi dengan bantuan TXT record. Silakan pilih Domain Name Provider.

Kemudian klik tab Verification methods lalu klik Select your domain registrar or provider.
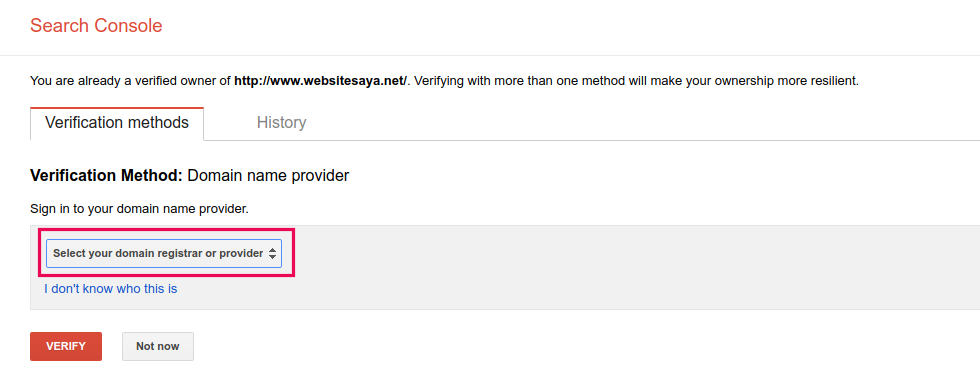
Silakan pilih Other. Nah lalu akan muncul TXT record yang harus kamu masukkan ke pengaturan domain. Silakan copy TXT record tersebut.
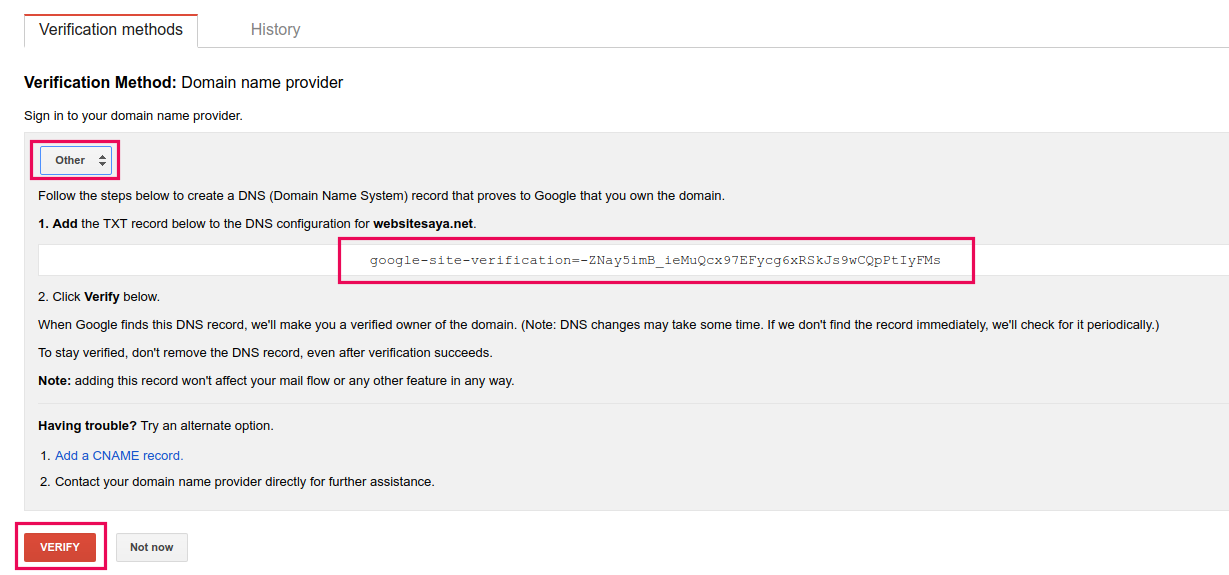
Setelah itu, tambahkan TXT record ke domain. Nah, berikut ada 2 pilihan:
- Jika Domain terhubung dengan Hosting DomaiNesia
Maka kamu harus menambahkan data TXT melalui cPanel Hosting.
a. Silahkan login ke cPanel Hosting terlebih dahulu.
b. Setelah itu cariMenu Zone Editor. Kemudian klikManagepada domain yang diinginkan.
c. Kemudian pilihTXTdan klikAdd Record. Setelah itu pilihAdd TXT Record
d. Silahkan salin/ copy nilai record TXT dan lakukan paste di Zone Editor tadi. Setelah itu silahkan klikAdd Record
Apabila bingung, bisa baca Panduan Setting DNS Melalui cPanel.
Baca juga : Cek Ketersediaan Domain
- Jika Domain tidak terhubung
Maka kamu harus menambahkan data TXT melalui Client Area DomaiNesia.
a. Silahkan login ke Client Area (my.domainesia.com) lalu pilih Domain.
b. Silahkan klik tab menuAddons, pilihDNS Zone Managerlalu klikManage
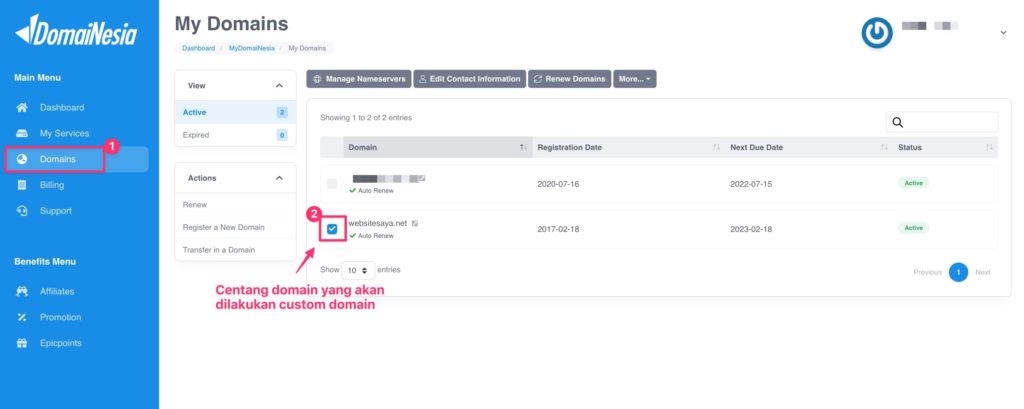
c. Isi kolom Host Name dengan nama domain kamu dan pilih TXT atau SPF pada Record Type. Untuk Host Name, pastikan tambahkan tanda titik setelah nama domain. Misalnya websitesaya.net.

d. Silahkan salin/ copy nilai record TXT dan lakukan paste di kolom Address atau Text Information. Setelah itu silahkan klik Add Record atau Save Changes
Silahkan ikuti Panduan Setting DNS Melalui Client Area agar lebih paham.
5. Verifikasi Google Webmaster Tools Berhasil!
Yeay! Step by step cara menggunakan Google Webmaster Tools sudah hampir selesai. Jika proses verifikasi kamu berhasil, maka akan muncul gambar seperti berikut. Jika sudah silakan klik Done.
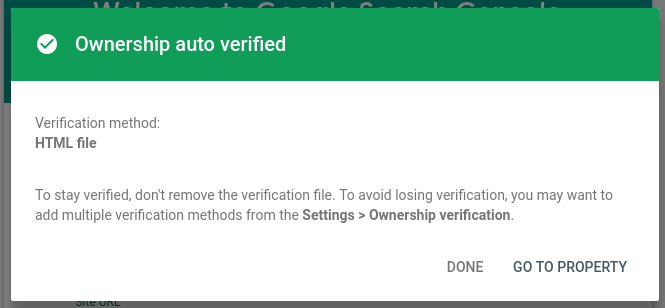
Sekarang kamu bisa lihat aktivitas serta report dari website kamu.
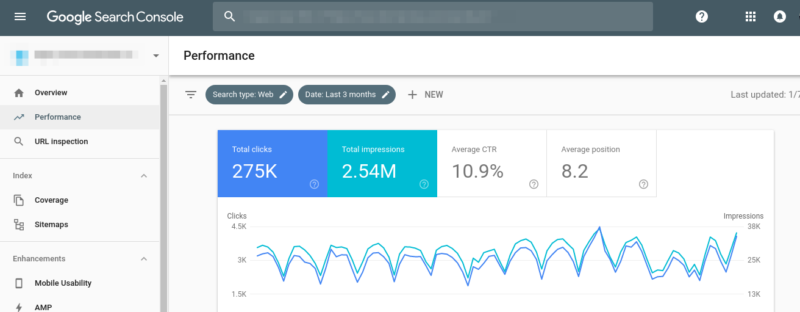
Baca Juga : Cara Membuat Website Muncul di Halaman Pertama Google – DomaiNesia
Kesimpulan Cara Menggunakan Google Webmaster Tools
Cara setting Google Webmaster Tools dapat dilakukan dengan mendaftar di Google Search Console/ Webmaster Tools lalu melakukan verifikasi di website. Metode verifikasinya juga beragam seperti HTML file, HTML Tag, Google Analytics serta Google Tag Manager.. Pilih salah satu yang paling mudah ya! Ingin agar website kamu populer dan memiliki traffic yang tinggi sehingga banyak pengunjung? Yuk ikuti Tips Agar Website Muncul di Halaman Pertama Google. Salam DomaiNesia!
