Cara Menghubungkan Banyak Domain ke Cloud VPS (Mutiple Host)
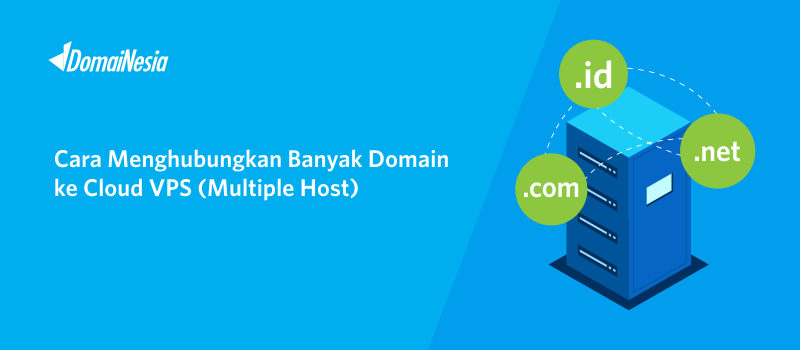
Hi DomaiNesians! Kali ini akan dijelaskan mengenai cara menghubungkan banyak domain ke Cloud VPS atau yang biasa disebut dengan multiple host/ multiple website. Apa fungsinya? Jika kamu hanya memiliki domain dan Cloud VPS saja, maka tidak masalah! Kamu bisa meletakkan masing-masing file website di Cloud VPS setelah itu baru menghubungkan domain ke Cloud VPS. Bagaimana jika memiliki banyak website? Misalnya, kamu memiliki 2 domain/ subdomain. Pertama domain .com dan kedua domain . net. Kemudian kamu ingin mengarahkan kedua domain itu ke Cloud VPS dan meletakkan file website ke Cloud VPS. Apakah bisa? Bisa! Silahkan ikuti panduan cara menghubungkan banyak domain ke Cloud VPS berikut ini.
Tahap Persiapan
- Pastikan kamu tahu cara remote Cloud VPS via SSH. Karena semua setting akan dilakukan via konsol. Adapun caranya silahkan baca cara remote Cloud VPS.
- Siapkan 2 domain/ subdomain yang ingin diarahkan ke Cloud VPS beserta dengan file websitenya. Bagaimana jika ingin mengarahkan banyak domain/ subdomain? Bisa juga! Kamu hanya perlu menyiapkan nama domain dan subdomainnya. Apabila belum mengerti cara membuat subdomain, silahkan baca Cara Membuat Subdomain di Client Area.
- Pastikan kamu telah melakukan instalasi web server di Cloud VPS. Kamu bisa gunakan Apache ataupun Nginx dengan mengikuti Cara Install Web Server di Cloud VPS
Cara Menghubungkan Banyak Domain ke Cloud VPS
Adapun cara menghubungkan banyak domain ke Cloud VPS yaitu antara lain:
1. Setting NameServer Pada Domain Utama
Pastikan domain utama telah kamu atur dengan nameserver default. Untuk mengatur nameserver, silahkan masuk ke client area (my.domainesia.com). Kemudian pilih menu Domains lalu pilih nama domain. Pada bagian menu Nameservers, silahkan pilih Use default nameservers. Catatan, setiap user dapat memiliki nameserver yang berbeda-beda!
2. Akses Cloud VPS via SSH
Adapun cara akses Cloud VPS via SSH yaitu silahkan ikuti cara remote Cloud VPS via SSH. Pastikan kamu akses SSH di Cloud VPS menggunakan login root ya!
ssh root@IP_Cloud VPS_KAMU
3. Masukkan File Website ke Cloud VPS
Sekarang saatnya masukkan file website yang diinginkan ke Cloud VPS. Kamu harus memasukkan file websie tersebut di folder /var/www/html/. Agar lebih mudah, file website bisa kamu kompres terlebih dahulu menjadi .zip.
Jika kamu ingin memindahkan file dari komputer berbasis Linux/ dari Hosting ke Cloud VPS, kamu bisa gunakan perintah
scp path_direktori_folder_asal root@IP_Cloud VPS:/var/www/html/
Jika kamu menggunakan Windows, silahkan gunakan perintah di command prompt seperti berikut,
winscp path_direktori_folder_asal root@IP_Cloud VPS:/var/www/html/
4. Mengaktifkan VirtualHost di Apache
Silahkan tulis
nano /etc/apache2/apache2.conf
kemudian cari tulisan
IncludeOptional sites-enabled/*.conf
pastikan tidak ada tanda pagar (#) sebelum IncludeOptional sites-enabled/*.conf
5. Menambahkan Domain ke Cloud VPS
Kamu bisa menambahkan domain ke Cloud VPS melalui 2 sisi yaitu sisi domain dan sisi web server.
Untuk sisi domain
Silahkan arahkan domain ke IP Cloud VPS melalui menu Zone Editor. Silahkan ikuti Cara Mengarahkan Subdomain/ Domain ke IP Berbeda. Pilih domain lalu pilih A record dan tambahkan IP Address Cloud VPS.
Untuk sisi web server
Domain1.conf adalah file setting untuk domain 1. Jika kamu ingin menambahkan domain 2, maka nanti kamu harus menambahkan domain2.conf.
Sekarang, tambahkan file setting domain1.conf terlebih dahulu dengan cara,
nano /etc/apache2/sites-available/domain1.conf
Kemudian isi dengan tulisan berikut:
<VirtualHost *:80> DocumentRoot /var/www/html/nama_folder_website ServerName namadomainkamu ServerAlias www.namadomainkamu# enter other directives here, e.g. :Options FollowSymLinks AllowOverride All Order allow,deny allow from all</Directory>ErrorLog /var/log/apache2/namadomainkamu-error_log CustomLog /var/log/apache2/namadomainkamu-access_log common</VirtualHost>
Setelah itu jangan lupa di save!
Sekarang, tambahkan file domain2.conf dengan perintah berikut,
nano /etc/apache2/sites-available/domain2.conf
Kemudian diisi dengan tulisan seperti berikut,
<VirtualHost *:80> DocumentRoot /var/www/html/nama_folder_website ServerName namadomainkamu ServerAlias www.namadomainkamu </VirtualHost>
Kemudian jangan lupa di save!
6. Mengaktifkan domain1.conf dan domain2.conf
File domain1.conf dan domain2.conf harus kamu aktifkan terlebih dahulu. Untuk mengaktifkannya, silahkan tulis perintah berikut,
ln -s /etc/apache2/sites-available/domain1.conf /etc/apache2/sites-enabled/domain1.conf ln -s /etc/apache2/sites-available/domain2.conf /etc/apache2/sites-enabled/domain2.conf
atau gunakan perintah ini,
sudo a2ensite domain1.conf sudo a2ensite domain2.conf
7. Mengatur Ownership File Website
Agar file website yang dimasukkan di /var/www/html/ tadi bisa dibaca oleh web server, silahkan ubah ownershipnya terlebih dahulu. Silahkan tulis perintah berikut,
chown www-data:www-data -R /var/www/html/nama_folder_website*
Jika terdapat 2 folder website, maka lakukan perintah tersebut di masing-masing file website.
8. Melakukan Restart Apache
Sekarang saatnya kamu melakukan restart Apache dengan cara
service apache2 restart
9. Domain Bisa Terhubung dengan Cloud VPS
Yeay! Akhirnya domain bisa terhubung dengan Cloud VPS. Jadi, sekarang kamu bisa menambahkan banyak file website ke Cloud VPS lalu mengarahkannya ke masing-masing domain.
Kesimpulan
Cara menghubungkan banyak domain ke Cloud VPS sangat mudah. Yang perlu kamu catat yaitu domain harus sudah terarah ke Cloud VPS terlebih dahulu. Kemudian masukkan file website ke folder /var/www/html/. Baru kemudian setting file konfigurasi Apache. Jika ada pertanyaan, jangan ragu untuk bertanya kepada Kami. Tim Support DomaiNesia akan dengan senang hati membantu kamu 🙂 Sudah punya domain dan Cloud VPS Murah, lalu ingin menambah koleksi Hosting? Tenang! Kamu bisa order hosting murah di DomaiNesia! Ada beragam paket hosting murah yang bisa kamu pilih!
