Cara Reset Password WordPress
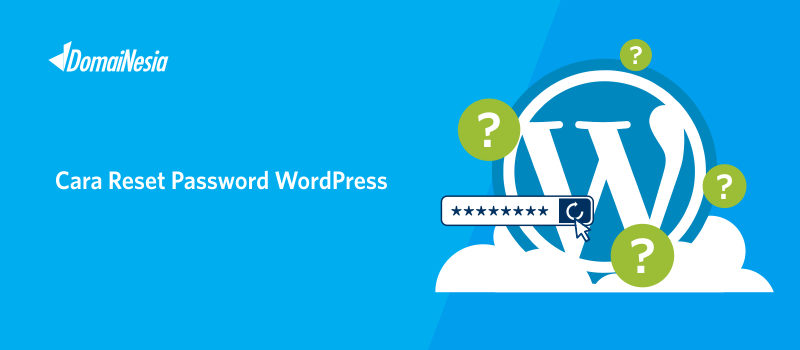
“Min, saya lupa password website WordPress nih. Gimana ya? Apakah ada cara mengubah password WordPress?”
“Bisa dong!”
Hi DomaiNesians! Apakah website kamu menggunakan WordPress? Pernah nggak kamu lupa sama password website kamu? Pas lagi buka /wp-admin lalu lupa password yang harus dimasukin. Jangan bingung! Kamu bisa mengubah password WordPress melalui phpMyAdmin. Mau tahu caranya? Yuk DomaiNesia punya panduan cara reset password WordPress melalui phpMyAdmin dengan mudah.
Apa sih phpMyAdmin?
Oke sebelum masuk ke phpMyAdmin, pastikan kamu tahu apa itu database. Sebelum membuat website, hal pertama yang harus kamu lakukan yaitu konfigurasi database terlebih dahulu. Database merupakan sistem basis data yang akan menyimpan file- file website. Terdapat berbagai macam database misalnya MySQL atau PostgreSQL. Nah, apa hubungannya dengan phpMyAdmin? Menurut Wikipedia, phpMyAdmin merupakan suatu perangkat lunak yang ditulis dalam bahasa pemrograman PHP yang digunakan untuk menangani administrasi MySQL. Yaps, phpMyAdmin akan membantu kamu dalam urusan pengelolaan database MySQL seperti membuat database, melakukan query, mengelola tabel dan sebagainya. Jadi, user tidak perlu susah- susah untuk melakukan query database melalui konsol.
Baca Juga: Cara Install phpMyAdmin di Hosting
Cara Mengubah Password WordPress
Nah melalui phpMyAdmin ini, kamu bisa melihat dan mengelola tabel yang menyimpan data website. Kamu juga bisa mengubah password dan username WordPress juga. Adapun cara reset password WordPress, silahkan ikuti step- step berikut ini.
1. Login cPanel Hosting
Langkah pertama yang harus kamu lakukan adalah login ke cPanel. Login cPanel dapat melalui https://namadomain/cpanel, sesuai email yang dikirim dari DomaiNesia mengenai Informasi Account Hosting. Bagi kamu yang belum tahu cara login cPanel, silahkan baca di Cara Login cPanel Hosting.

2. Memilih phpMyAdmin
Setelah itu, silahkan tulis “phpmyadmin” pada bagian kolom pencarian. Maka akan muncul menu phpMyAdmin. Silahkan klik menu tersebut.
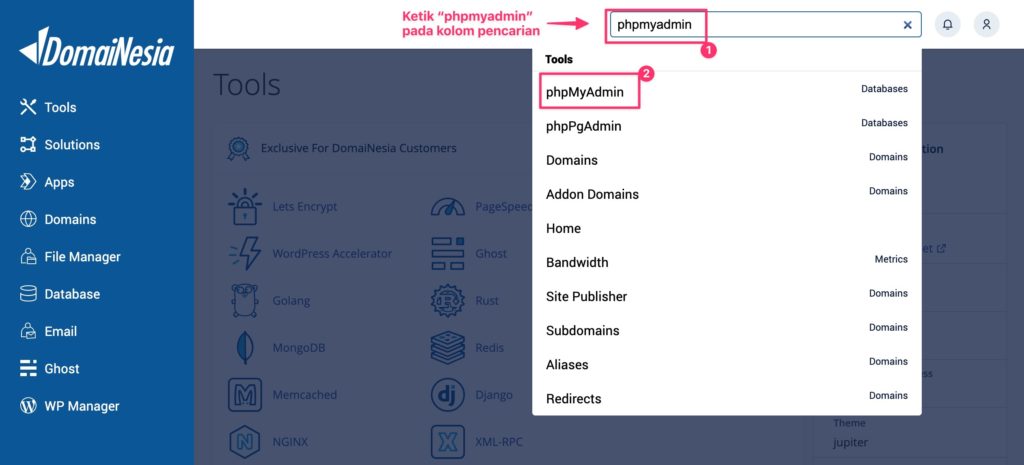
3. Memilih Database WordPress
Setelah di klik, silahkan tunggu sebentar hingga muncul gambar seperti dibawah ini. Terdapat beberapa database di dalam tampilan phpMyAdmin. Silahkan pilih database yang digunakan dalam website WordPress. Jika belum tahu nama database website, silahkan cek Cara Melihat Database Website. Biasanya untuk database WordPress memiliki ciri- ciri “wp”.
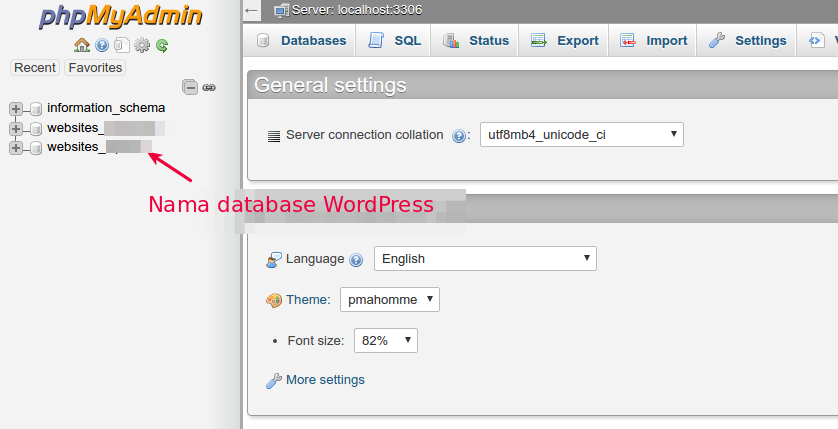
4. Memilih Tabel wp_user
Setelah memilih nama database website, silahkan klik tabel user. Tabel user biasanya memiliki ciri khas yaitu wp_users (biasanya menggunakan kata “user”). Tabel wp_users biasanya diawali dengan prefix database yang digunakan. Silakan disesuaikan dengan prefix database yang ada. Prefix database adalah awalan pada tabel yang digunakan untuk mengatur data. Setiap tabel pada database akan memiliki prefix yang berbeda. Prefix database ini dapat kamu temukan pada file settings.php ketika pertama kali kamu melakukan cek nama database tadi. Misalnya pada panduan kali ini menggunakan prefix wpna. Jadi, silakan klik tabel wpna_users. Ingat! Setiap user memiliki prefix yang berbeda-beda!
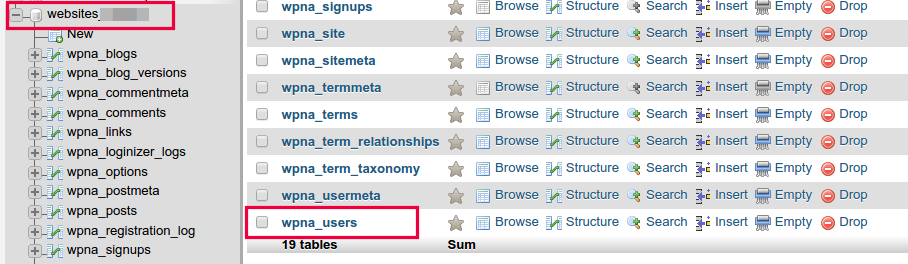
5. Mengubah Password WordPress
Silahkan klik tabel user tadi, lalu coba lihat beberapa username dan password yang tersedia. Pilih username yang ingin diubah, kemudian klik Edit.
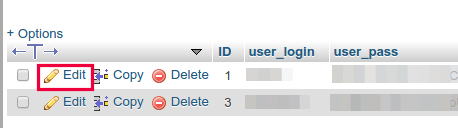
Kemudian pada kolom user_pass silahkan pilih MD5 lalu tulis password baru. MD5 ini sendiri bertujuan untuk melindungi password atau biasa dikenal dengan “hash password”. Setelah itu klik Go. Maka password anda telah berhasil diubah 🙂
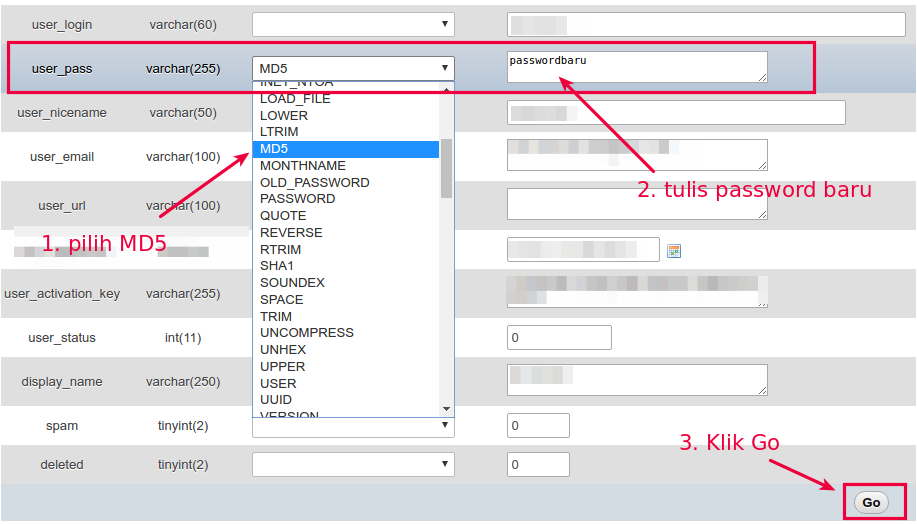
Closing
Bagaimana? Cara mengubah password WordPress sangat mudah bukan? Jadi, sekarang kamu nggak perlu bingung kalau sewaktu- waktu muncul sindrom lupa password WordPress. Hanya butuh akses cPanel Hosting dan phpMyAdmin saja, kemudian ubah password sesuka hati. Kamu belum punya website? Pengen bikin website tapi nggak bisa? Tenang saja! DomaiNesia memiliki fitur Instant Deploy yaitu membuat website dalam sekejap. Hanya butuh waktu 5 menit saja, maka kamu bisa memiliki website atau toko online sesuai keinginan. Penasaran? Cek aja Membuat Website Mudah dengan Instant Deploy. Atau sudah punya Hosting dan Domain tapi bingung mau diapakan? Coba baca tutorial singkat dari kami Apa Yang Harus Dilakukan Ketika Domain dan Hosting Telah Aktif. Salam DomaiNesia!
Tertarik dengan Hosting DomaiNesia? Yuk cek Hosting Murah Indonesia
