Cara Restore Manual File .wpress
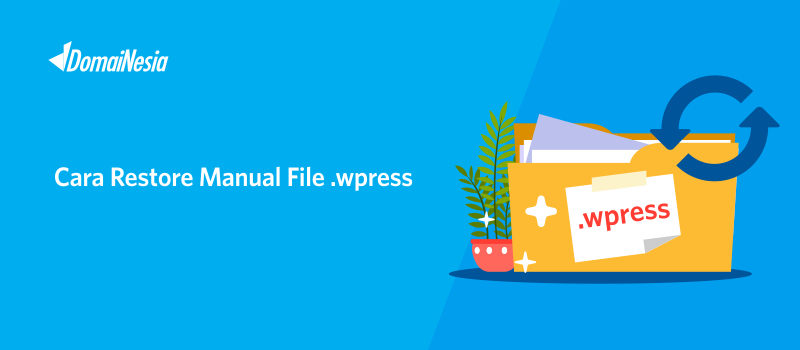
Restore Manual File .wpress – Saat melakukan migrasi WordPress antar hosting terdapat 2 cara yang bisa dilakukan, yaitu melalui plugin dan secara manual. Apabila file website berukuran kecil atau kira- kira tidak lebih dari 64 MB, migrasi WordPress bisa dilakukan melalui plugin. Namun, bagaimana dengan file website yang berukuran besar dan lebih dari 64 MB? Mau tidak mau harus melakukan migrasi secara manual. Proses migrasi mulai dari mempersiapkan file website dari hosting lama hingga memulihkan isi website di hosting baru. Nah, pada panduan kali ini akan menjelaskan mengenai bagaimana cara restore manual file .wpress.
Tahap Persipan
Ada persiapan yang harus kamu lakukan sebelum menuju langkah restore manual file .wpress. Apa saja? Langsung saja persiapkan hal- hal di bawah ini.
1. Menyiapkan File .wpress dari Hosting Lama
Sebelum melakukan migrasi website, pastikan file website sudah dalam bentuk file .wpress. File ini didapat dari hasil export plugin All in One WP-Migration. Kamu bisa menginstall nya pada menu Plugin, lalu Add New. Kemudian ketik all in one wp migration pada kolom pencarian. Jika sudah, dilanjutkan klik Install Now dan tunggu sebentar lalu klik Activate.
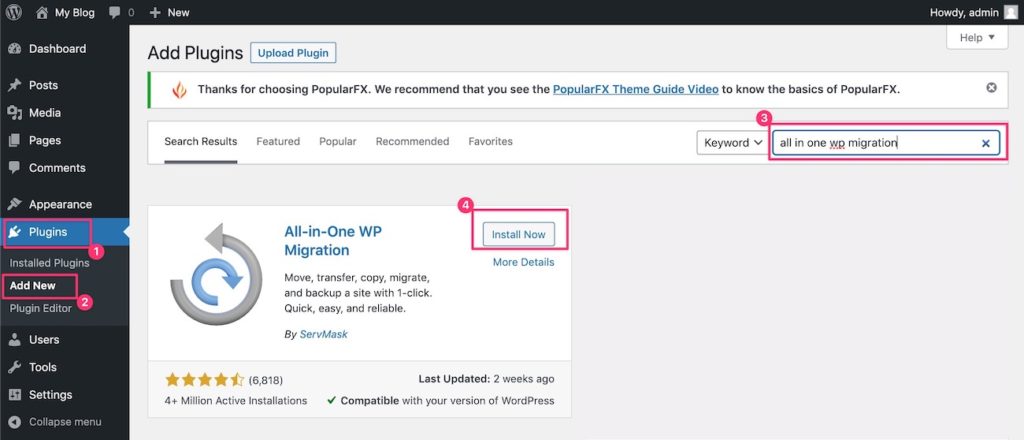
Setelah berhasil menginstall, barulah kamu bisa melakukan export file website dalam format file .wpress. Kamu bisa klik menu All in one wp migration dan memilih tab Export. Setelah itu klik Export to dan pilih File.
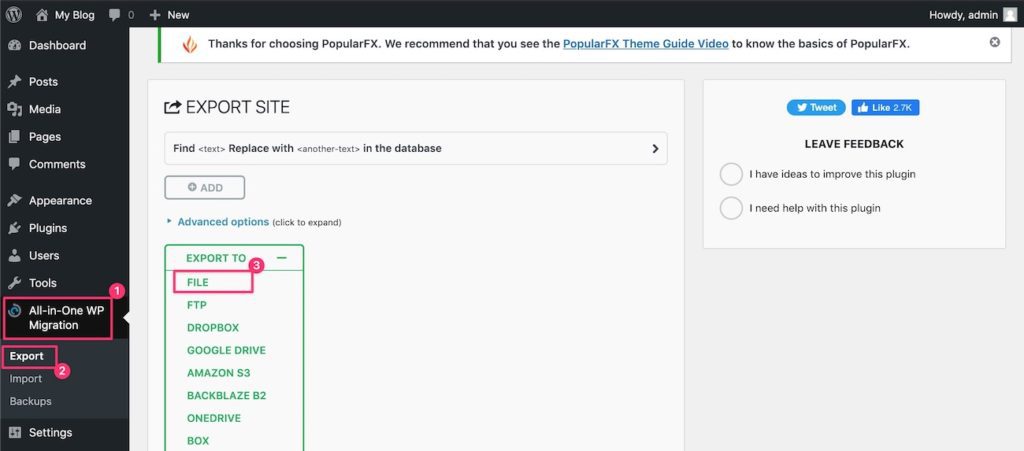
Tunggu proses pengubahan hingga selesai. Jika sudah selesai, jangan lupa untuk mengunduh file .wpress ke lokal komputer dengan cara klik Download.
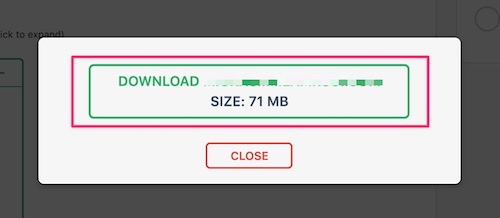
2. Install WordPress di Hosting Baru
Karena pada panduan cara restore manual file .wpress kali ini memulihkan file website WordPress dari proses migrasi hosting lama ke hosting baru, maka kamu harus install WordPress di hosting baru. Kamu bisa melakukan instalasi WordPress di domain utama atau subdomain. Silahkan membuat WordPress baru melalui Softaculous agar lebih mudah. Untuk selengkapnya silahkan baca panduan Cara Install WordPress di Hosting.
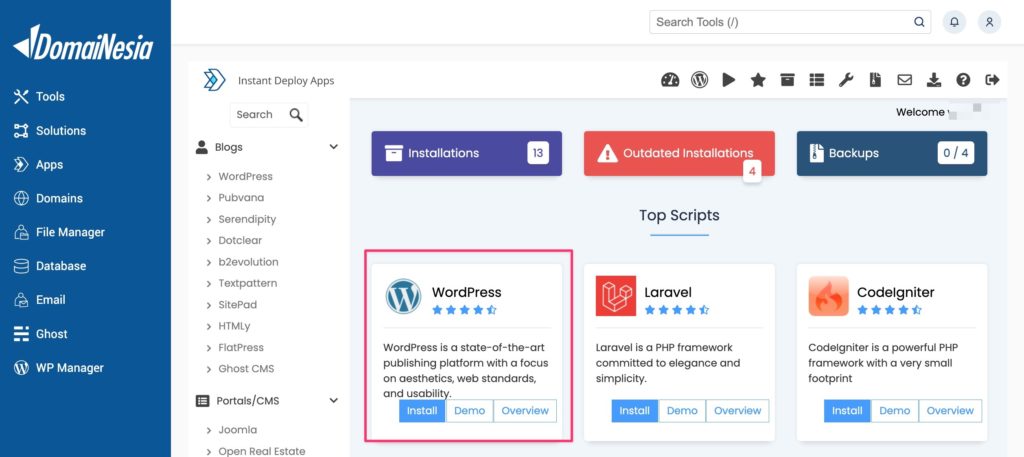
3. Menghapus File Pada Folder wp-content
Setelah membuat WordPress di hosting baru, kamu harus menghapus semua file yang ada pada folder wp-content. Hal ini dilakukan agar nantinya, proses restore manual dapat berjalan dengan lancar. Untuk menghapusnya, silahkan login cPanel, kemudian pilih menu File Manager. Apabila menggunakan subdomain silahkan memilih subdomain, silahkan buka folder wp-content lalu klik Select All dan klik Delete.
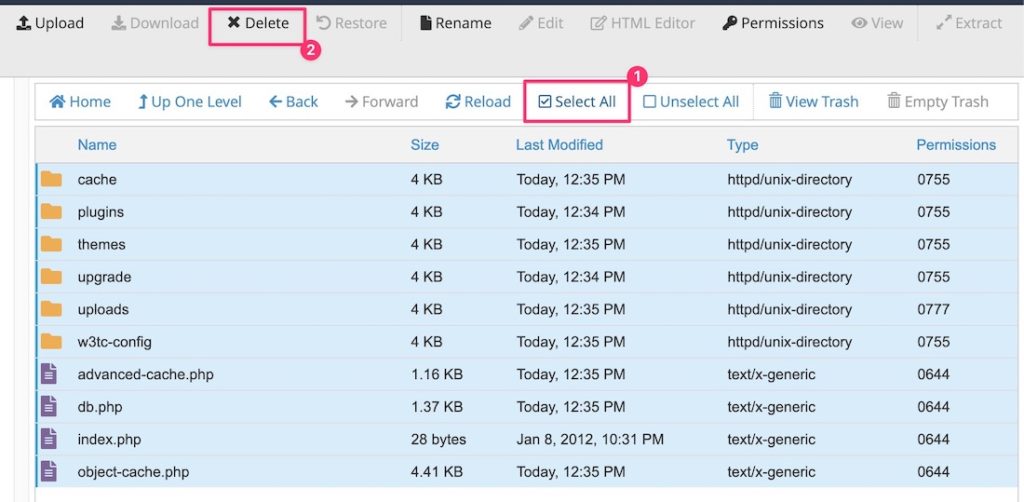
Catatan : Pastikan hanya menghapus file di dalam folder wp-content, bukan menghapus folder wp-content-nya.
4. Menghapus Semua Tabel Database Website Pada Hosting Baru
Saat kamu melakukan instalasi WordPress pada hosting baru, secara otomatis kamu akan membuat database website. Nah, agar tidak mengganggu proses import database pada website dari hosting lama, maka dari itu kamu harus menghapus semua tabel database website pada hosting baru. Kamu bisa menghapus tabel database pada WordPress di hosting baru dengan mengikuti langkah- langkah di panduan Cara Menghapus Tabel Database MySQL di cPanel.
Extract File .wpress
Setelah kamu mendapatkan file website berbentuk .wpress dan telah membuat WordPress di hosting baru, sekarang saatnya melakukan ekstraksi file .wpress tadi. Proses ekstraksi file .wpress ini dapat dilakukan apabila PC atau laptop kamu sudah terinstall NodeJS. Silahkan install NodeJS terlebih dahulu sebelum mulai proses ekstrasi file .wpress. Jika PC atau laptop sudah terinstall NodeJS, kamu bisa jalankan perintah seperti dibawah ini melalui Terminal atau Command Prompt. Perintah berikut berlaku untuk Linux, Windows, maupun MacOS. Pada panduan kali ini akan mengekstrak file webmigrasi.wpress dan menyimpan hasil ekstrasi di folder Documents/extractor/. Silahkan sesuaikan nama file .wpress yang diekstrak dan tempat hasil ekstrasi.
npx wpress-extract webmigrasi.wpress
Apabila muncul seperti gambar di bawah ini, itu artinya proses ekstraksi telah berhasil.

Selanjutnya kamu bisa membuka hasil ekstraksi yang terdiri dari beberapa file. Nantinya file- file tersebut akan diupload ke dalam hosting baru. Agar proses upload berjalan lancar, file- file hasil ekstrasi tersebut kamu jadikan satu dalam format .zip.
Cara Restore Manual File .wpress
Proses restore manual file .wpress mulai dilakukan. Adapun langkah- langkahnya antara lain :
1. Upload Hasil Ekstrak ke Hosting Baru
Sekarang saatnya melakukan restore manual file .wpress yang telah diekstrak tadi. Sebelumnya silahkan login cPanel Hosting, masukan username dan password terlebih dahulu. Buat kamu yang belum tahu cara login cPanel silahkan ikuti Panduan Login cPanel.

Kemudian kamu bisa ke menu File Manager. Silahkan ketik File Manager pada kolom pencarian.
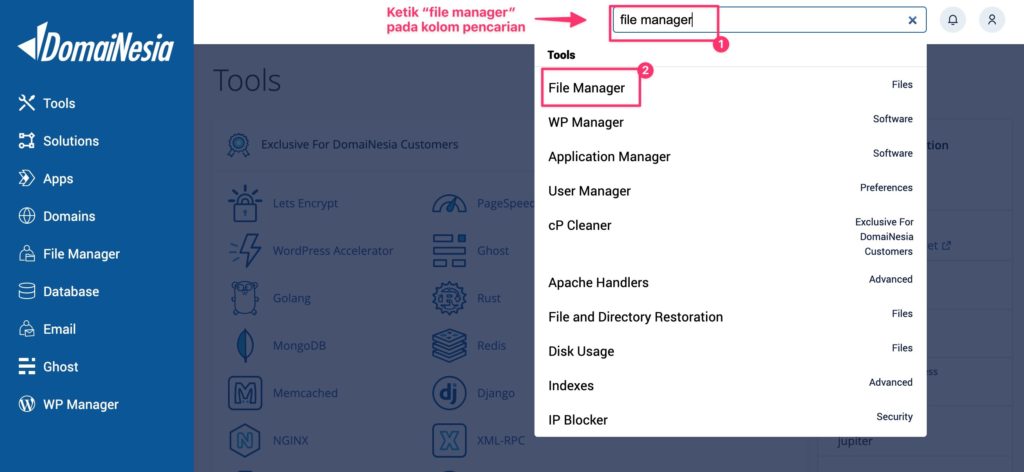
Pada tahap persiapan tadi kamu sudah membuat WordPress di hosting baru. Karena panduan kali ini membuat WordPress dengan subdomain, maka file .zip hasil ekstrak tadi akan diupload ke folder subdomain migrasi.websitesaya.net lalu klik folder wp-content dan klik Upload.
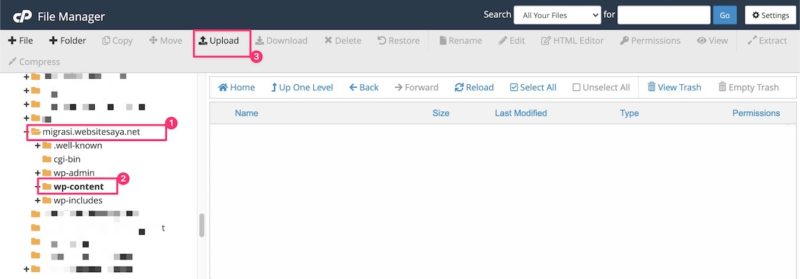
Tunggu hingga proses upload selesai. Setelah itu kamu bisa klik Extract pada folder .zip yang diupload tadi.
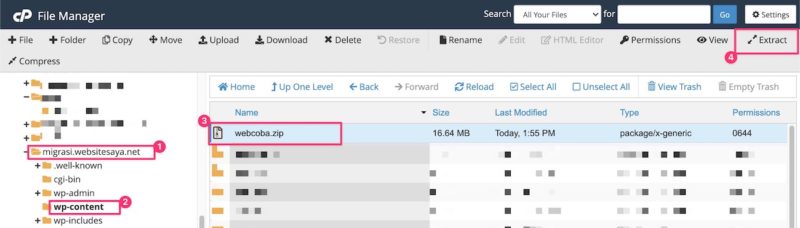
2. Import Database ke WordPress Baru
Setelah berhasil upload file website, langkah selanjutnya pada cara restore manual file .wpress adalah melakukan import database. Kamu bisa import database di database yang telah dibuat secara otomatis saat kamu membuat WordPress baru. Silahkan ikuti panduan Cara Import Database MySQL di cPanel.
3. Setting File wp-config.php
Terdapat beberapa setting yang harus kamu lakukan, setting nama dan prefix database. Untuk setting nama pada database, kamu bisa klik Edit pada file wp-config.php kemudian sesuaikan dengan nama database pada WordPress baru.
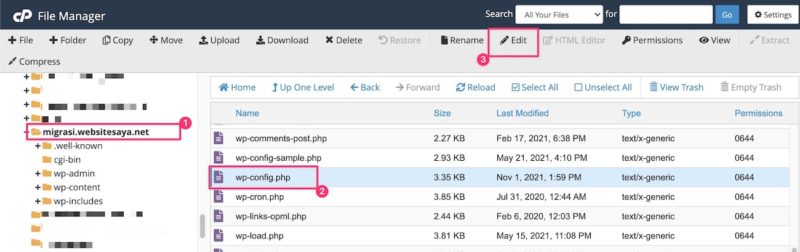
Lalu kamu bisa menyesuaikan nama database dengan mengubahnya pada DB_NAME, DB_USER, DB_PASSWORD, DB_HOST seperti gambar di bawah ini.
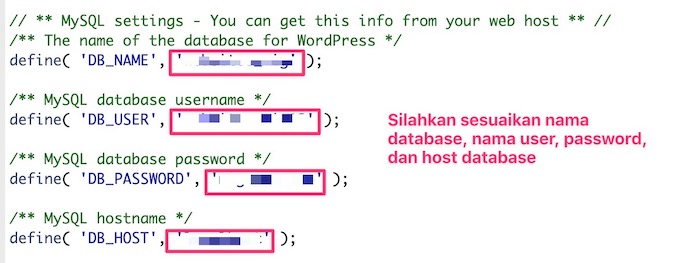
Selanjutnya kamu perlu melakukan setting atau konfigurasi prefix database papa file wp-config.php. Hal ini dilakukan agar website dapat membaca database yang telah diimport tadi. Caranya kamu cukup membuka file wp-config.php, kemudian mencari $table_prefix pada file tersebut. Samakan tabel prefix pada file wp-config.php dengan tabel prefix di database. Prefix database adalah awalan pada tabel yang digunakan untuk mengatur data. Setiap tabel pada database akan memiliki prefix yang berbeda.
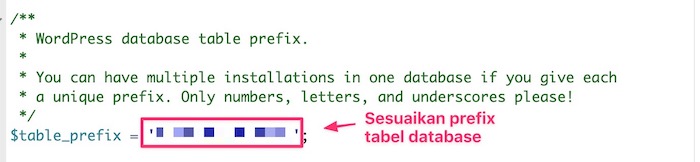
4. Mengaktifkan Tema dan Plugin
Pada langkah sebelumnya kamu telah melakukan setting nama dan prefix pada database. Di langkah terakhir pada panduan cara restore manual file .wpress ini adalah mengaktifkan tema dan plugin. Tema dan plugin tidak dapat berpindah secara otomatis, sehingga kamu perlu mengaktifkannya terlebih dahulu. Silahkan masuk ke halaman login WordPress atau wp-admin dengan mengikuti panduan Cara Login Halaman Admin WordPress.
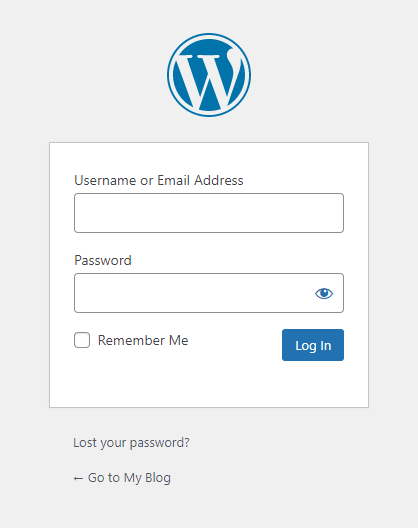
Setelah berhasil masuk, kamu bisa mengaktifkan tema pada menu Appearance dan plugin pada menu Plugins.
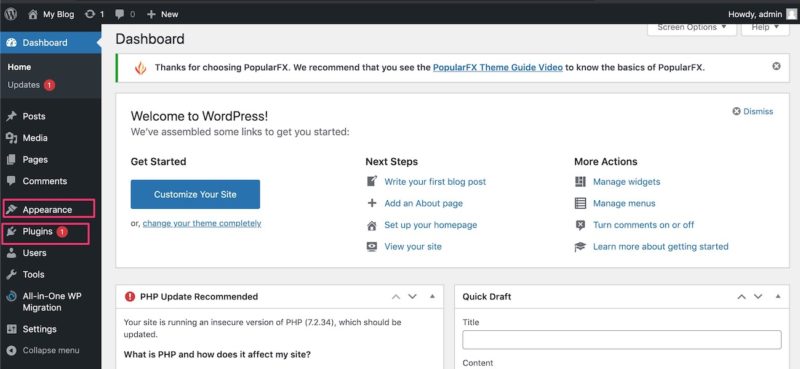
Kesimpulan
Melakukan restore manual file .wpress pada migrasi website memang dianggap sedikit sulit untuk dilakukan. Hal ini karena semua proses migrasi dilakukan secara manual. Namun tenang saja, langkah- langkah yang dijelaskan diatas sudah sangat mudah untuk diikuti. Apabila kamu ingin pindah layanan hosting ke hosting DomaiNesia, silahkan mengikuti Langkah-langkah Pindah Layanan ke DomaiNesia. Terdapat berbagai jenis hosting murah di DomaiNesia yang bisa memenuhi kebutuhan websitemu.
Baca Juga : Panduan Migrasi Blog WordPress ke Hosting
