Cara Setting SMTP Gmail di Hosting
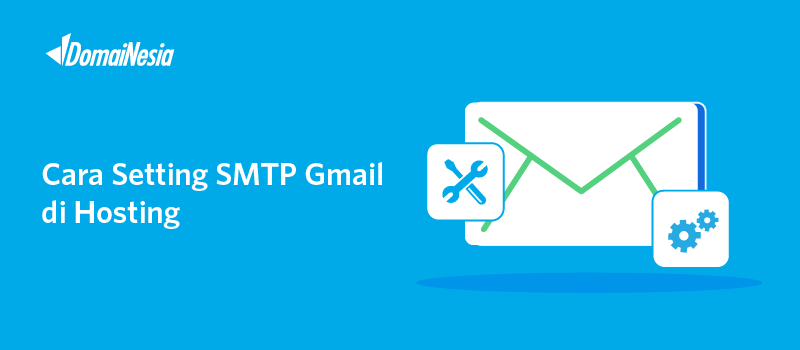
Cara Setting SMTP Gmail di Hosting – Untuk kamu yang memiliki WordPress, setting SMTP bisa didapatkan melalui plugin WP Mail SMTP yang disediakan oleh WordPress hosting. Setting SMTP tersebut berguna ketika kamu ingin menghubungkan email di website dengan berbagai model misalnya seperti kolom Kontak Kami yang banyak digunakan di website-website pada umumnya. Nah, bagi kamu yang bukan pengguna WordPress, kamu bisa menggunakan SMTP Gmail yang disediakan oleh Google. Setting SMTP Gmail bisa kamu gunakan secara gratis dan mudah. Pada panduan kali ini akan dijelaskan bagaimana cara setting SMTP Gmail di hosting Indonesia.
Baca Juga : Cara Menggunakan Plugin WP Mail SMTP
Tahap Persiapan
Yang harus kamu persiapkan untuk setting SMTP Gmail di Hosting yaitu :
1. Login Melalui gmail.com
Langkah pertama yang harus dilakukan adalah login akun gmail kamu melalui gmail.com. Setelah itu masukkan email gmail dan password.
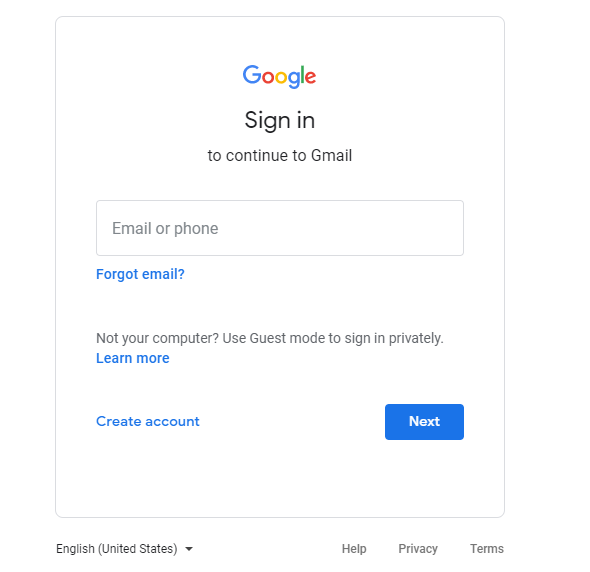
2. Mengaktifkan 2-Step Verification
Jika kamu berhasil login, silahkan klik Account kemudian klik Security dilanjutkan klik 2-Step Verification untuk mengaktifkan 2-Step Verification.
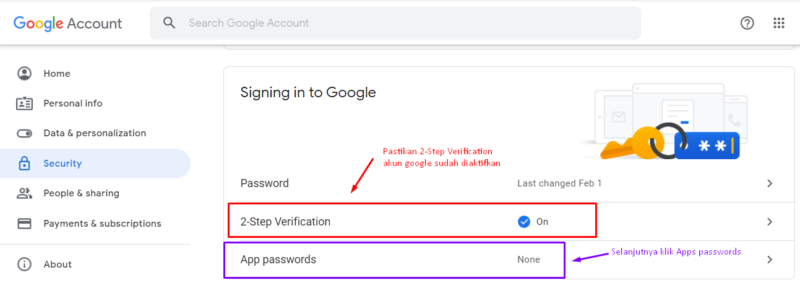
3. Melakukan Setting App Passwords
Setelah 2-Step Verification diaktifkan, selanjutnya kamu bisa klik App Passwords dan silahkan login kembali supaya dapat melakukan setting app passwords.
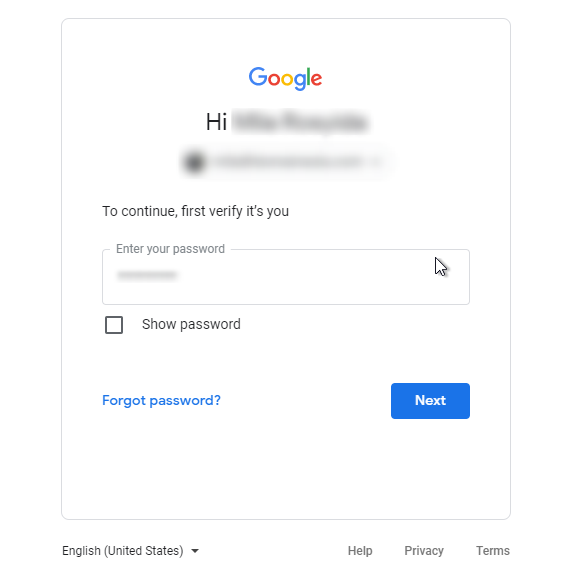
Saat kamu berhasil login, sekarang waktunya melakukan setting app passwords. Kamu bisa klik dan pilih Other (custom name) pada kolom Select Device.
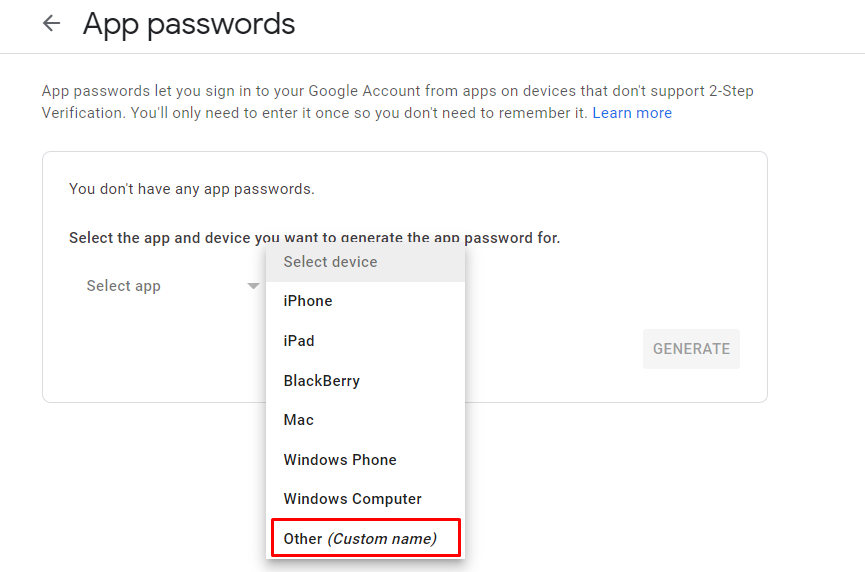
Jika sudah, kamu bisa isi nama aplikasi secara bebas. Pada panduan kali ini diisi dengan nama smtp app. Setelah itu klik Generate untuk mendapatkan password app dari gmail.
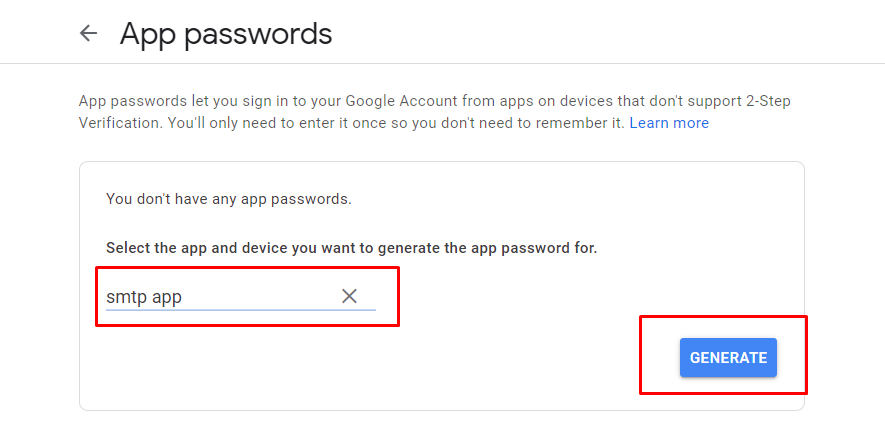
Kamu akan mendapatkan password app seperti gambar di bawah ini. Password app ini akan digunakan nanti saat melakukan setting SMTP Gmail di hosting.
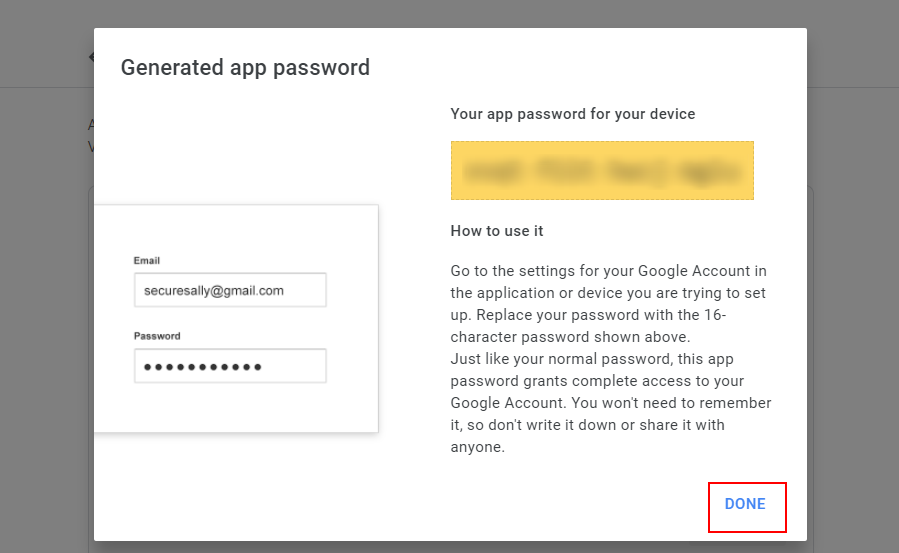
Cara Setting SMTP Gmail di Hosting
Nah, jika semua langkah pada tahap persiapan sudah kamu lakukan, sekarang saatnya setting SMTP Gmail di hosting. Silahkan ikuti langkah- langkah di bawah ini :
1. Mengaktifkan IMAP Pada Akun Gmail
Kamu bisa mengaktifkan IMAP dengan cara klik Setting atau gambar gear pada akun gmail, kemudian pilih menu Forwarding and POP/IMAP. Pada menu tersebut silahkan cari bagian IMAP access dan klik Enable IMAP agar IMAP akun gmail kamu aktif. Setelah itu klik Save Changes.
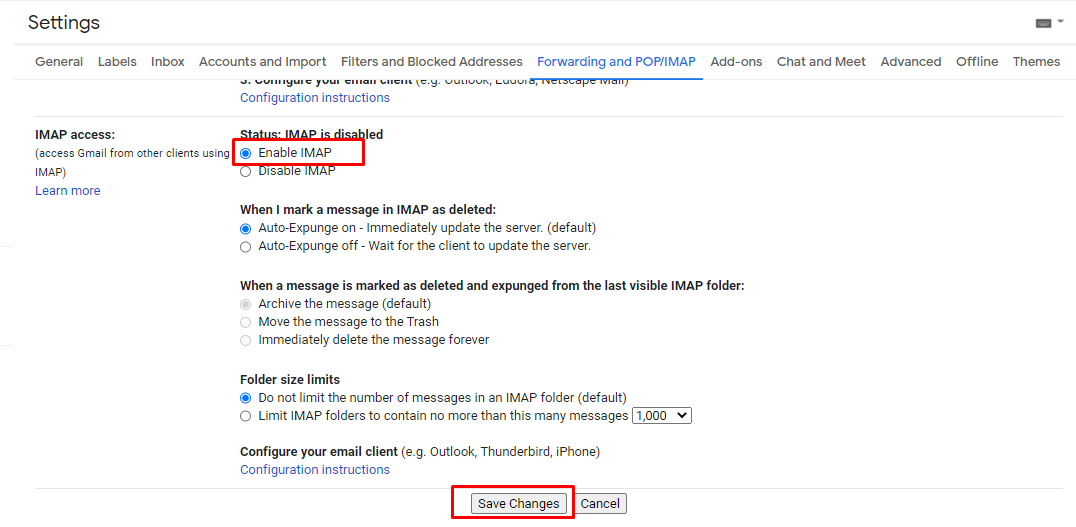
2. Mendownload PHPMailer
Setelah IMAP akun gmail sudah aktif, selanjutnya kamu bisa download atau clone PHPMailer melalui https://github.com/Synchro/PHPMailer. PHPMailer digunakan untuk mengirimkan email yang diatur melalui script user di hosting.
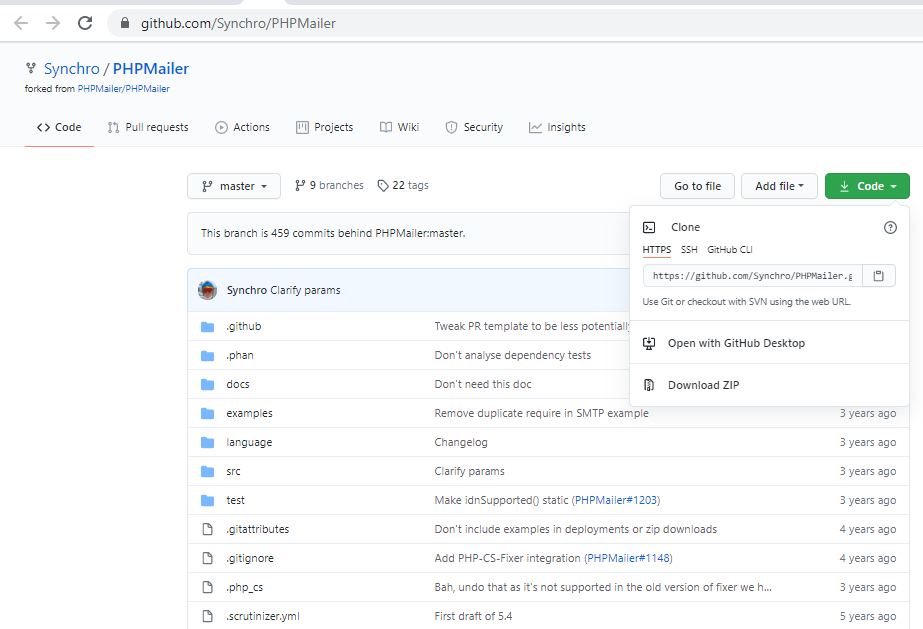
3. Mengupload PHPMailer di Hosting
Untuk mengupload PHPMailer di hosting, kamu perlu login cPanel hosting terlebih dahulu. Jika kamu belum tau cara login cPanel hosting, kamu bisa baca Panduan Login cPanel.

Setelah berhasil login, silahkan ketik File Manager pada kolom pencarian cPanel.
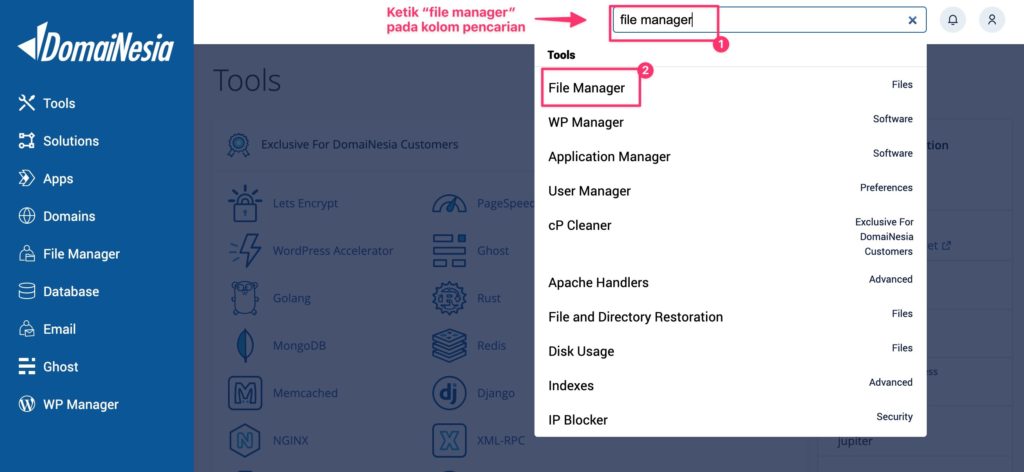
Kamu dapat melakukan upload dan ekstrak file di domain utama atau subdomain. Pada panduan kali ini, upload PHPMailer dilakukan di domain utama pada file direktori /home/namacpanel/public_html.
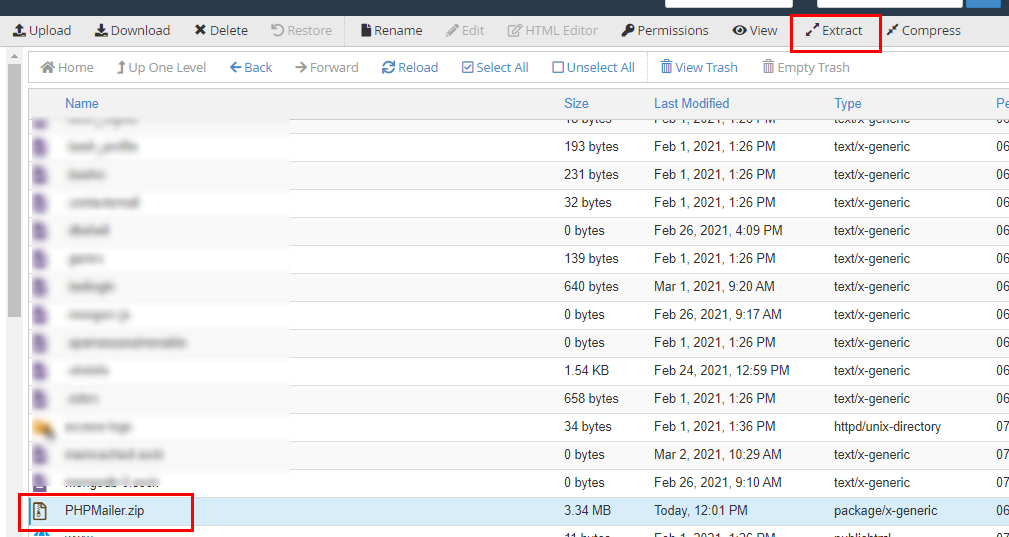
4. Setting SMTP Gmail
Ada beberapa setting SMTP Gmail yang harus kamu lakukan. Pertama- tama silahkan buka file gmail.phps yang dapat ditemukan di /public_html/PHPMailer/examples/gmail.phps.
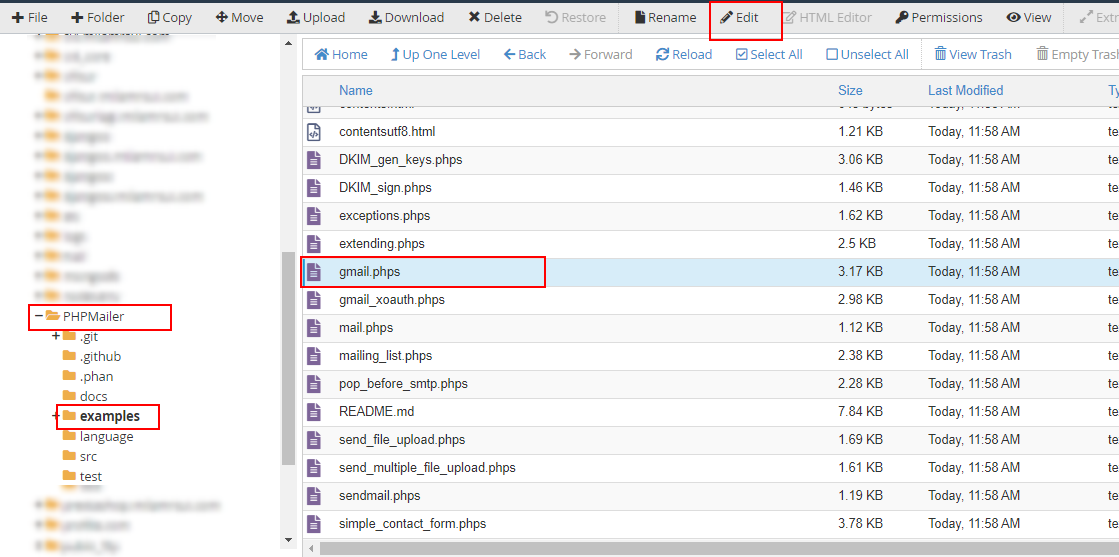
Kemudian, kamu bisa melakukan setting port pada perintah di bawah ini :
|
1 |
$mail->Port = 587; |
Menjadi seperti gambar di bawah ini.
|
1 |
$mail->Port = 465; |
Setting selanjutnya adalah setting require. Silahkan ubah perintah di bawah ini :
|
1 |
require '../vendor/autoload.php'; |
Jadi perintah seperti ini.
|
1 2 3 |
require '/home/usernamecPanel/public_html/PHPMailer/src/PHPMailer.php'; require '/home/usernamecPanel/public_html/PHPMailer/src/SMTP.php'; require '/home/usernamecPanel/public_html/PHPMailer/src/Exception.php'; |
Setelah setting port dan require selesai, sekarang saatnya melakukan setting komponen yang diperlukan untuk pengiriman emailnya. Setting yang diperlukan adalah username (bisa diisi dengan email gmail), password (dapat diisi password app yang telah didapatkan pada tahap persiapan), alamat email pengirim, alternatif alamat email balasan, dan alamat email tujuan. Selain 5 komponen tersebut, kamu juga bisa mengisikan subject email, isi email di dapam script ini.
|
1 2 3 4 5 6 7 8 9 10 11 12 13 14 |
//Username to use for SMTP authentication - use full email address for gmail $mail->Username = "email@gmail.com"; //Password to use for SMTP authentication $mail->Password = "passwordapp"; //Set who the message is to be sent from $mail->setFrom('emailpengirim@gmail.com', 'First Last'); //Set an alternative reply-to address $mail->addReplyTo('alternatifemailbalasan@gmail.com', 'First Last'); //Set who the message is to be sent to $mail->addAddress('emailtujuan@gmail.com', 'John Doe'); |
5. Setting SMTP Gmail di Hosting Berhasil
Setelah semua setting selesai, kamu bisa mengecek apakah SMTP Gmail di hosting berhasil dilakukan . Sebelum itu, silahkan ganti nama file gmail.phps menjadi gmail.php. Penggantian nama tersebut digunakan supaya file .php bisa diakses pada browser. Pada panduan kali, karena menyimpan file PHPMailer di domain utama, maka kamu bisa tuliskan namadomain.com/PHPMailer/examples/gmail.php. Apabila muncul gambar seperti di bawah ini, itu artinya setting SMTP Gmail di hosting telah berhasil.
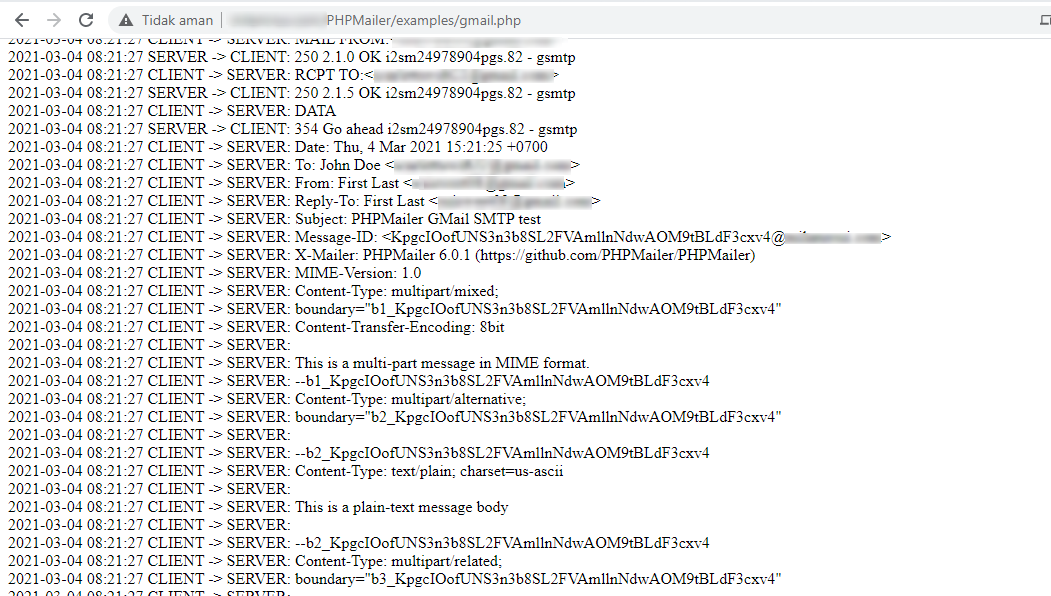
Selain itu kamu juga bisa cek melalui email tujuan kamu apakah sudah mendapatkan email atau belum. Jika muncul tampilan di bawah ini itu berarti setting SMTP Gmail di hosting telah berhasil.
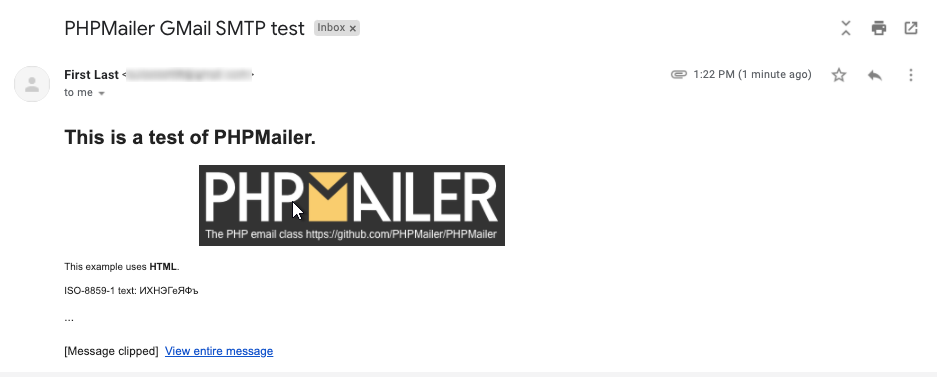
Kesimpulan
Sekarang kamu dapat melakukan setting SMTP menggunakan Gmail di hosting. Ada beberapa setting SMTP Gmail yang harus kamu lakukan dengan mudah dan cepat. Jika kamu merasa kesulitan dalam setting SMTP Gmail di hosting, silahkan hubungi Tim Support DomaiNesia ya !
