Cara Mudah Staging Website WordPress dari cPanel & Plugin
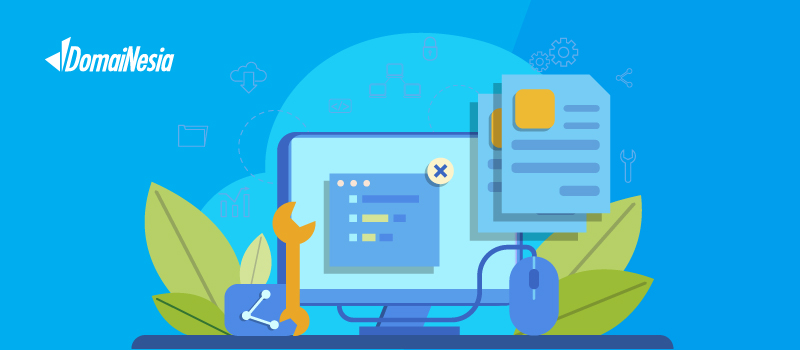
Hai DomaiNesians! Pernahkah kamu merasa was-was saat ingin mengubah tampilan atau menambahkan fitur baru di website WordPress? Takut error atau malah bikin website utama jadi berantakan? Nah, di sinilah staging website WordPress berperan. Dengan staging, kamu bisa mencoba berbagai perubahan tanpa risiko merusak website yang sedang live.
Di artikel ini, kami akan membahas apa itu staging website, cara membuatnya di WordPress menggunakan cPanel dan plugin staging, serta bagaimana menghapus staging yang sudah tidak dibutuhkan. Dengan begitu, kamu bisa bereksperimen dengan aman sebelum benar-benar menerapkan perubahan di website utama. Yuk, langsung bahas!
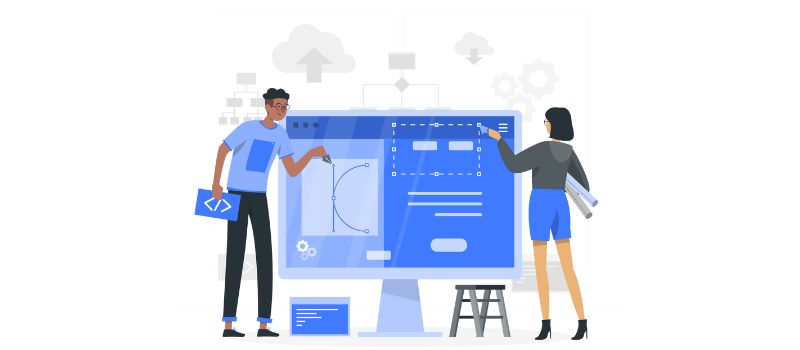
Apa itu Staging WordPress?
Staging WordPress itu seperti arena latihan atau ruang uji coba untuk website kamu. Bayangin deh, kalau kamu ingin mengubah tampilan, menambah fitur baru, atau menginstal plugin di website, pasti kamu nggak mau langsung di situs yang live kan? Kalau ada yang salah, bisa-bisa pengunjung website kamu terganggu. Nah, dengan staging WordPress, kamu bisa membuat versi salinan dari website asli yang berfungsi seperti cloning website yang sudah ada.
Di staging environment ini, kamu bebas bereksperimen, apakah itu mencoba tema baru, menambah plugin, atau mengupdate konten. Semuanya dilakukan di versi website yang terpisah, jadi nggak akan memengaruhi situs asli yang sedang diakses pengunjung. Kalau sudah puas dengan hasilnya, barulah perubahan tersebut diterapkan ke website utama. Jadi, intinya, staging memungkinkan kamu untuk melakukan percobaan dan memastikan semuanya berjalan mulus sebelum diterapkan di situs yang live.
Gampangnya, staging itu adalah langkah pengamanan yang bikin kamu tenang saat membuat perubahan besar di website. Tanpa takut rusak atau mengganggu pengalaman pengunjung website kamu!
Cara Staging Website WordPress Menggunakan cPanel dan Plugin WordPress
Staging adalah proses membuat salinan situs web WordPress untuk pengujian sebelum diterapkan ke situs utama. Ini berguna untuk menguji perubahan, pembaruan, atau fitur baru tanpa mengganggu situs yang sudah live. Berikut adalah dua cara mudah untuk melakukan staging WordPress, menggunakan cPanel dan menggunakan plugin WordPress.
1. Staging WordPress Menggunakan cPanel
Banyak hosting yang menyediakan fitur staging langsung di cPanel. Berikut langkah-langkahnya:
- Login ke cPanel – akses cPanel melalui domainkamu.com/cpanel, lalu masukkan username dan password kamu. Setelah masuk, kamu akan melihat berbagai fitur untuk mengelola hosting kamu, termasuk pengaturan file, database, dan aplikasi seperti WordPress.
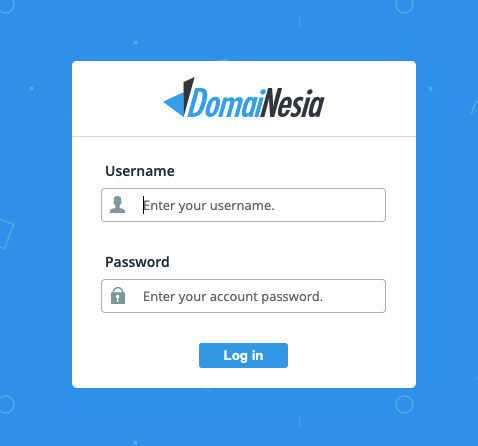
- Buka WP Manager – di dalam cPanel, cari WP Manager menggunakan fitur pencarian. Dari sini, kamu bisa melihat semua situs yang sudah diinstal dan memilih situs yang ingin kamu staging.
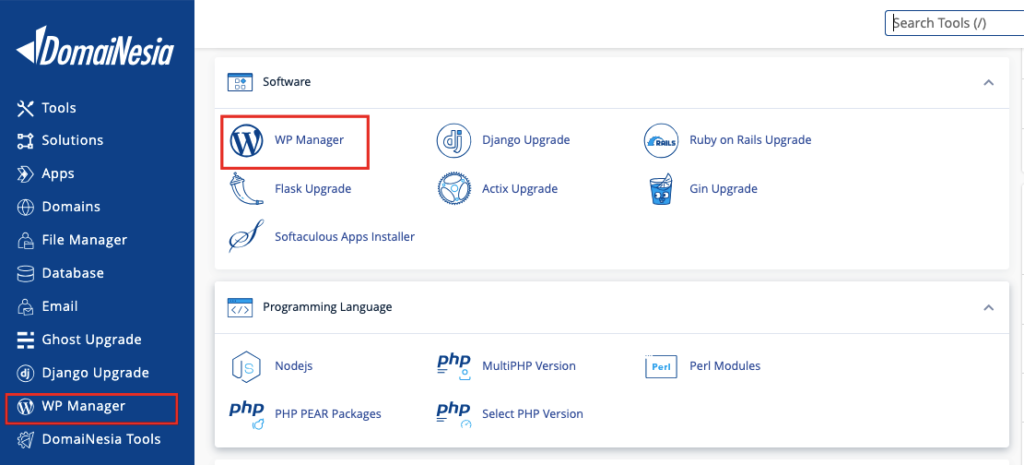
- Buat staging website – pilih opsi Staging dari menu WordPress Management.
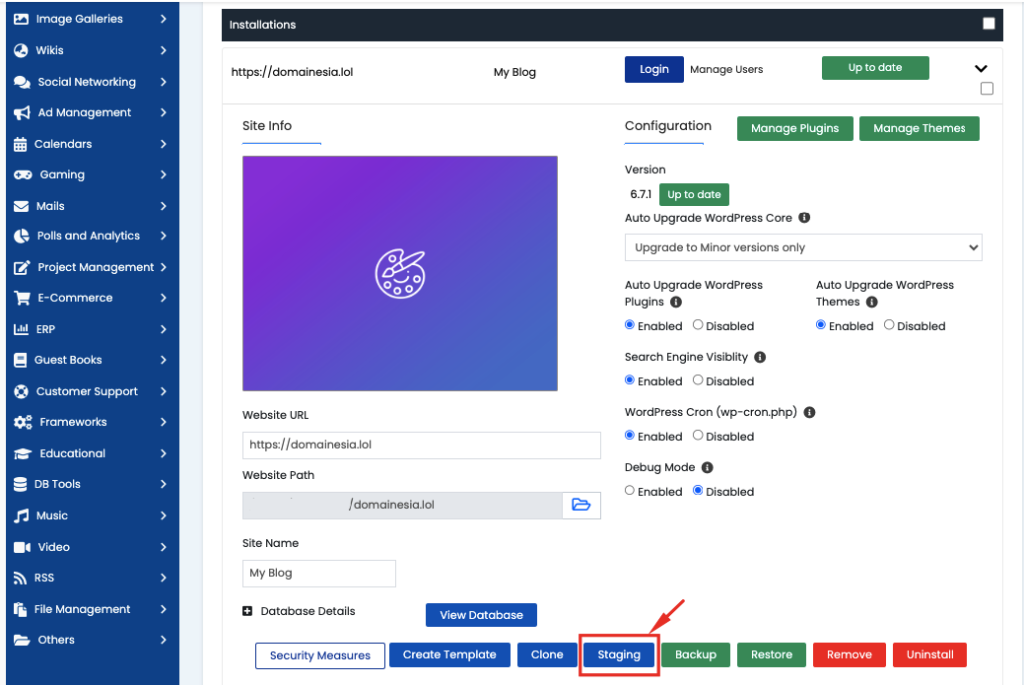 Isi detail yang diperlukan seperti direktori tempat staging akan dibuat (misalnya staging untuk URL domainkamu.com/staging).
Isi detail yang diperlukan seperti direktori tempat staging akan dibuat (misalnya staging untuk URL domainkamu.com/staging). 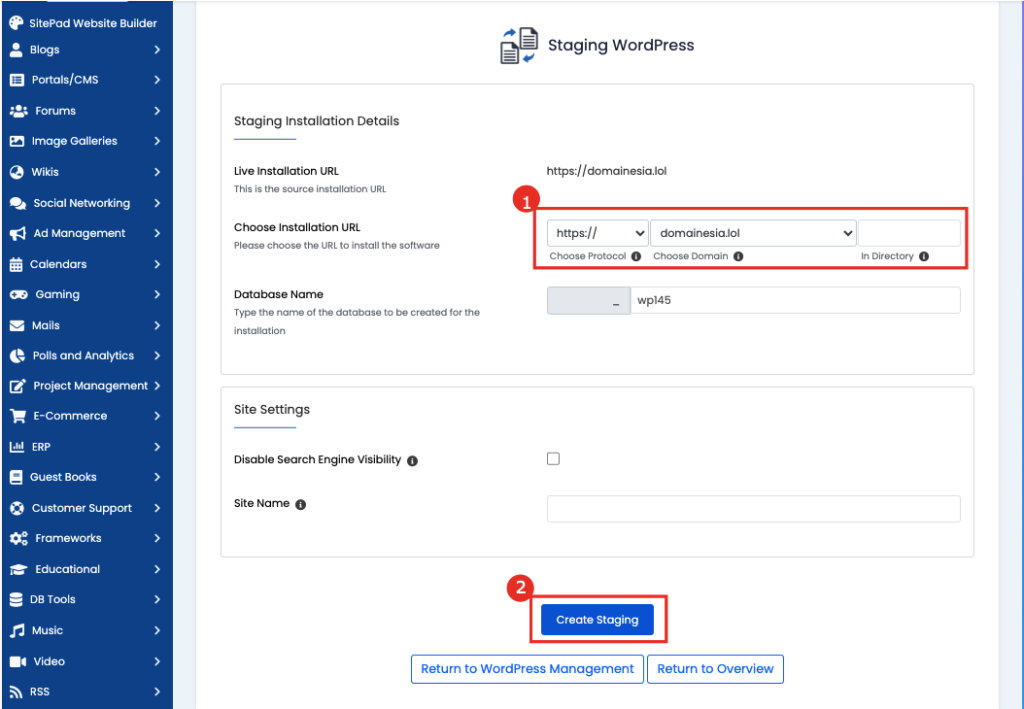 Kamu juga bisa menggunakan pengaturan database default atau membuat database baru. Klik Create Staging dan tunggu hingga proses duplikasi selesai.
Kamu juga bisa menggunakan pengaturan database default atau membuat database baru. Klik Create Staging dan tunggu hingga proses duplikasi selesai. 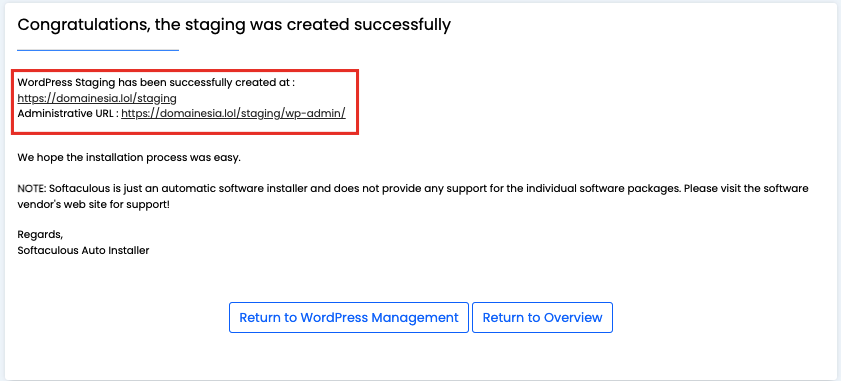 Proses ini akan mencakup semua file, database, tema, dan plugin dari situs utama.
Proses ini akan mencakup semua file, database, tema, dan plugin dari situs utama. - Akses dan uji staging website – setelah staging selesai, kamu bisa mengaksesnya melalui domainkamu.com/staging. Gunakan kredensial yang sama dengan situs utama untuk login ke dashboard WordPress staging. Di sini, kamu bisa mencoba pembaruan, mengedit konten, atau menguji fitur tanpa mengganggu situs utama. Sebagai contoh, kami mengganti theme website stagingnya.
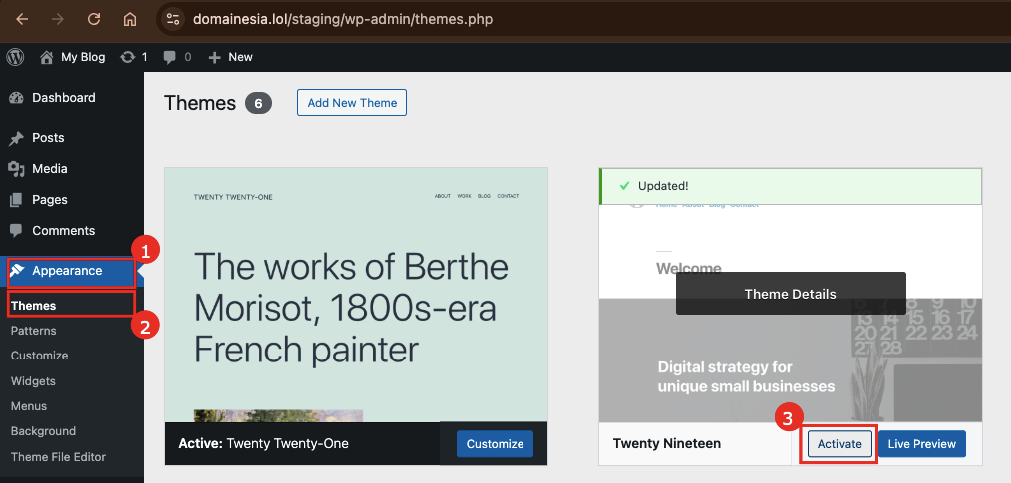
- Push staging ke live site – jika sudah selesai melakukan pengujian, kembali ke WordPress Manager di cPanel. Pilih situs staging yang telah dibuat dan klik Push to Live.
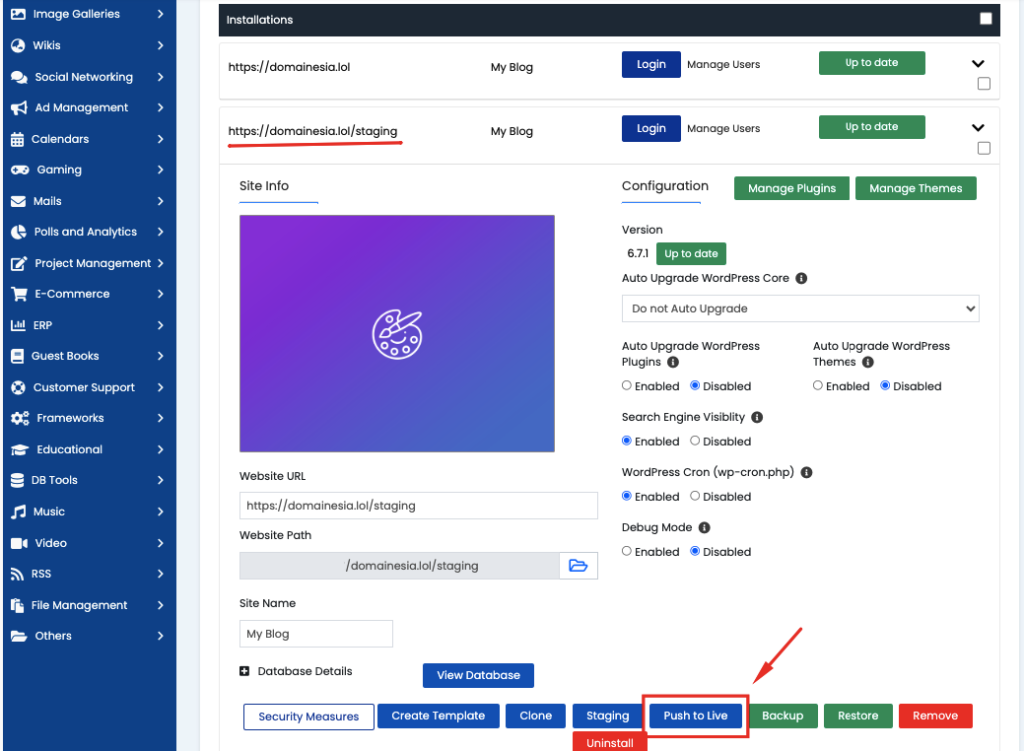 Kamu bisa memilih apakah ingin menimpa seluruh data di situs utama atau hanya bagian tertentu seperti file atau database.
Kamu bisa memilih apakah ingin menimpa seluruh data di situs utama atau hanya bagian tertentu seperti file atau database. 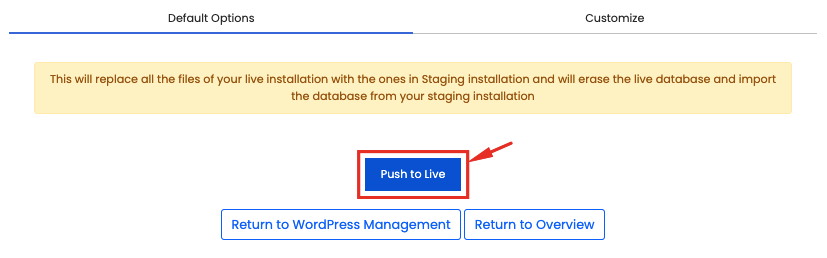 Konfirmasi dan tunggu hingga proses selesai untuk menerapkan perubahan ke situs utama.
Konfirmasi dan tunggu hingga proses selesai untuk menerapkan perubahan ke situs utama. 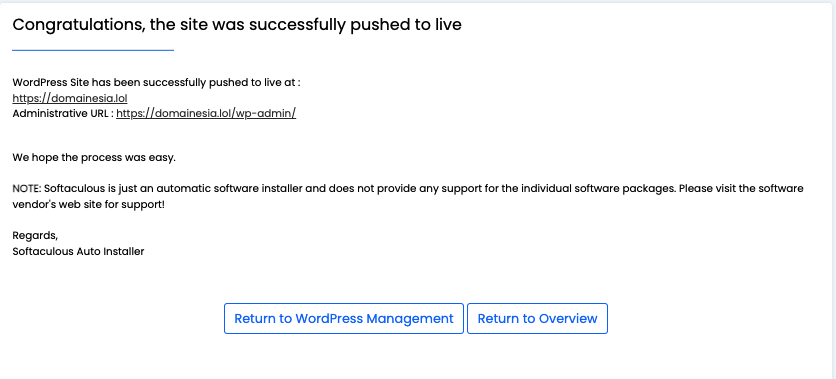
2. Staging WordPress Menggunakan Plugin
Jika hosting kamu tidak menyediakan fitur staging, kamu bisa menggunakan plugin seperti WP Staging dengan versi Pro untuk beberapa tindakan lanjut seperti push livenya.
- Instal plugin WP Staging – login ke dashboard WordPress (domainkamu.com/wp-admin), lalu masuk ke Plugins kemudian Add New.
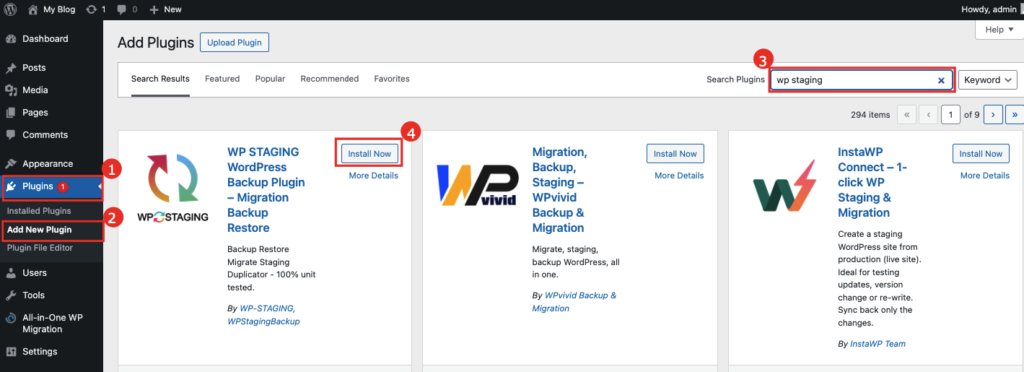 Cari WP Staging – Backup & Migration, klik Install Now, dan aktifkan plugin setelah instalasi selesai.
Cari WP Staging – Backup & Migration, klik Install Now, dan aktifkan plugin setelah instalasi selesai. 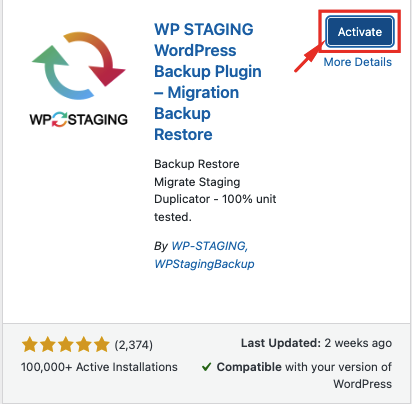
- Buat staging website – buka WP Staging lalu Staging Sites, kemudian klik Create New Staging Site.
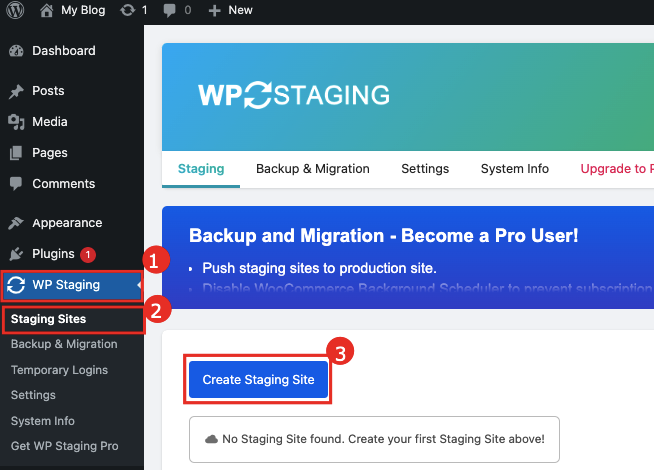 Masukkan nama staging (misalnya staging untuk URL domainkamu.com/staging). Plugin akan menawarkan opsi untuk memilih data yang ingin disalin, termasuk file dan database.
Masukkan nama staging (misalnya staging untuk URL domainkamu.com/staging). Plugin akan menawarkan opsi untuk memilih data yang ingin disalin, termasuk file dan database. 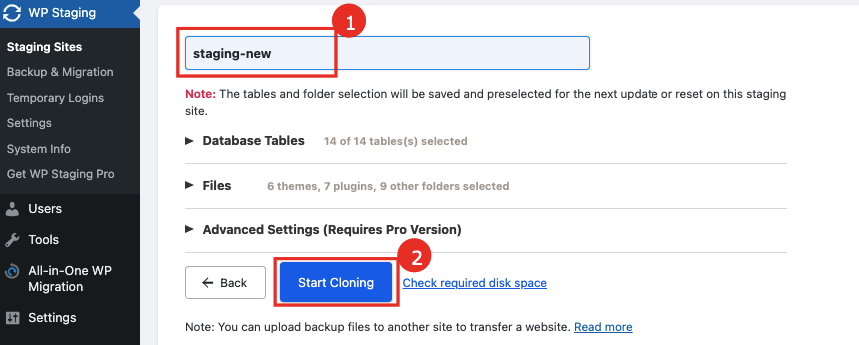 Klik Start Cloning dan tunggu hingga proses selesai. Waktu yang dibutuhkan tergantung pada ukuran situs kamu.
Klik Start Cloning dan tunggu hingga proses selesai. Waktu yang dibutuhkan tergantung pada ukuran situs kamu. 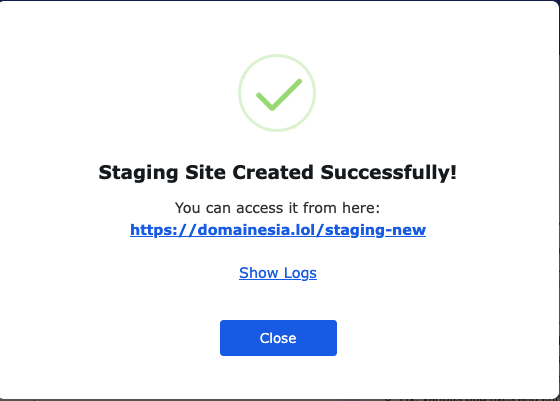
- Akses staging website – setelah proses cloning selesai, plugin akan memberikan URL dan kredensial untuk mengakses staging website. Masuk ke dashboard WordPress staging untuk menguji perubahan yang ingin dilakukan. Lakukan pembaruan tema, perubahan plugin, atau pengeditan konten tanpa mempengaruhi situs utama. Sebagai contoh berikut kami mencoba update themenya ke Astra.
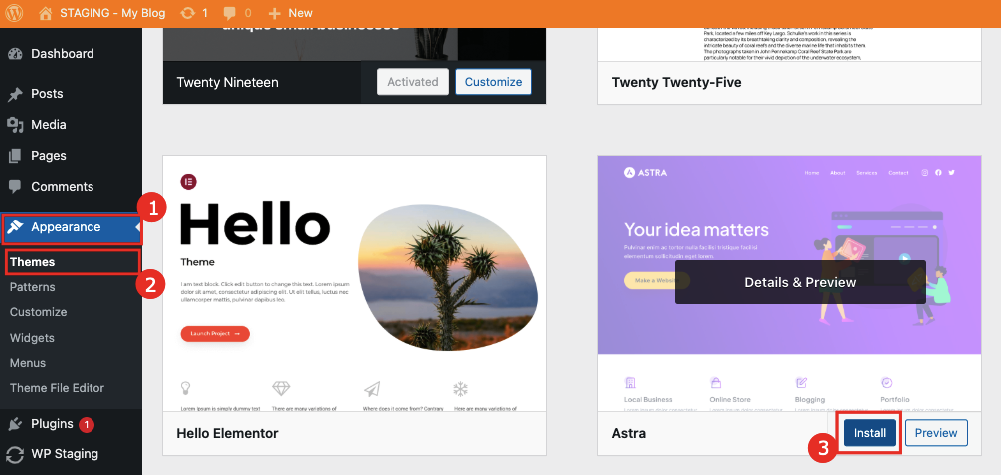
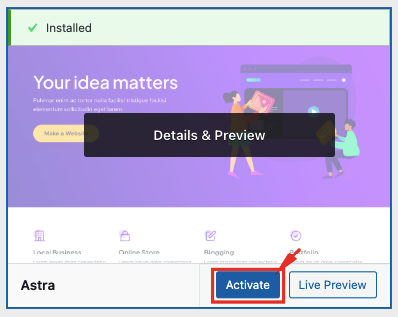
- Push staging ke live site – jika sudah selesai melakukan pengujian, kembali ke WP Staging lalu Staging Sites.
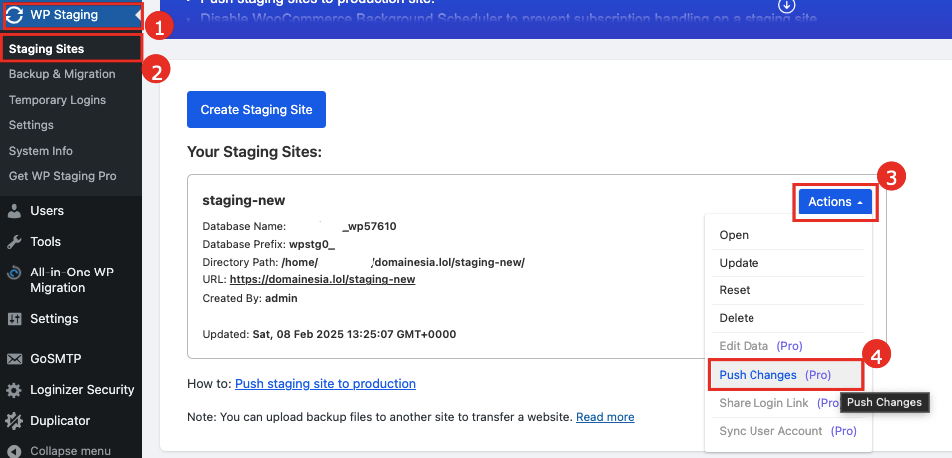 Pada bagian Action klik Push Changes dan pilih apakah ingin menimpa semua data atau hanya bagian tertentu seperti database atau file tertentu. Klik Start Migration dan tunggu beberapa saat hingga proses selesai.
Pada bagian Action klik Push Changes dan pilih apakah ingin menimpa semua data atau hanya bagian tertentu seperti database atau file tertentu. Klik Start Migration dan tunggu beberapa saat hingga proses selesai.
Staging sangat penting untuk menghindari error saat memperbarui atau mengembangkan situs WordPress. kamu bisa memilih cara yang paling sesuai, cPanel lebih cepat dan praktis jika hosting mendukung WordPress Manager. Sedangkan plugin lebih fleksibel jika kamu tidak memiliki akses ke cPanel, dengan plugin seperti WP Staging yang menawarkan kemudahan dalam pembuatan staging.
Cara Menghapus Staging WordPress dari cPanel dan WP Staging
Jika kamu sudah selesai menguji perubahan di staging dan ingin menghapusnya, berikut ini langkah-langkah lengkapnya untuk menghapus staging website WordPress baik menggunakan cPanel maupun plugin WP Staging.
1. Menghapus Staging WordPress dari cPanel
Jika kamu membuat staging melalui cPanel (misalnya menggunakan fitur Softaculous atau File Manager), kamu bisa mengikuti langkah-langkah ini:
- Login ke cPanel – masuk ke akun hosting kamu dan buka cPanel.
- Hapus staging – masuk ke menu WP Manager kembali, pilih website staging klik Remove.
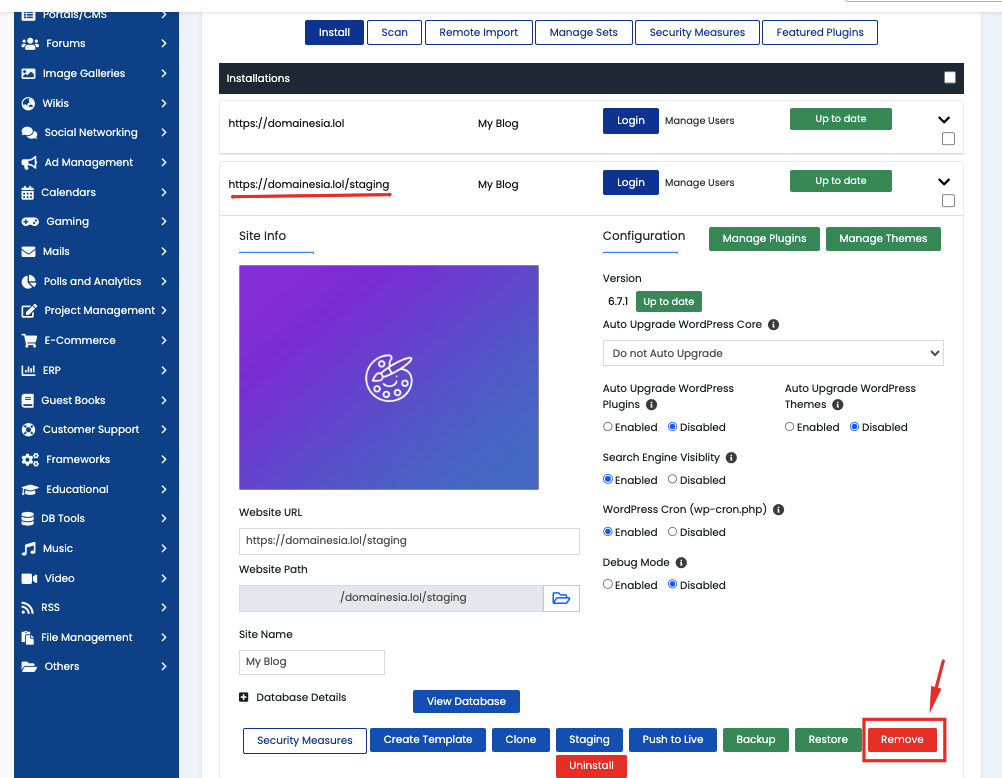
- Konfirmasi hapus staging – periksa kembali untuk detail staging yang akan dihapuskan dan klik Remove Installation.
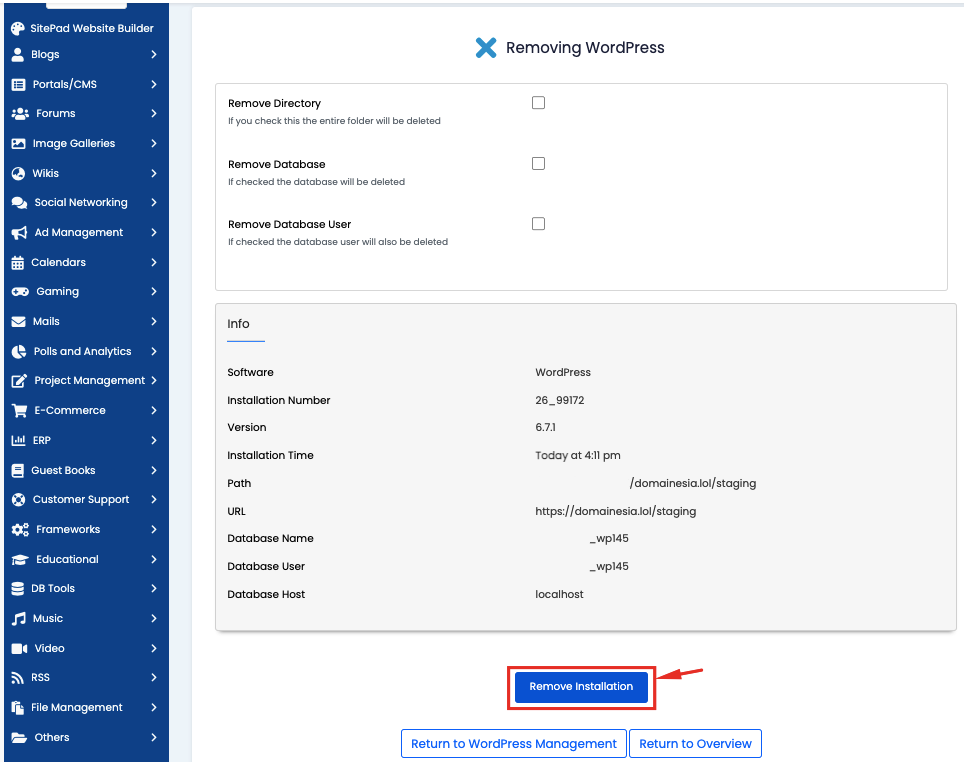 Tunggu beberapa saat instalasi akan segera terhapuskan.
Tunggu beberapa saat instalasi akan segera terhapuskan.
2. Menghapus Staging WordPress Menggunakan Plugin WP Staging
Jika kamu menggunakan plugin WP Staging untuk membuat staging, berikut langkah-langkah untuk menghapus staging:
- Login ke Dashboard WordPress – masuk ke wp-admin website kamu.
- Buka WP Staging – Di sidebar dashboard WordPress, cari dan klik menu WP Staging. Pilih Staging Sites.
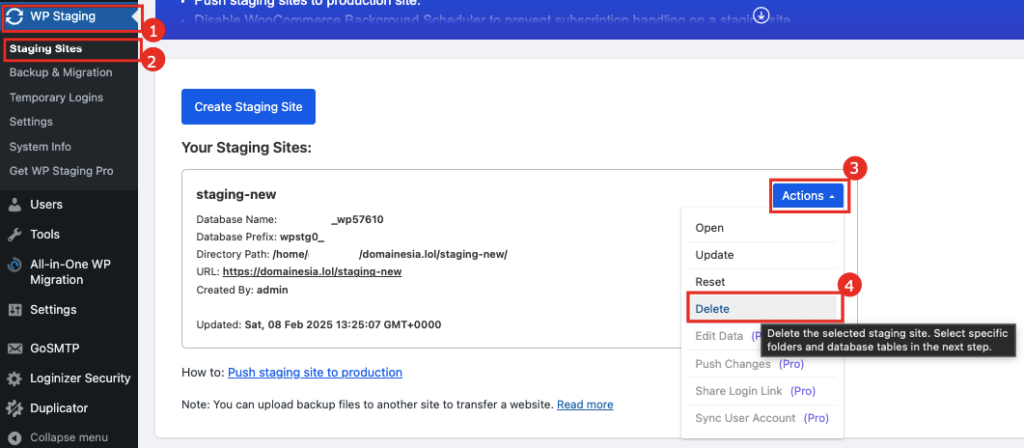
- Pilih staging yang akan dihapus – pilih dropdown Action. Klik Delete. Akan ada peringatan konfirmasi yang muncul. Pastikan kamu memilih Delete untuk menghapus staging tersebut.
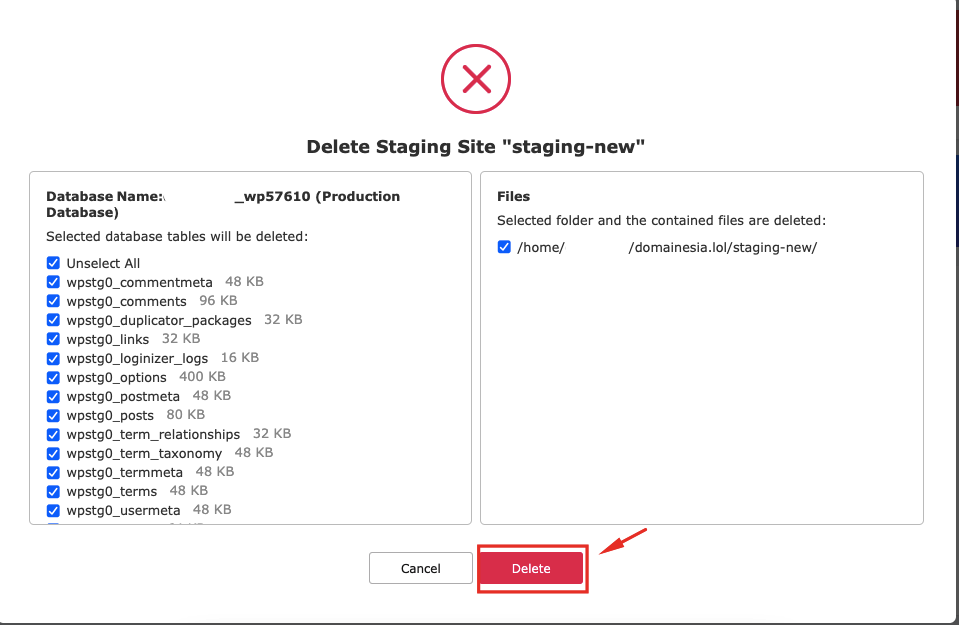
- Cek kembali – pastikan staging telah terhapus dengan memeriksa apakah semua file dan database yang terkait sudah tidak ada.
Menghapus staging WordPress baik melalui cPanel maupun plugin WP Staging cukup mudah. Pastikan kamu mengikuti langkah-langkah dengan hati-hati agar tidak menghapus data yang penting. Jika kamu menggunakan cPanel, pastikan folder, subdomain, dan database yang terkait dengan staging sudah benar-benar terhapus. Sedangkan jika menggunakan plugin WP Staging, cukup ikuti langkah-langkah di plugin untuk menghapus staging secara langsung.
Staging Website WordPress Membuat Segalanya Lebih Aman!
Jadi, sudah jelas kan kenapa staging website WordPress itu penting? Dengan menggunakan staging, kamu bisa bebas bereksperimen tanpa khawatir merusak situs utama. Baik itu melalui cPanel atau plugin staging, kedua cara ini memberimu kontrol penuh untuk menguji perubahan dengan aman. Dan yang nggak kalah penting, kalau staging sudah nggak terpakai lagi, kamu juga bisa menghapusnya tanpa repot.
Jangan lupa, semua langkah ini akan berjalan lebih mulus jika website kamu sudah dilengkapi dengan domain yang tepat. Jadi, kalau kamu belum punya domain, atau ingin memperbarui domain yang ada, ayo segera beli domain murah dan pastikan website kamu siap tampil maksimal!
