Cara Upload File WordPress ke Hosting
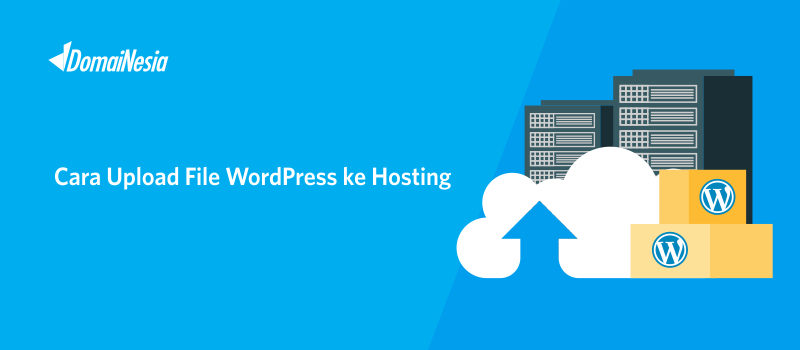
Cara hosting web dari localhost bagi sebagian orang dirasa cukup menyulitkan. Apalagi bagi pemula yang baru saja belajar membuat website. Ada metode paling ampuh untuk membuat website sendiri dengan mudah menggunakan CMS WordPress. Ada 2 cara untuk membuat website dengan WordPress. Pertama, ada beberapa penyedia jasa yang menyediakan pembuatan website dengan WordPress secara instan. Seperti DomaiNesia yang menyediakan fitur Instant Deploy : Buat Websitemu dalam 5 Menit! Kedua, ada juga yang langsung melakukan download file WordPress di wordpress.org kemudian dioprek lewat localhost terlebih dahulu. Nah, cara kedua inilah yang agak ribet. Jadi, nanti kamu harus memindahkan file WordPress dari localhost ke Hosting. Mengapa? Agar, website kamu bisa online dan diakses banyak orang. Bagaimana cara memindahkan file WordPress dari localhost ke Hosting? Untuk memindahkan file WordPress dari localhost, kamu harus mengikuti cara upload file wordpress ke Hosting berikut.
Hosting Web dari Localhost
Ada beberapa hal yang harus kamu persiapkan terlebih dahulu sebelum mengikuti cara upload file wordpress ke hosting murah:
1. Pastikan kamu memiliki hosting yang support WordPress. Jika belum, kamu bisa baca Tips Memilih Hosting Untuk Pemula.
2. Kedua, kamu harus tahu cara membuat database dan bagaimana cara melakukan import database. WordPress biasanya menggunakan database MySQL.
3. Agar lebih mudah, kamu bisa baca terlebih dahulu Cara Upload File Website ke Hosting. Bagi pemula, Kami sarankan untuk menggunakan fitur File Manager. Bagi intermediate/ advanced, bisa juga menggunakan upload file dengan FileZilla. Pada prinsipnya cara upload file WordPress ke Hosting dan cara hosting website sama saja. Kamu harus membuat database baru, melakukan impor database, melakukan upload ke Hosting, dan menyesuaikan konfigurasi database.
Cara Upload File WordPress ke Hosting
File WordPress sama seperti file website biasa. Agar bisa diakses, website memiliki 2 komponen utama. Yaitu file database dan file WordPress itu sendiri. Nah, untuk melakukan upload file WordPress ke Hosting pertama kali kamu harus melakukan konfigurasi database MySQL, upload file WordPress lalu mengganti konfigurasi database.
Setting Database MySQL
Sebelum kamu melakukan upload file WordPress, hal pertama yang harus anda lakukan yaitu setting database terlebih dahulu. Sesuaikan dengan jenis database MySQL yang digunakan. Jika database MySQL telah dibuat, maka silahkan lakukan impor database yang kamu gunakan dalam localhost melalui phpMyAdmin. Silahkan ikuti step by step berikut ini:
1. Login cPanel Hosting
Masuk ke dalam cPanel anda melalui https://namadomain/cpanel, lalu login sesuai email yang dikirim dari DomaiNesia mengenai Informasi Account Hosting

2. Membuat Database Baru
Untuk membuat database MySQL baru, maka kamu bisa membaca Panduan Membuat Database MySQL di cPanel. Pastikan kamu ingat nama database beserta username dan passwordnya!
3. Melakukan Impor Database
Setelah database berhasil dibuat, silahkan lakukan impor database terlebih dahulu. Kamu bisa impor database melalui phpMyAdmin agar lebih mudah. Silahkan ketikkan phpMyAdmin pada form pencarian. Lalu klik phpMyAdmin.
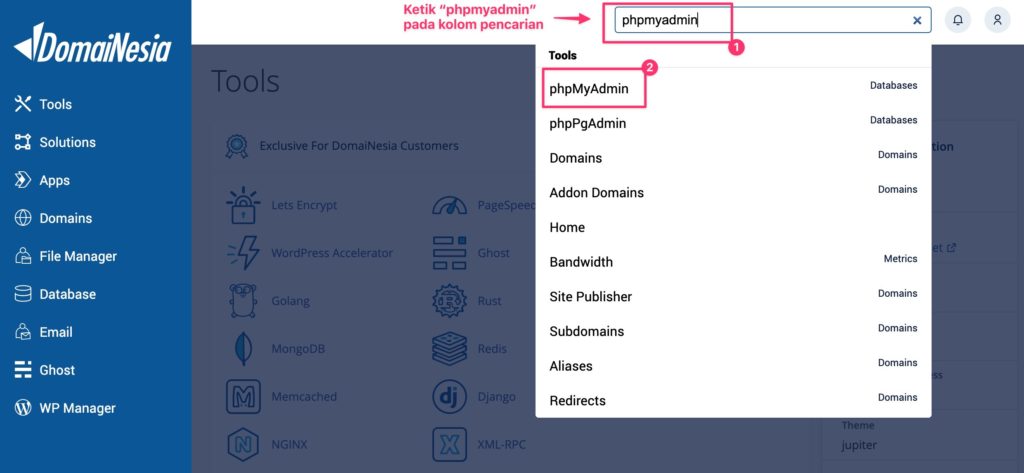
Klik database yang telah kamu buat tadi. Lalu klik tab Import. Pada bagian File to Import klik Choose File kemudian pilih sql yang telah anda ekspor dari server local atau localhost. Setelah itu pilih Go. Tunggu hingga proses upload selesai.
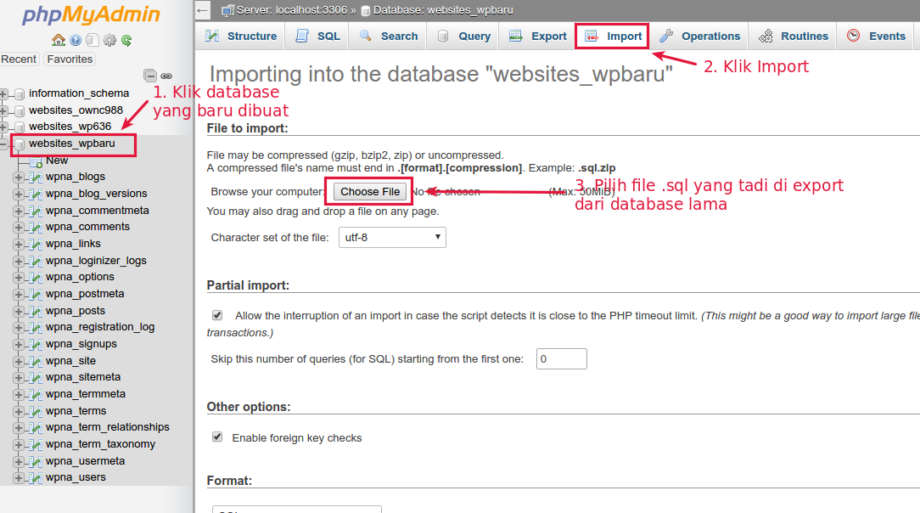
Maka proses upload database dari localhost ke hosting telah sukses.
Baca Juga: Cara Import Database MySQL di Hosting
Upload File WordPress ke Hosting
Setelah setting database MySQL, maka sekarang yang perlu kamu lakukan yaitu upload file WordPress ke hosting agar website anda dapat online dan dapat diakses banyak orang. Adapun langkah- langkahnya yaitu,
4. Memilih File Manager
Untuk melakukan hosting web WordPress, kamu bisa masuk kembali ke cPanel. Kemudian tulis file manager dan klik file manager
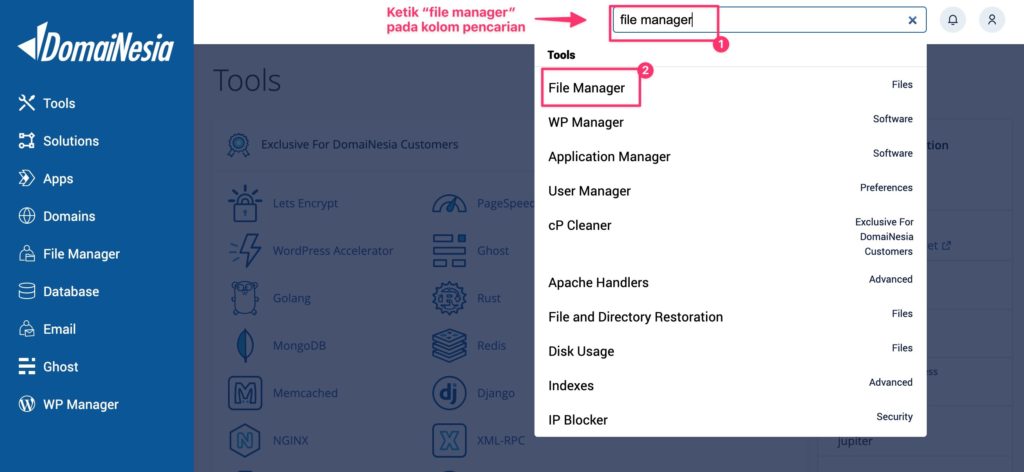
5. Memilih Folder Untuk Upload File (Domain)
Kamu akan diarahkan ke halaman file manager. Pada sebelah kiri, silahkan klik public_html. Terdapat berbagai folder dalam public_html. Folder tersebut merupakan anak folder atau subdomain dari domain utama. Jika kamu ingin file website ini berada di domain utama maka silahkan upload tepat pada direktori public_html. Jika file website ingin diletakkan di subdomain, maka silahkan upload pada nama folder subdomain. Untuk mengupload file website tersebut, kamu bisa pilih Upload.
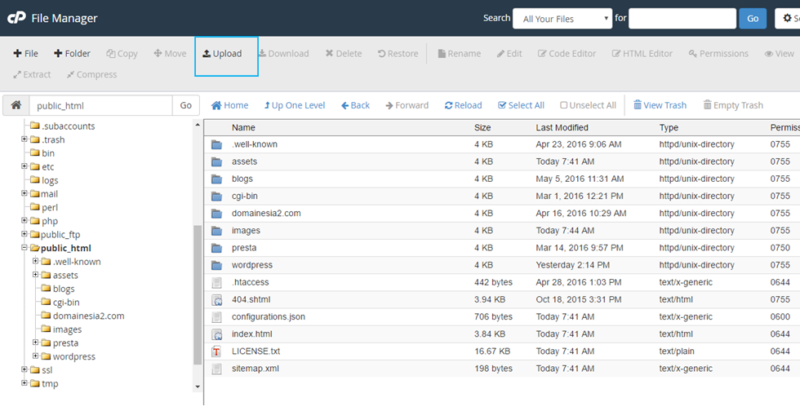
6. Memilih File WordPress
Kemudian pilih file WordPress yang ingin di upload. Pastikan file WordPress yang ingin diupload ke hosting telah berbentuk .zip. Hal ini untuk memudahkan kamu dalam proses upload. Klik Select File lalu pilih file folder yang akan diupload. Atau bisa juga kamu melakukan drag and drop. Drag folder WordPress dari lokal ke dalam halaman ini. Usahakan folder yang ingin diupload telah berformat .zip terlebih dahulu. Tunggu hingga proses upload selesai
Baca juga : cara membuat website gratis
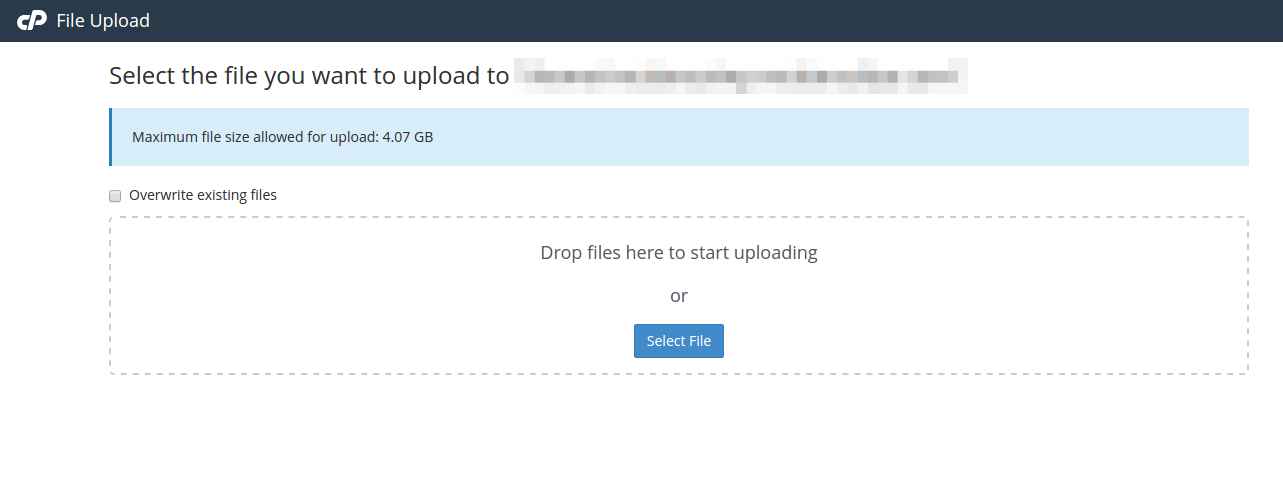
7. Melakukan Ekstrak File WordPress
Setelah selesai cek pada file manager. Kemudian ekstrak file website berformat .zip yang telah diupload tadi. Caranya klik kanan pada file .zip pilih Extract. Hasil ekstrak akan muncul seperti gambar berikut.
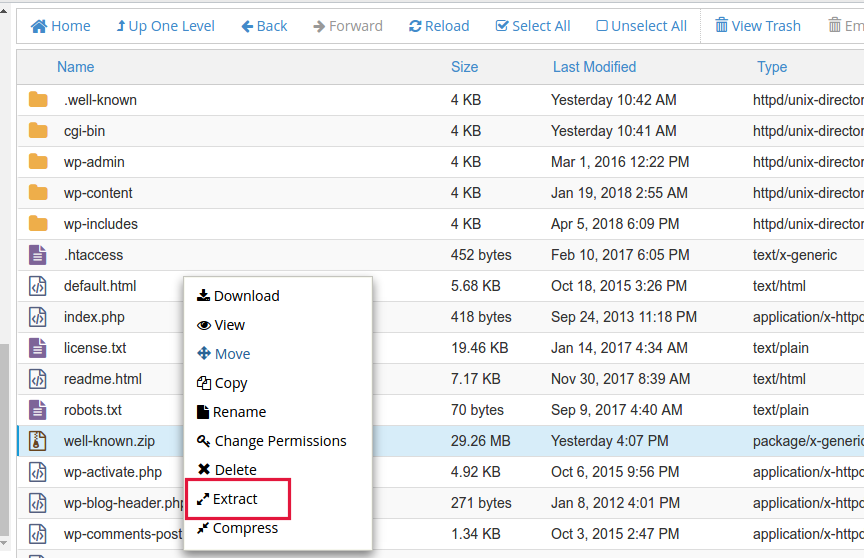
Sinkronisasi Database WordPress dengan Hosting
Setelah semua file WordPress terupload, maka kamu harus melakukan sinkronisasi database. Hal ini bertujuan agar semua data dalam website WordPress yang ada di hosting bisa terbaca. Jika kamu tidak mengganti pengaturan database seperti nama database, username dan passwordnya maka dapat dipastikan akan muncul “Error establishing a aatabase connection!”. Untuk melakukan editing pengaturan database, biasanya terletak di file wp-config.php. Adapun caranya,
8. Mengubah Setting Database di wp-config.php
Silahkan disesuaikan dengan database yang telah dibuat pada step awal tadi. Kamu harus menyesuaikan nama database, username serta passwordnya. Caranya, silahkan pilih file wp-config.php lalu klik Edit. Kemudian ubah setting databasenya. Jika sudah selesai, jangan lupa untuk klik Save Changes.
define(‘DB_NAME’, ‘nama database’); /* MySQL database username / define(‘DB_USER’, ‘username’); /* MySQL database password / define(‘DB_PASSWORD’, ‘password’);
Jika lupa, kamu bisa membuka kembali pada menu MySQL Databases di cPanel.
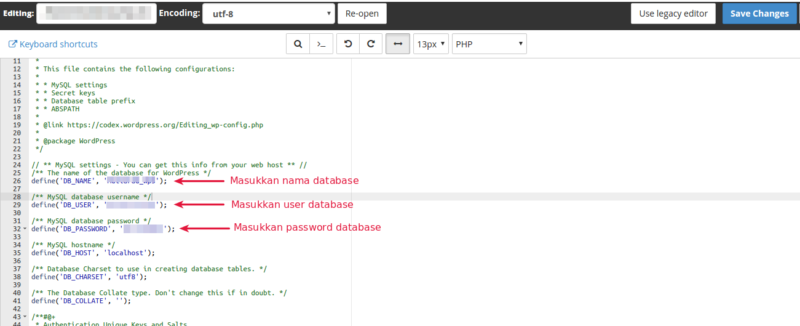
Selain itu, kamu juga harus melakukan sinkronisasi wpna_options atau wp_options. Silahkan masuk ke phpMy Admin, kemudian pilih database baru yang telah dilakukan import file .sql tadi. Kemudian pilih wpna_options dan lihat kolom option_name terdapat siteurl dan home.
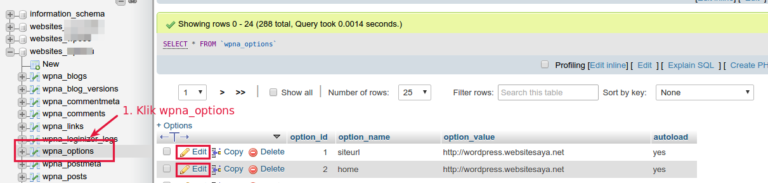
Silahkan klik Edit. Pada kolom option_value, silahkan ganti dengan domain/ subdomain baru.
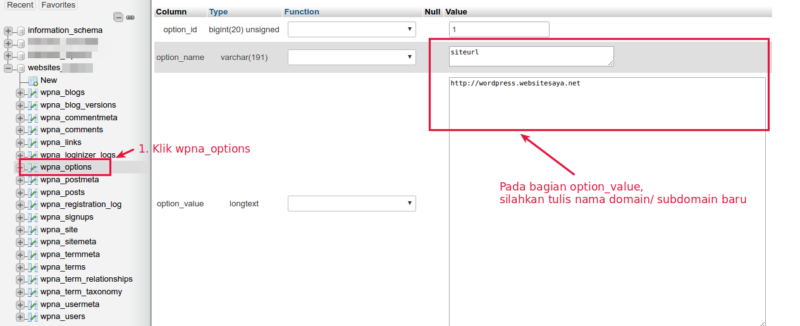
Setelah semua step telah terselesaikan maka WordPress kamu telah siap. Silahkan akses sesuai dengan domain. Apabila belum diarahkan secara otomatis maka hapus file default.php.
Baca juga : cara membuat website sendiri
Kesimpulan
Agar WordPress dapat diakses oleh orang lain, kamu harus membuatnya online. Nah untuk itu silahkan upload file WordPress ke hosting terlebih dahulu. Apabila ada pertanyaan, silahkan hubungi Tim Support DomaiNesia melalui live chat ataupun kirim tiket. Suka was-was dengan WordPress yang katanya gampang di hack? Jangan khawatir! Kamu bisa mengamankan WordPress dengan mengikuti Cara Agar WordPress Aman. Pengen lebih secure lagi? Jangan ragu untuk pasang SSL ya! DomaiNesia memiliki SSL Gratis yang bisa kamu gunakan!
