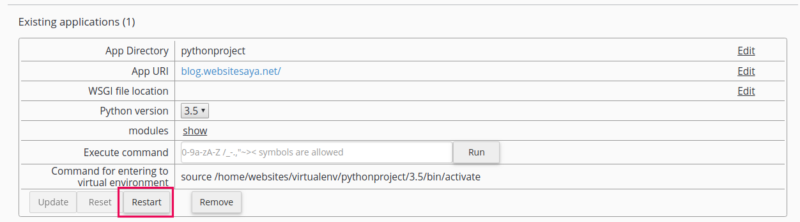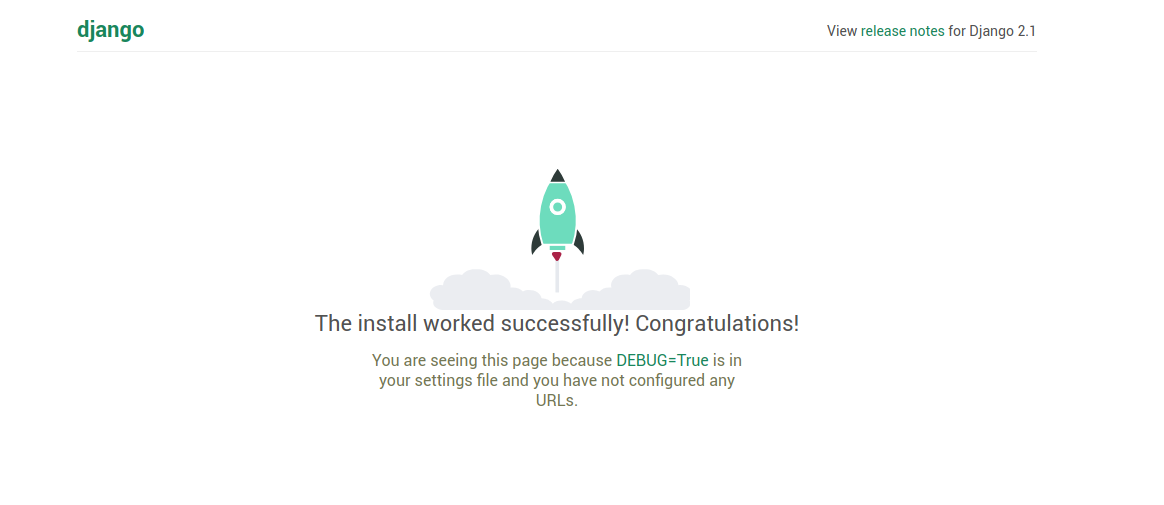Panduan Deploy Website Berbasis Python 3 di cPanel Hosting
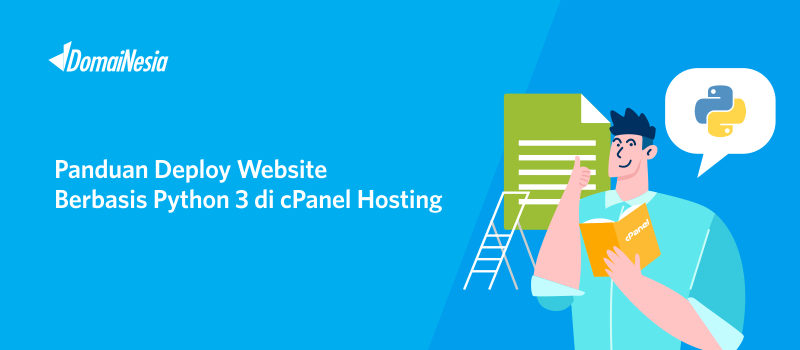
Hi DomaiNesians! Apakah anda pernah mendengar bahasa pemrograman Python? Pernahkan anda tahu bahwa Python bisa digunakan untuk mendeploy/ membangun sebuah website? Hingga saat ini, Python masih menjadi pilihan sebagai bahasa pemrograman yang mudah, powerful dan memiliki performa tinggi. Dikutip dari Wikipedia, Python merupakan salah satu bahasa pemrograman yang digunakan dalam membangun website besar seperti Google, Facebook dan Youtube. Hal tersebut menyebabkan website berbasis Python mulai dikembangkan oleh masyarakat. Akan tetapi, sekarang ini belum banyak penyedia jasa layanan Domain dan Hosting yang menyediakan support untuk website berbasis Python tersebut. Sehingga banyak website berbasis Python yang tidak di”online”kan atau menggunakan server lokal saja. Lalu muncul pertanyaan, adakah penyedia layanan yang support Python dan dapat melakukan deploy website berbasis Python di Hosting mereka? Tenang saja! DomaiNesia bisa! Di DomaiNesia, anda dapat melakukan deploy website berbasis Python di cPanel Hosting dengan mudah. Pada panduan ini ditujukan deploy website berbasis Python 3. Mau tahu caranya? Let’s check it out! 😀
Catatan: Bagi anda pengguna Python 2.7, silakan baca Cara Setting Python 2.7 di Hosting
Persiapan
Sebelum melakukan deploy website berbasis Python 3 di cPanel, tentunya anda harus melakukan beberapa persiapan terlebih dahulu. Seperti mempersiapkan file website serta mengetahui versi Python yang digunakan.
Ingat, untuk melakukan deploy website berbasis Python di cPanel minimal anda memiliki Paket Hosting Super ya!
Cara Deploy Website Berbasis Python
Adapun langkah- langkahnya yaitu,
1. Login cPanel Hosting
Langkah pertama yang harus anda lakukan adalah login ke cPanel. Login cPanel dapat melalui https://namadomain/cpanel, sesuai email yang dikirim dari DomaiNesia mengenai Informasi Account Hosting. Bagi anda yang belum tahu cara login cPanel, silahkan baca di Cara Login cPanel Hosting.

2. Memilih Menu Setup Python App
Setelah itu, silahkan tulis “setup python” pada bagian kolom pencarian. Maka akan muncul menu Setup Python App. Silahkan klik menu tersebut.
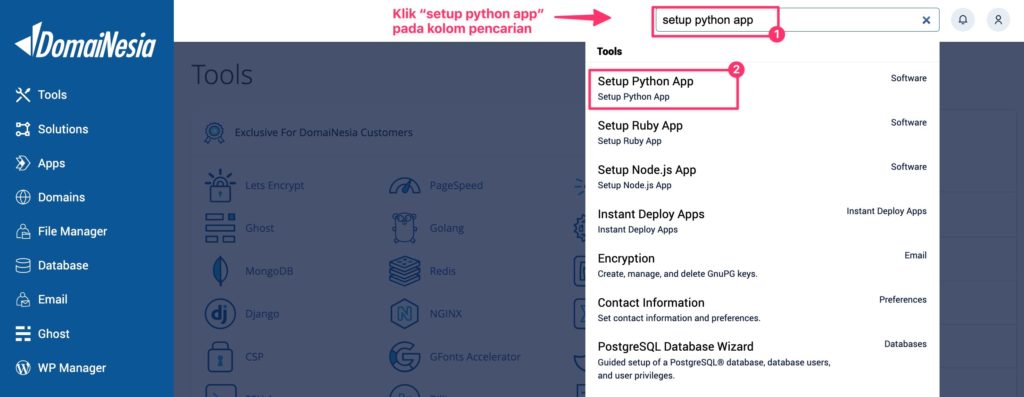
3. Melakukan Deploy Website Berbasis Python
Nah tahap selanjutnya yaitu memilih versi Python yang digunakan. Di Hosting Kami, tersedia versi Python 2.7 hingga terbaru. Pada bagian Python version silakan disesuaikan dengan versi python website anda. Pada bagian App Directory, silakan tulis nama folder yang digunakan untuk tempat upload file website. Kemudian pada bagian App Domain/URI silakan pilih domain/ subdomain yang diinginkan. Setelah selesai, silahkan klik Setup.
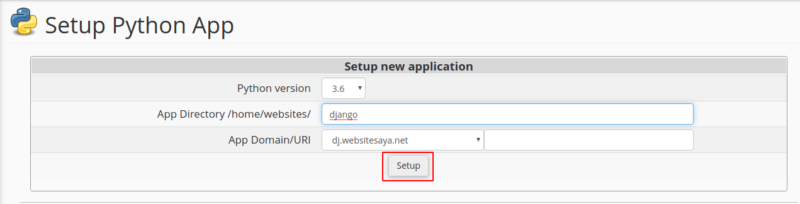
Silakan tunggu proses setup aplikasi python hingga selesai.
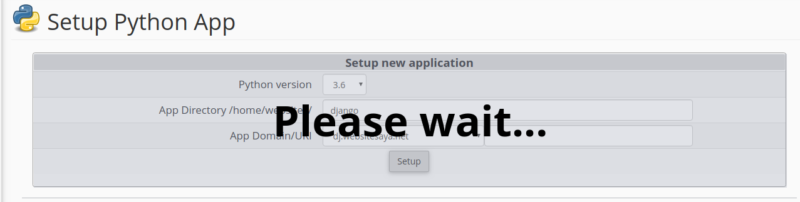
Jika aplikasi python telah terbuat, maka akan muncul tampilan seperti berikut. Semua informasi dari aplikasi yang telah dibuat akan ditampilkan. Misalnya, folder aplikasi (App Directory), URL domain, versi Python, serta URL path virtual environment yang digunakan pada saat konfigurasi. Path virtual environment ini berisi perintah yang digunakan untuk eksekusi di cPanel Hosting via SSH. Silahkan copy Command for entering to virtual environment tersebut lalu paste di Hosting via SSH.
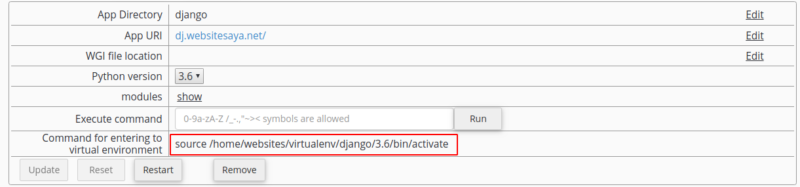
Catatan:
Jika tampilannya berbeda, anda bisa ikuti langkah berikut:
Silakan klik Create Application.
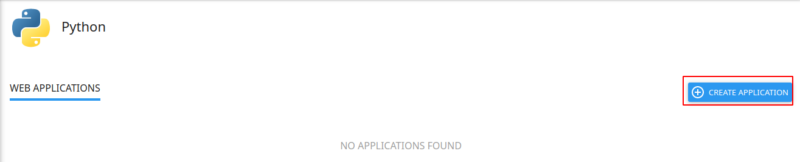
Sebenarnya hampir sama dengan tampilan sebelumnya. Namun terdapat Application startup file dan Application Entry point . Pada bagian tersebut, silakan dikosongkan saja lalu klik Create.
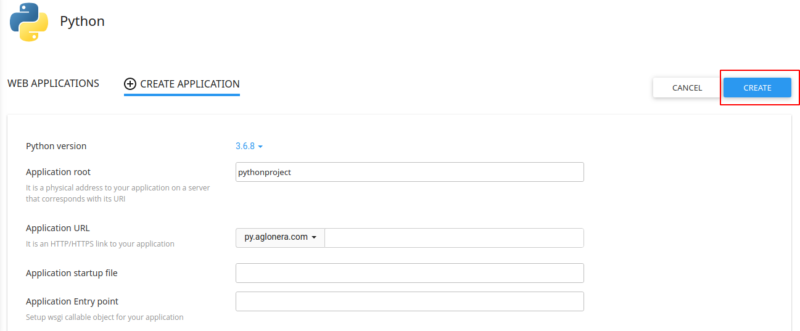
4. Melakukan SSH ke Server
Untuk melakukan SSH ke server dapat melalui Putty atau Terminal. Untuk mengetahui cara melakukan akses Hosting via SSH, silahkan baca Cara SSH via Terminal atau Putty. Oiya, untuk akses SSH hanya bisa dilakukan di hosting minimal Paket Hosting Super. Sudah melakukan copy Command for entering to virtual environment kan tadi? Silakan paste setelah masuk ke server hosting, lalu enter

Path virtual environment ini tadi berfungsi agar lingkungan aplikasi python terisolasi atau tidak dapat diakses dari luar. Jadi, ketika anda melakukan eksekusi atau melakukan instalasi tertentu, hanya akan berdampak pada virtual environment yang dibuat ini.
5. Melakukan Instalasi Django
Setelah masuk ke virtual environment, silakan lakukan instalasi Django. anda bisa tulis perintah berikut,
|
1 2 |
pip install --upgrade pip pip install django && python -m django --version |
Lalu tunggu hingga proses instalasi berhasil.
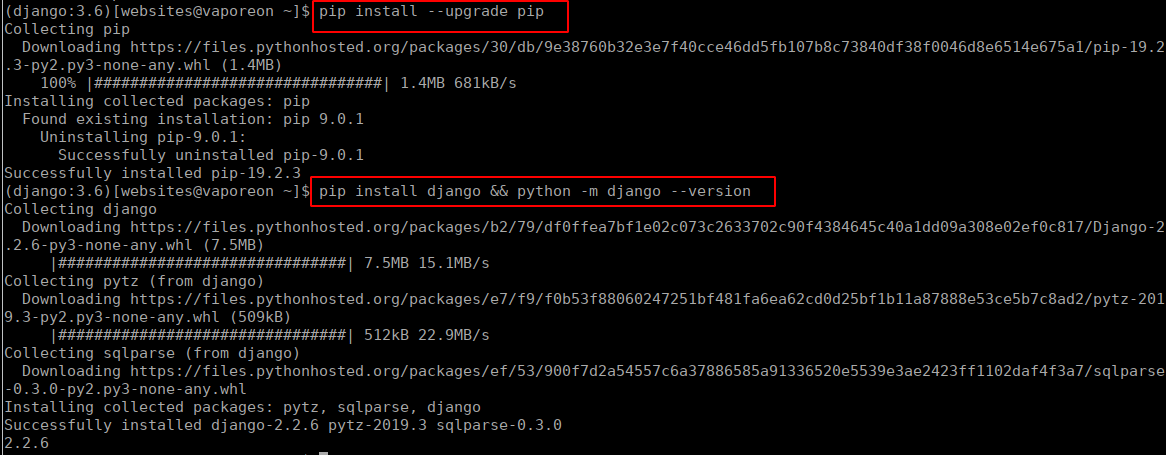
6. Mengaktifkan Aplikasi Project
Setelah instalasi Django berhasil, silakan masuk ke folder/direktori yang tadi dibuat pada saat setup python app. Pada panduan kali ini, folder yang dibuat bernama django. Untuk itu, silakan pindah ke folder django terlebih dahulu dengan cara berikut. Sesuaikan dengan nama folder/ direktori yang tadi telah dibuat ya!
|
1 |
cd /home/websites/django |
Setelah masuk ke folder/ direktori aplikasi, silakan membuat aplikasi django
|
1 |
django-admin startproject myapp . |
Jangan lupa tanda titiknya ya! myapp merupakan nama aplikasi django yang ingin anda buat. Silakan disesuaikan juga ya.
![]()
Catatan: Sesuaikan nama
djangodengan nama folder/ direktori yang anda buat tadi ya!
7. Edit File Passenger
Silakan ke folder project yang tadi anda buat. Setelah itu, anda harus edit file passenger_wsgi.py. Untuk membuka file passenger_wsgi.py bisa menggunakan editor vim atau nano.
|
1 2 |
cd /home/websites/django vim passenger_wsgi.py |
|
1 2 3 4 |
import os import sys from myapp.wsgi import application |
Sesuaikan nama myapp dengan project aplikasi django yang anda buat.
8. Edit File Settings.py
Sekarang saatnya menuju ke project aplikasi django,
|
1 |
cd /home/websites/django |
Kemudian silakan edit file settings.py yang ada di folder aplikasi django yang telah dibuat. Pada contoh berikut, folder django bernama myapp. Maka silakan edit dengan perintah vim myapp/settings.py.
|
1 |
vim myapp/settings.py |
Silakan sesuaikan dengan script berikut ini. Pastikan anda sesuaikan nama domain atau subdomain instalasi Python.
|
1 2 3 4 5 6 7 8 |
ALLOWED_HOSTS = ["127.0.0.1", "localhost","dj.websitesaya.net", "www.dj.websitesaya.net"] STATIC_URL = '/static/' MEDIA_URL = '/media/' STATICFILES_DIRS = [BASE_DIR+"/assets/"] STATIC_ROOT = '/home/websites/dj.websitesaya.net/static/' MEDIA_ROOT = '/home/websites/dj.websitesaya.net/media/' |
9. Membuat File Static
Sekarang saatnya membuat file static. Anda harus membuat folder assets yang berfungsi untuk meletakkan file css, file gambar, atau asset yang lain. Untuk membuat folder assets bisa gunakan perintah mkdir. Setelah itu silakan jalankan script python manage.py collectstatic
|
1 2 3 |
cd /home/websites/django mkdir assets python manage.py collectstatic |
10. Melakukan Restart Aplikasi Django
Setelah semua konfigurasi selesai, silakan lakukan restart. Pertama, silakan tuliskan perintah,
|
1 2 |
cd /home/websites/django touch tmp/restart.txt |
Kedua, silakan kembali ke cPanel Hosting pada Menu Setup Python App. Kemudian klik restart
11. Deploy Django Berhasil!
Sekarang saatnya mencoba konfigurasi yang telah dilakukan. Silakan buka web browser lalu akses sesuai domain/ subdomain. Voila! Deploy Django berhasil!
Troubleshooting HTTP 500 di Halaman Admin
Silakan masuk ke folder/ direktori dimana anda melakukan instalasi Django.
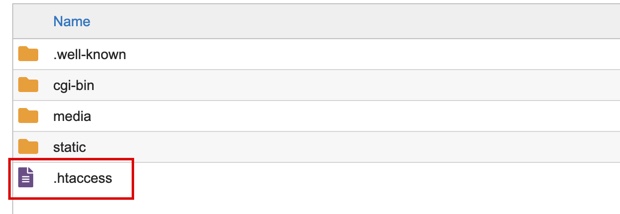
Kemudian silakan tambahkan script berikut pada file .htaccess,
|
1 |
RewriteCond %{ENV:REDIRECT_STATUS} ^$ |
Sehingga file .htaccess akan seperti berikut,
|
1 2 3 4 5 6 |
# DO NOT REMOVE. CLOUDLINUX PASSENGER CONFIGURATION BEGIN PassengerAppRoot "/home/namauser/namafolderinstalasi" PassengerBaseURI "/." PassengerPython "/home/namauser/virtualenv/namafolderinstalasi/3.5/bin/python3.5" # DO NOT REMOVE. CLOUDLINUX PASSENGER CONFIGURATION END RewriteCond %{ENV:REDIRECT_STATUS} ^$ |
Closing
Sekarang, anda tidak perlu repot untuk memilih penyedia jasa domain hosting mana yang bisa deploy website berbasis Python. DomaiNesia akan selalu memberikan segala kemudahan bagi anda tentunya. Hmmm… Bagaimana? Tertarik untuk pindah Hosting di DomaiNesia? Silahkan cek HOSTING TERBAIK DomaiNesia. Kami memiliki Hosting yang berlokasi di 4 tempat yaitu Indonesia, Singapura, US, dan Jepang. Atau anda masih bingung untuk memilih Hosting yang tepat? Baca dulu Tips dan Trik Memilih Hosting! Salam DomaiNesia! 😀