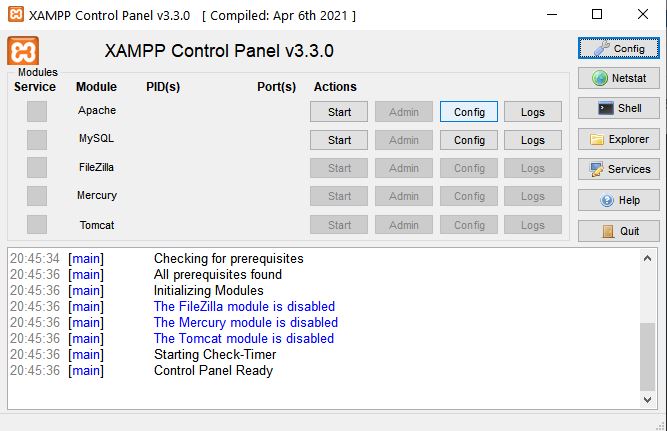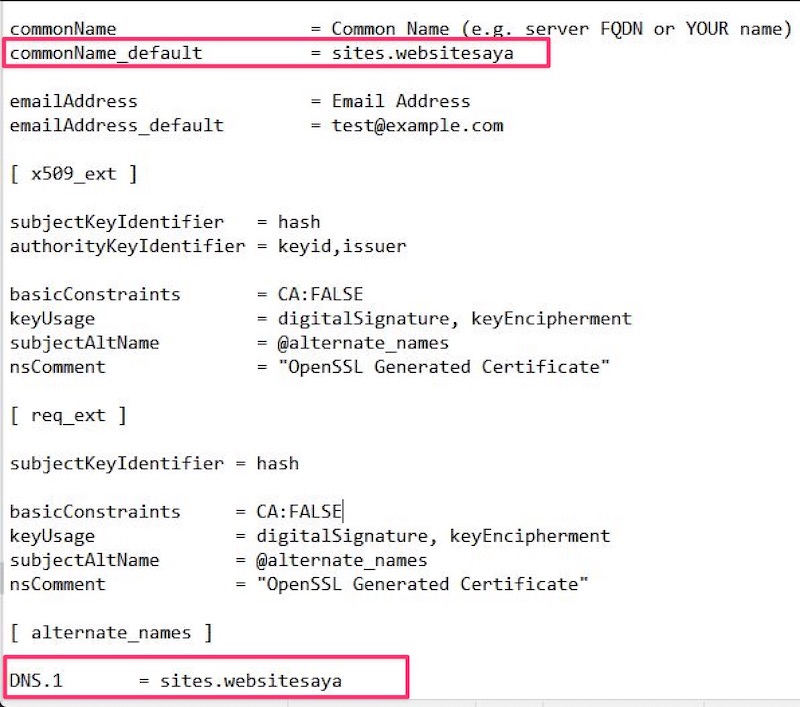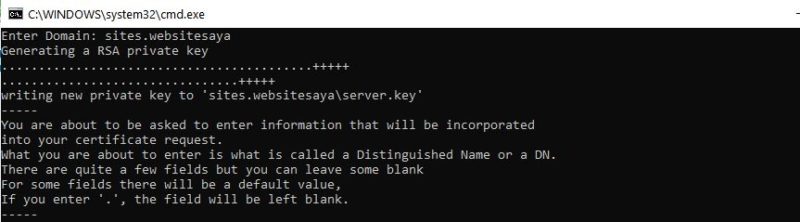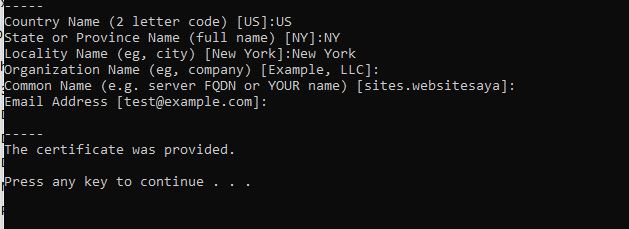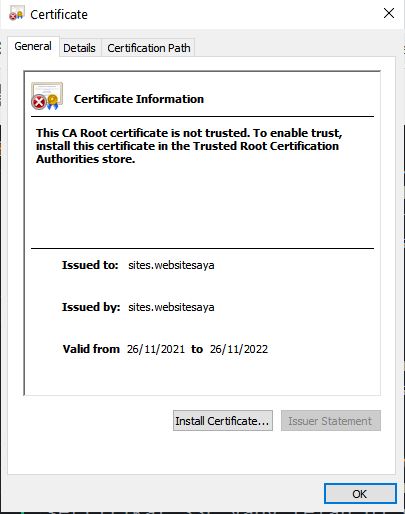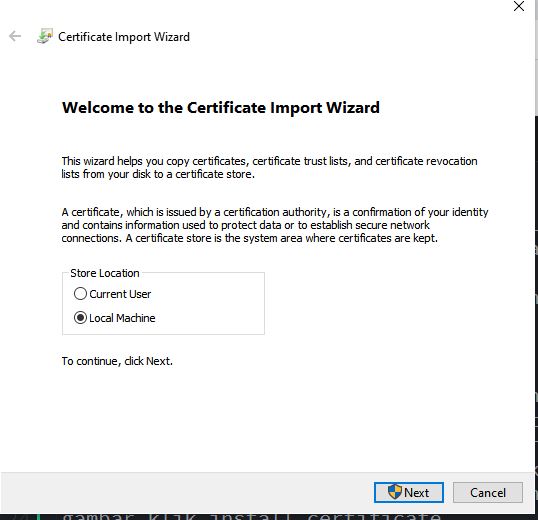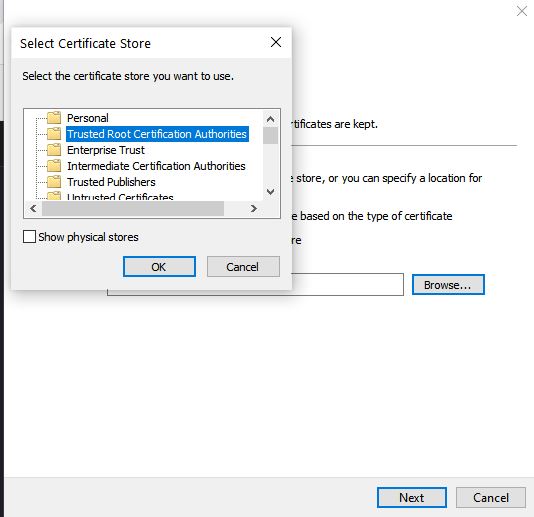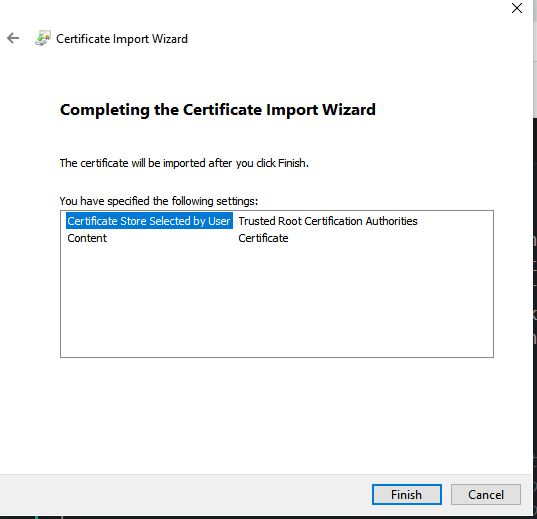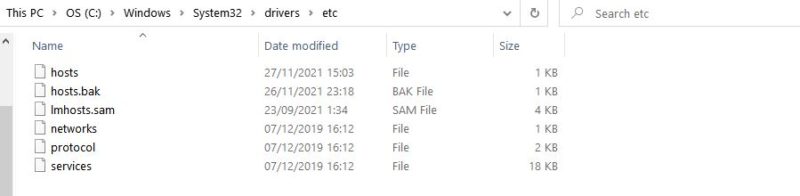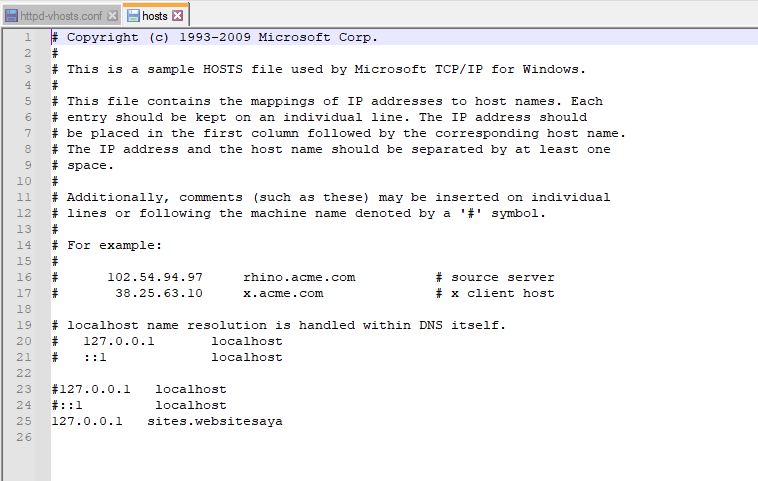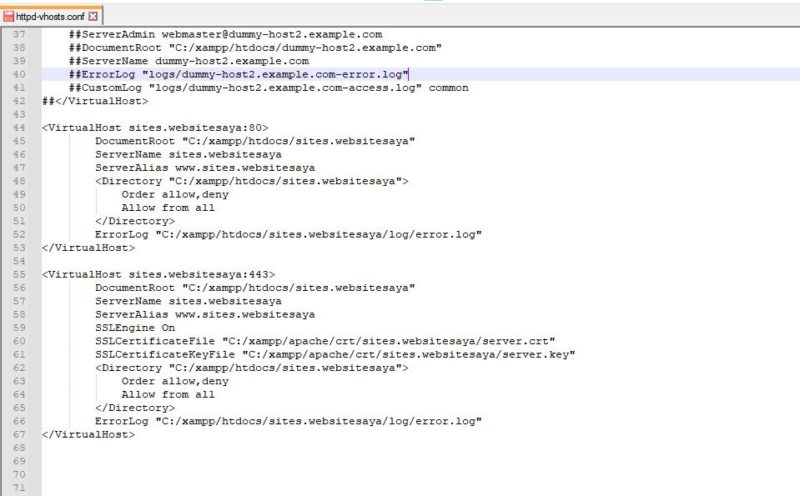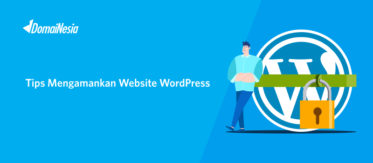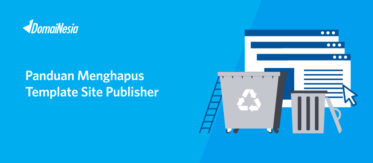
Cara Install SSL di XAMPP Windows
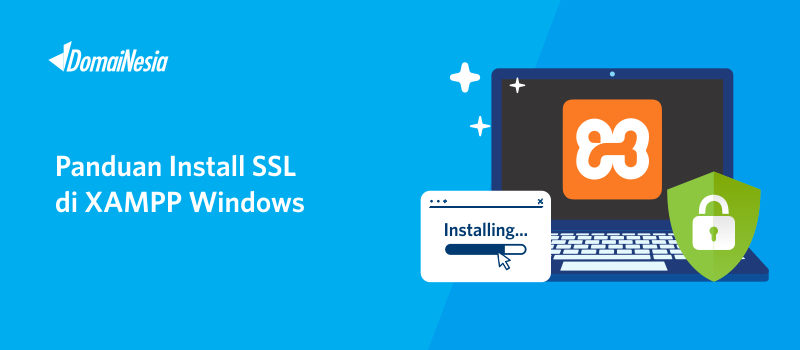
Install SSL di XAMPP – Tidak hanya di hosting, SSL juga bisa digunakan untuk website yang bersifat lokal. Salah satunya caranya dengan melakukan instalasi SSL pada XAMPP di Windows. SSL adalah bentu keamanan dari website, Sebelum melakukan instalasi SSL di XAMPP, ada baiknya jika kamu mengetahui secara singkat mulai dari pengertian XAMPP hingga beberapa persiapan sebelum mulai install SSL di XAMPP.
Pengertian XAMPP
Bagi kalangan programmer, XAMPP selalu menjadi bagian dari pembuatan website di lokal. XAMPP biasanya digunakan programmer sebagai control panel web server dan database. Menurut Wikipedia, XAMPP adalah paket web server dikembangkan oleh Apache yang bersifat open source dan gratis. Selain digunakan untuk membangun web server dan menjalankan database di localhost, XAMPP juga bisa biasa digunakan untuk memenuhi kebutuhan dalam membuat website di lokal.
Sebenarnya XAMPP merupakan gabungan dari beberapa istilah. Yang pertama huruf X yang berarti bahwa aplikasi yang dapat dijalankan secara cross platform. Maksudnya adalah XAMPP mampu berjalan di berbagai sistem operasi seperti Windows, MacOS, dan Linux. Kedua huruf A yang berarti Apache. Itu berarti bahwa XAMPP bekerja menggunakan web server Apache. Saat ingin membangun website akan membutuhkan web server, salah satunya Apache. Lalu huruf M, kebutuhan pembuatan website lainnya adalah database. XAMPP menyediakan MySQL/ MariaDB sebagai database yang bisa dijalankan di localhost. Double P atau PP merupakan singkatan dari PHP dan Perl. Pada umumnya bahasa pemrograman yang digunakan untuk membuat website adalah PHP dan Perl, maka dari itu developer Apache menyediakan PHP dan Perl pada XAMPP.
Tahap Persiapan
Terdapat beberapa hal yang harus dipersiapkan sebelum mengikuti langkah- langkah install SSL di XAMPP. Adapun persiapan tersbeut antara lain :
1. Install XAMPP di lokal
Sebelum lanjut ke cara install SSL di XAMPP Windows, pastikan kamu telah melakukan instalasi XAMPP di komputer kamu ya. Apabila kamu belum install XAMPP di komputer, silahkan download XAMPP terlebih dahulu dan melakukan instalasi.
2. Download dan Konfigurasi File CERT
Untuk mendapatkan sertifikat SSL, silahkan kamu bisa melakukan download file cert terlebih dahulu. File cert yang didownload pada panduan ini adalah file cert yang gratis. Namun, jika kamu ingin menggunakan SSL yang berbayar, kamu bisa langsung order SSL di DomaiNesia. Untuk mengetahui perbedaan SSL gratis dan berbayar, silahkan baca artikel Free SSL VS Paid SSL : Apa Perbedaaanya?. Setelah selesai mendownload, silahkan ekstrak folder dan salin file cert dan make-cert ke dalam folder crt. Apabila belum terdapat folder crt, kamu bisa membuat nya terlebih dahulu di direktori xampp/apache. Jika sudah langsung saja paste file cert dan make-cert ke dalam folder crt.. Khusus file make-cert agar lebih mudahnya, silahkan rename menjadi makecert.
Setelah selesai download, silahkan melakukan konfigurasi pada file cert. Kamu bisa membuka file cert melalui Notepad atau Notepad ++. Kamu harus melakukan konfigurasi untuk mengubah DOMAIN. Misalnya pada panduan kali ini menggunakan domain sites.websitesaya. Maka dari itu silahkan ubah DOMAIN pada commonName_default dan DNS.1 dengan nama sites.websitesaya seperti gambar di bawah ini. Setelah selesai konfigurasi, jangan lupa untuk menyimpannya.
Cara Install SSL di XAMPP Windows
Sekarang saatnya melakukan install SSL di XAMPP Windows. Adapun langkah- langkah yang bisa kamu lakukan antara lain :
1. Melakukan Generate Sertifikat SSL
Apabila kamu telah memiliki SSL sebelumnya, kamu tidak perlu melakukan generate sertifikat SSL. Silahkan lanjut ke step yang kedua. Langkah generate sertifikat SSL ini ditujukan bagi kamu yang belum memiliki sertifikast SSL. Pertama- tama, kamu bisa membuka file makecert dan mengisikan domain yang telah dikonfigurasi pada tahap persiapan tadi.
Selanjutnya ada proses verifikasi. Verifikasi generate sertifikat SSL membutuhkan beberapa hal. Maka dari itu kamu akan diminta untuk mengisi beberapa pertanyaan. Kamu bebas menjawab pertanyaan- pertanyaan yang diberikan. Agar lebih cepat, silahkan tulis saja seperti yang ada di gambar berikut ini.
Kemudian, tekan tombol apapun untuk melanjutkan ke tahap berikutnya. Sekarang kamu sudah mendapatkan sertifikat SSL yang berada pada folder domain atau pada panduan kali ini di folder sites.websitesaya.
Catatan : Apabila Anda telah memliki SSL sendiri (generate dari platform lain), pastikan Anda telah memiliki private key dan file .crt. Dan jika belum memiliki SSL, silahkan memilih SSL DomaiNesia.
2. Mengaktifkan Sertifikat SSL
Langkah selanjutnya adalah mengaktifkan sertifikat SSL yang telah di generate tadi. Silahkan buka file server pada folder domain (sites.websitesaya) tadi. Kemudian klik Install certificate seperti gambar di bawah ini.
Lalu, dilanjutkan klik Local Machine dan klik Next.
Kemudian kamu bisa klik Place all certificates in the following store. Lalu klik Browse dan pilih Trusted Root Certification Authorities dilanjutkan klik OK
Setelah itu klik Next dan dilanjutkan klik Finish
3. Konfigurasi File hosts Pada Windows
Setelah selesai mengaktifkan sertifikat SSL, langsung saja melakukan kpnfigurasi file hosts pada Windows. Silahkan membuka dan mengedit file hosts menggunakan text editor yang kamu punya dengan mengakses direktori C:\\Windows\System32\drivers\etc pada file manajer.
Kemudian pada bagian akhir, kamu bisa menambahkan nama domain yang telah dibuat dan IP localhost seperti gambar di bawah ini.
4. Konfigurasi File httpd-vhosts.conf
Selanjutnya melakukan konfigurasi file httpd-vhosts.conf. Pada konfigurasi ini, kamu cukup menambahkan command berikut ini. Kamu bisa tambahkan di baris paling bawah pada filehttpd-xampp.conf.
Catatan : Sesuaikan konfigurasi file
https-vhosts.confdibawah dengan nama domain atau website yang kamu punya
<VirtualHost sites.websitesaya *:80>
DocumentRoot "C:/xampp/htdocs/sites.websitesaya"
ServerName sites.websitesaya
ServerAlias www.sites.websitesaya
<Directory "C:/xampp/htdocs/sites.websitesaya">
Order allow,deny
Allow from all
</Directory>
ErrorLog "C:/xampp/htdocs/sites.websitesaya/log/error.log"
</VirtualHost>
<VirtualHost sites.websitesaya *:443>
DocumentRoot "C:/xampp/htdocs/sites.websitesaya"
ServerName sites.websitesaya
ServerAlias www.sites.websitesaya
SSLEngine On
SSLCertificateFile "C:/xampp/apache/crt/sites.websitesaya/server.crt"
SSLCertificateKeyFile "C:/xampp/apache/crt/sites.websitesaya/server.key"
<Directory "C:/xampp/htdocs/sites.websitesaya">
Order allow,deny
Allow from all
</Directory>
ErrorLog "C:/xampp/htdocs/sites.websitesaya/log/error.log"
</VirtualHost>
Seperti gambar di bawah ini. Jangan lupa menyimpannya.
5. Restart Apache
Langkah terakhir pada cara install SSL di XAMPP Windows adalah melakukan restart Apache pada control panel XAMPP.
Kesimpulan
Bagaimana? Cara install SSL di XAMPP Windows mudah untuk dilakukan bukan. Pastikan kamu telah download file cert terlebih dahulu, kemudian mengaktifkan, dan lakukan beberapa konfigurasi. Maka website milikmu yang berjalan di lokal akan aman dan terlindungi. Bingung mencari sertifikat SSL untuk website? Langsung kunjungi SSL murah DomaiNesia. Banyak jenis SSL yang bisa digunakan untuk memenuhi kebutuhan websitemu.
Baca Juga : Mengenal Wildcard SSL dan Kelebihannya