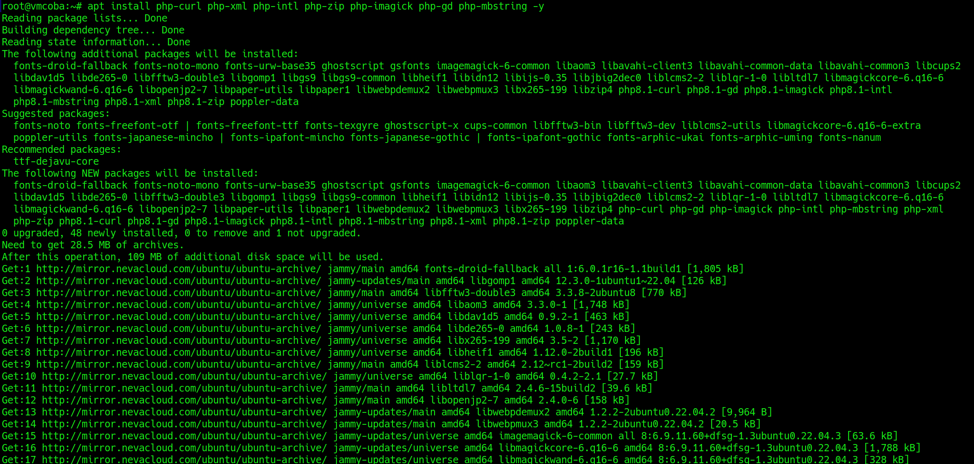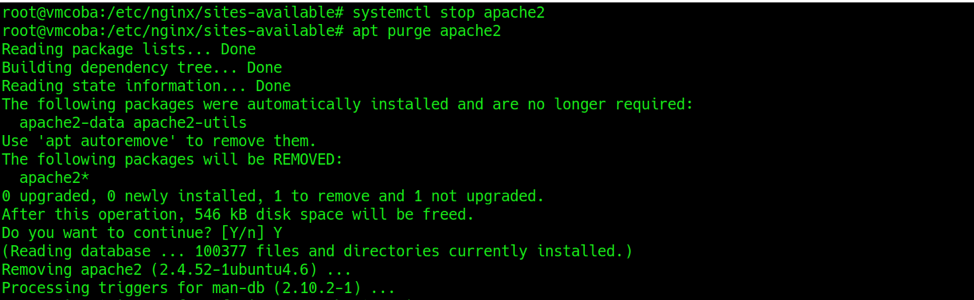Cara Install WordPress di Ubuntu (Via WP-CLI)
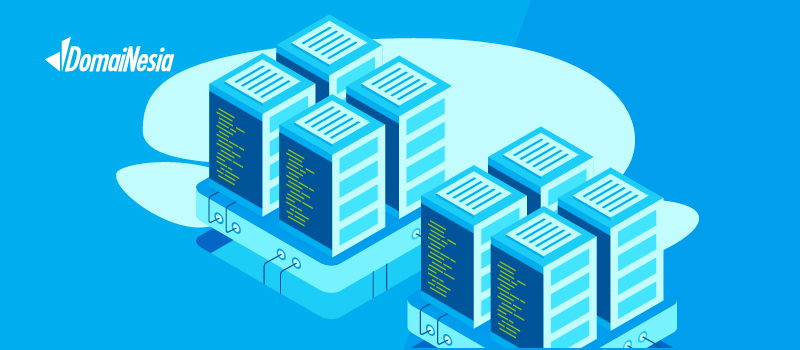
Sebenarnya ada beberapa cara install WordPress di Ubuntu. Pada panduan sebelumnya yaitu panduan Cara Install WordPress di Ubuntu (Cloud VPS) sudah dijelaskan langkah-langkah dalam melakukan instalasi WordPress di ubuntu melalui dashboard Cloud VPS. Nah beda dengan panduan kali ini, akan dijelaskan step by step cara install WordPress di ubuntu melalui wp-cli. WP-CLI adalah salah satu tools pada CMS WordPress yang digunakan untuk melakukan pengelolaan WordPress melalui command line atau command prompt.
Cara Install WordPress di Ubuntu (via WP CLI)
Berikut ini langkah-langkah cara install WordPress di Ubuntu, antara lain :
1. Melakukan Instalasi MySQL
Langkah pertama saat kamu ingin install WordPress di ubuntu adalah melakukan instalasi MySQL. MySQL adalah sistem manajemen database relasional berbasis SQL (Structured Query Language) open source yang paling populer.
Fungsi dari MySQL adalah untuk membuat serta mengelola detail database pada sisi server di mana akan memuat beragam informasi penting menggunakan bahasa SQL. Untuk instalasinya kamu bisa menjalankan perinth berikut ini di terminal/command prompt.
apt update -y && apt upgrade -y
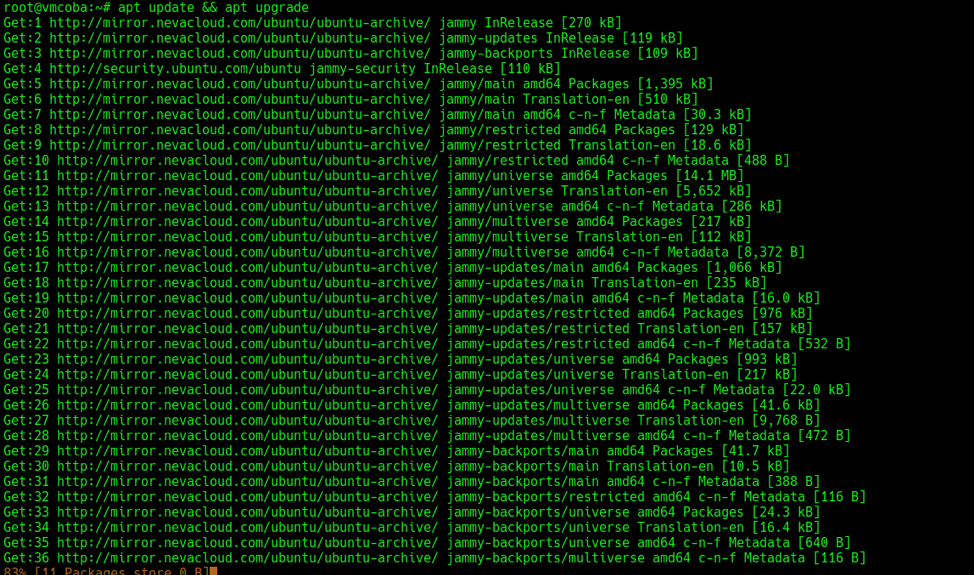
Tunggu sampai proses update dan upgradenya selesai kemudian dilanjutkan untuk install mysql-server dengan menggunakan perintah di bawah ini :
apt install mysql-server -y
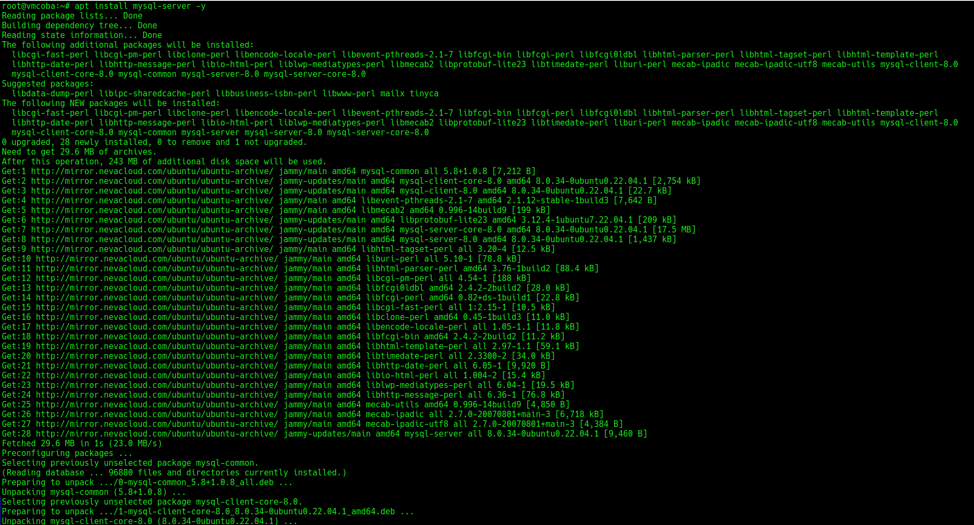
Setelah selesai instalasi, silakan mengaktifkan MySQL kamu bisa menjalankan perintah :
systemctl enable mysql && systemctl start mysql

Selanjutnya kamu bisa menyesuaikan password root mysqlnya agar tidak menggunakan passwordless root di service mysql yang digunakan, dengan menjalankan beberapa perintah berikut :
mysql
Apabila sudah berhasil masuk ke MySQL, kamu bisa langsung copy dan paste query SQL berikut :
ALTER USER ‘root’@’localhost’ IDENTIFIED WITH mysql_native_password BY ‘PASSWORD_ANDA’;
Ganti PASSWORD_ANDA dengan password root yang aman sesuai yang kamu inginkan.
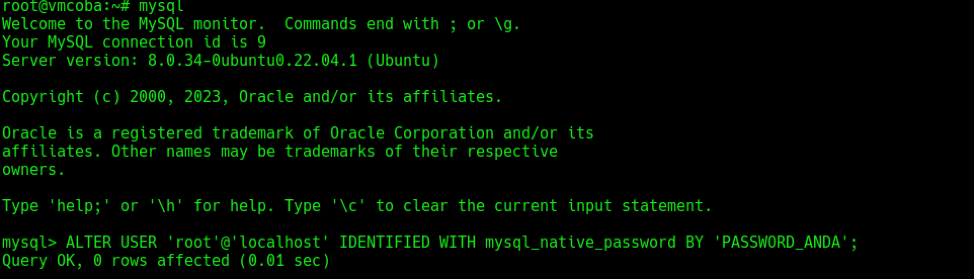
Selanjutnya jalankan perintah mysql_secure_installation untuk mengamankan mysql-nya di bawah ini.
mysql_secure_installation
Lalu ikuti inputan seperti di contoh berikut :
Saat ada prompt VALIDATE PASSWORD COMPONENT inputkan No
Saat ada prompt Change the pasword for root inputkan No
Saat ada prompt Remove anonymous users inputkan Y
Saat ada prompt Disable root login remotely inputkan Y
Saat ada prompt Remove test database aand access to itinputkan Y
2. Membuat Username, Database, dan Hak Akses
Langkah kedua install WordPress di ubuntu via wp cli adalah membuat username, database, dan hak akses database.
Kamu bisa login ke mysql dengan perintah mysql -u root -p dan inputkan password root mysql yang telah dibuat sebelumnya.
Setelah itu silakan membuat username database dengan perintah berikut, contoh pada panduan ini membuat user Coba123##. Silakan sesuaikan Coba123## dengan password yang anda inginkan :
CREATE USER ‘wp_user’@‘localhost’ identified by ‘Coba123##’;
Jika sudah, lalu kamu bisa membuat database dari wordpressnya dengan perintah CREATE DATABASE wp_db. Untuk hak akses username ke database, kamu bisa menjalankan perintah :
GRANT ALL PRIVILEGES on wp_db.* TO ‘wp_user’@‘localhost’;
Jangan lupa jalankan perintah FLUSH PRIVILEGES.
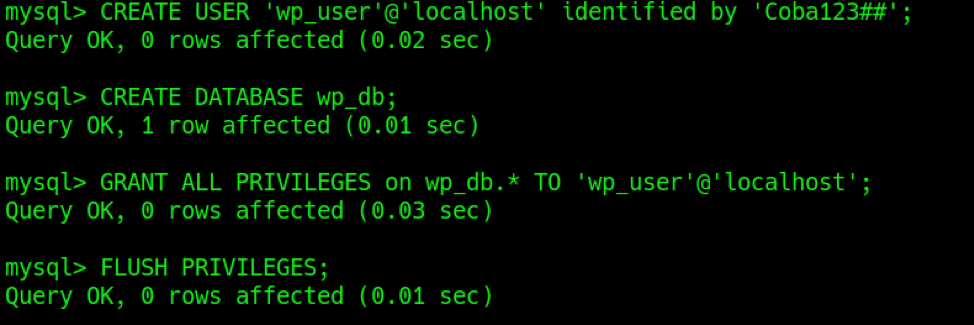
3. Melakukan Instalasi Nginx
Baiklah, kamu sudah membuat username, database, dan hak akses. Sekarang saatnya melakukan instalasi Nginx. Nginx adalah salah satu web server yang banyak digunakan di Indonesia.
Selain berfungsi sebagai web server, Nginx juga memiliki beberapa fungsi atau fitur lainnya yang bisa digunakan seperti load balancer (HTTP, TCP, UDP), server proxy (IMAP, POP3, SMTP), dan HTTP cache.
Untuk install Nginx di Ubuntu cukup mudah yaitu langsung menjalankan perintah apt install nginx -y seperti gambar di bawah ini.
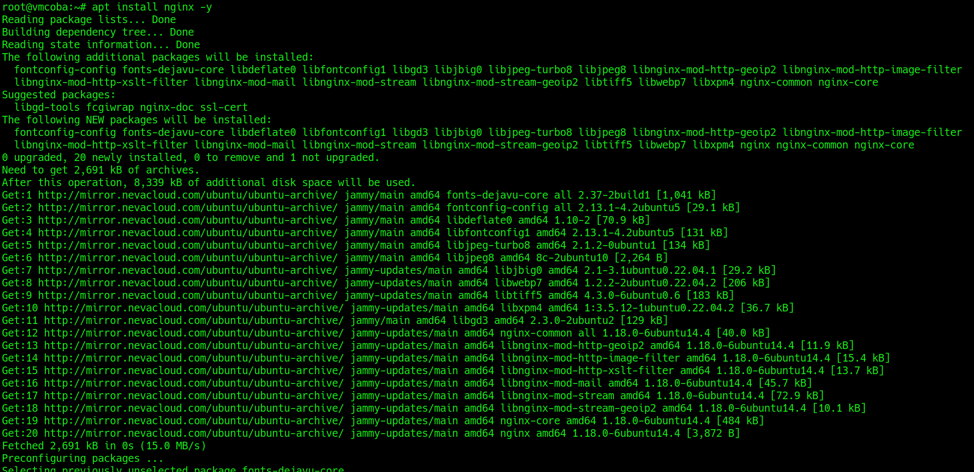
Dalam melakukan instalasi Nginx, kamu juga harus melakukan instalasi PHP-FPM dan PHP-MySQL. Dengan install PHP-FPM, tentu dapat membantu meningkatkan performa aplikasi PHP.
PHP-FPM memungkinkan server web untuk mengelola permintaan PHP secara terpisah, sehingga mengurangi waktu yang dibutuhkan untuk memproses permintaan PHP.
Sedangkan PHP-MySQL adalah sistem manajemen database yang nantinya digunakan untuk mengelola database. Baik PHP-FPM dan PHP-MySQL, bisa diinstall secara bersamaan dengan perintah,
apt install php php-fpm php-mysql -y
Contoh eksekusinya seperti gambar berikut.
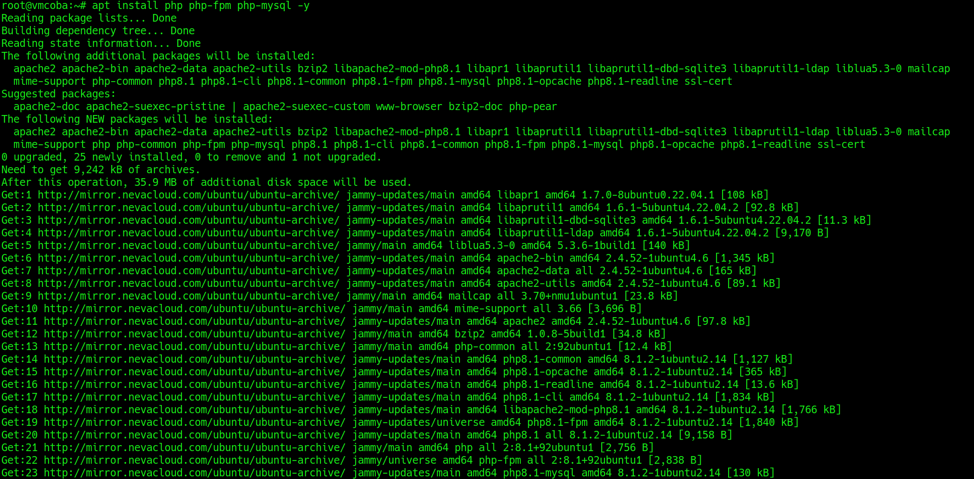
Jika sudah dilanjutkan install extension dengan perintah :
apt install php-curl php-xml php-intl php-zip php-imagick php–gd php-mbstring -y
4. Membuat Direktori Vhost WordPress
Langkah selanjutnya adalah membuat direktori vhost WordPress. Vhost atau virtual host adalah salah satu cara yang digunakan untuk menambahkan beberapa domain dalam satu server.
Jadi di dalam Cloud VPS akan memungkinkan terdapat lebih dari satu website WordPress. Untuk itu kamu perlu membuat direktori vhost terlebih dahulu dengan perintah :
mkdir /var/www/wp
![]()
Jika sudah silakan jalankan perintah di bawah ini :
groupadd wordpress_user useradd -g wordpress_user wordpress_user
5. Melakukan Konfigurasi PHP-FPM
Cara install WordPress di ubuntun via wp cli selanjutnya adalah melakukan konfigurasi PHP-FPM. Silakan lakukan konfigurasi php-fpm dengan menggunakan perintah berikut :
cat <<EOF > /etc/php/8.1/fpm/pool.d/wp.conf
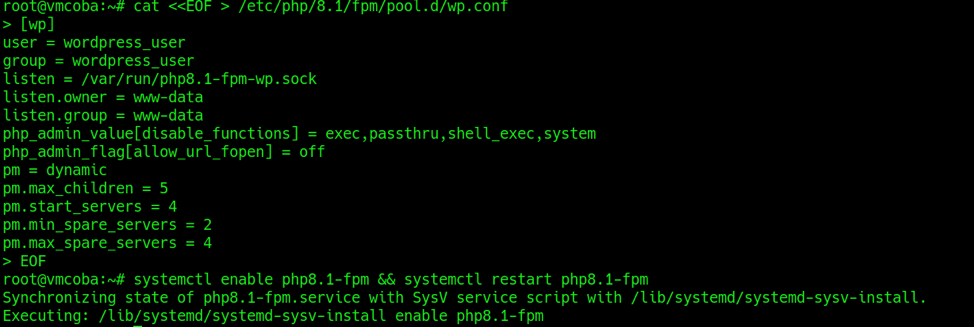
Jika sudah, silakan enable dan restart php-fpm menggunakan perintah :
systemctl enable php8.1-fpm && systemctl restart php8.1-fpm.
6. Setting Vhost dari Nginx
Untuk melakukan setting vhost dari Nginx, pertama-tama jalankan perintah vim. Selanjutnya masukkan script di bawah ini :
server {
listen 80;
server_name testwp.test.com;
root /var/www/wp;
access_log /var/log/nginx/testwp.test.com-access.log;
error_log /var/log/nginx/testwp.test.com-error.log error;
index index.html indnex.htm index.php;
location / {
try_files $uri $uri/ /index.php$is_args$args;
}
location ~ \.php$ {
fastcgi_split_path_info ^(.+\.php)(/.+)$;
fastcgi_pass unix:/var/run/php8.1-fpm-wp.sock;
fastcgi_index index.php;
include fastcgi.conf;
}
}
Untuk menutupnya, tekan escape dan ketikkan wq serta tekan enter. Jangan lupa untuk menjalankan perintah berikut untuk mengaktifkan vhostnya.
ln -s /etc/nginx/sites-available/wp /etc/nginx/sites-enabled
Setelah itu aktifkan dan restart nginx dengan perintah di bawah ini.
systemctl enable nginx && systemctl restart nginx

Dan juga stop apache dan uninstall apache2 dengan perintah :
systemctl stop apache2 apt purge apache2
7. Install WordPress Dengan wp-cli
Pertama kamu bisa download wp-cli terlebih dahulu. Silakan jalankan perintah berikut untuk download wp-cli :
curl -O https://raw.githubusercontent.com/wp-cli/builds/gh-pages/phar/wp-cli.phar
Selanjutnya silakan cek apakah wp-cli berjalan dengan menggunakan perintah,
php wp-cli.phar --info
Berikut hasil eksekusi perintah diatas.
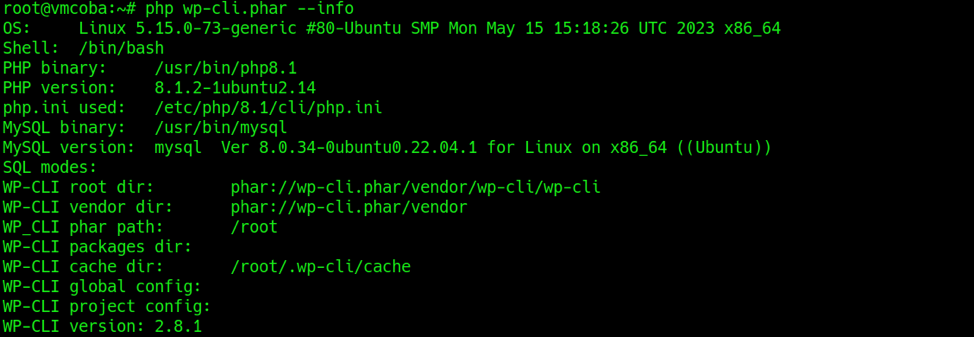
Selanjutnya pindahkan wp-cli ke /usr/local/bin/wp dengan perintah,
mv wp-cli.phar /usr/local/bin/wp
Lalu ubah permissionnya menjadi 755 dengan perintah berikut. 755 berarti owner memiliki akses penuh (read + write + execute), Grup hanya read-only, dan Publik hanya read-only.
chmod 755 /usr/local/bin/wp
Setelah itu download juga auto completion atau tab completion dari wp cli dengan perintah,
wget https://raw.githubusercontent.com/wp-cli/wp-cli/main/utils/wp-completion.bash -O /usr/share/wp-completion.bash

Jangan lupa untuk mengubah permission 755,
chmod 755 /usr/share/wp-completion.bash
Tambahkan completionnya ke .bash_profile dengan perintah:
echo /usr/share/wp-completion.bash >> ~/.bash_profile
Kemudian sesuaikan owner dari /var/www/wp dengan perintah,
chown wordpress_user:wordpress_user /var/www/wp -R
Lalu masuk ke direktori /var/www/wp dengan perintah,
cd /var/www/wp
Download core wordpressnya dengan perintah,
wp core download --allow-root

Lalu silakan membuat file konfigurasi wp-config.php dengan menggunakan perintah,
wp config create --dbname=wp_db --dbuser=wp_user --dbpass=Coba123## –allow-root
Apabila password database dari username wp_user kamu atur berbeda sebelumnya, silakan ubah Coba123## dengan password database yang anda atur sebelumya untuk user database wp_user.
![]()
Selanjutnya silakan install wordpressnya dengan perintah,
wp core install --url=testwp.test.com --title=“My WordPress” --admin_user=admin --admin_password=Hora123## --admin_email=admin@testwp.test.com --allow-root
Silakan ubah testwp.test.com dengan domain yang kamu punya. Selain itu silakan ubah admin dengan username wordpress yang kamu inginkan, Hora123## dengan password yang kamu inginkan, admin@testwp.test.com dengan email yang kamu inginkan. Apabila install WordPress sukses, akan muncul seperti gambar di bawah ini.

Kamu juga bisa mengakses domain yang telah kamu install WordPress.
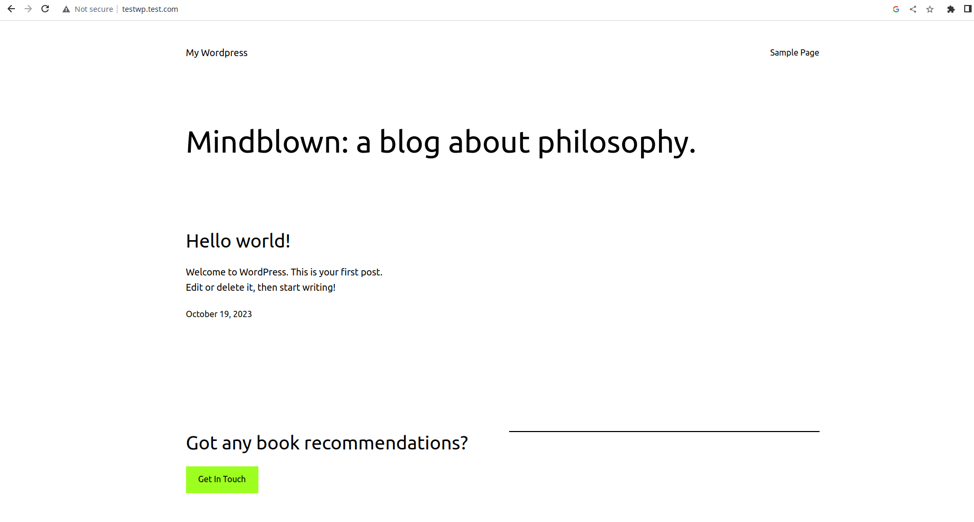
Baca Juga: Cara Install WordPress di Ubuntu (Cloud VPS)