Membuat SSH dengan Public Key dan Private Key di PuTTy
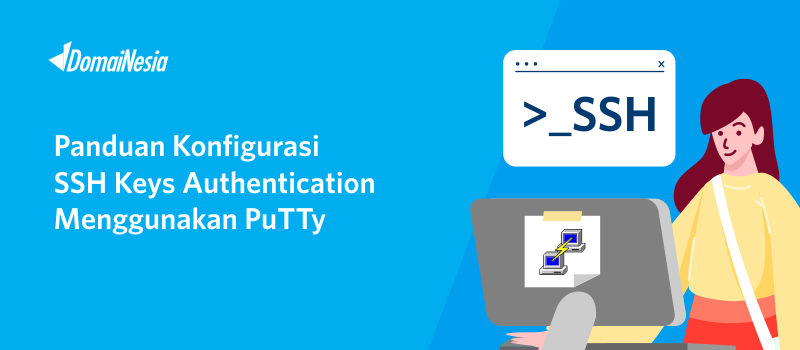
Membuat SSH Dengan Public Key Melalui PuTTy – Seperti yang kamu tahu bahwa SSH merupakan salah satu hal penting dalam dunia hosting. SSH berfungsi untuk mempermudah kamu dalam mengakses server hosting tanpa harus berinteraksi secara fisik. Nah mengakses SSH terdapat secara manual yaitu dengan mengisikan username dan password seperti pada panduan Cara Akses SSH di cPanel. Namun, ada juga cara mengakses SSH yang tanpa harus memasukkan password. Yaitu melalui Public Key dan Private Key. Bagaimana cara membuat Public Key dan Private Key melalui PuTTy di Windows? Yuk, langsung saja ikuti langkah- langkah berikut ya!
Tahap Persiapan
Sebelum mengikuti panduan cara membuat SSH Dengan Public Key dan Private Key melalui PuTTy, ada suatu hal yang bisa kamu persiapkan agar nantinya proses pembuatan SSH dapat dilakukan dengan mudah dan lancar. Adapun yang harus kamu persiapkan adalah Download PuTTy dan PuTTyGen. Pertama- tama silahkan download PuTTy dan PuTTyGen terlebih dahulu. Agar lebih mudah download-nya, kamu bisa download paket PuTTy yang disimpan dalam putty.zip. Folder putty.zip tersebut sudah terdiri atas software PuTTy dan PuTTyGen.
Cara Membuat SSH Dengan Public Key dan Private Key Melalui PuTTY
Setelah selesai download PuTTy dan PuTTyGen, sekarang saatnya kamu membuat SSH dengan Public Key dan Private Key. Adapun langkah- langkah yang bisa kamu lakukan sebagai berikut :
1. Membuat Public Key dan Private Key Melalui PuTTyGen
Pada tahap persiapan kamu telah berhasil men-download putty.zip. Silahkan ekstrak putty.zip terlebih dahulu. Folder putty.zip berisi beberapa software yang berhubungan dengan konfigurasi PuTTy. Terdapat PuTTy, PuTTyGen, Pageant, PLINK, PSCP, PSFTP. Nah pada panduan kali ini hanya akan menggunakan PuTTy, PuTTyGen, dan Pageant. Setelah selesai ekstrak folder putty.zip, kamu bisa membuka PuTTyGen, maka akan terlihat seperti gambar di bawah ini.
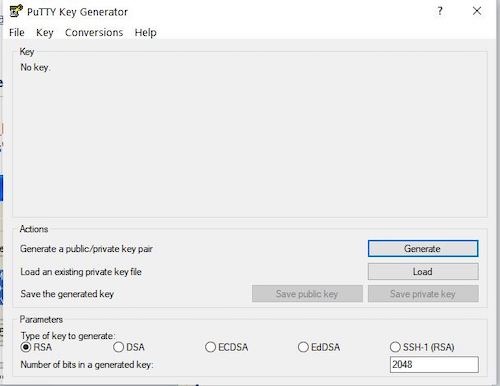
2. Melakukan Generate Public Key dan PrivateKey
Kemudian, agar kamu mendapatkan Public Key dan Private Key untuk mengakses SSH silahkan klik Generate.
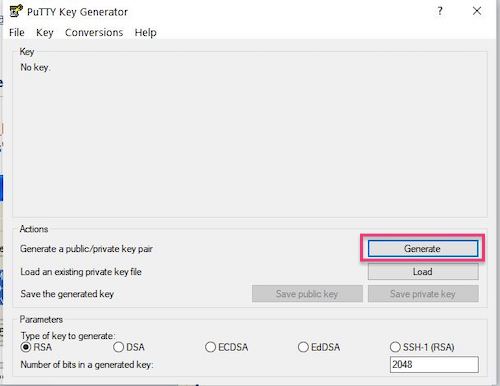
Proses generate dapat dipercepat dengan cara menggerak-gerakkan mouse atau keypad pada area kosong dibawah nya.
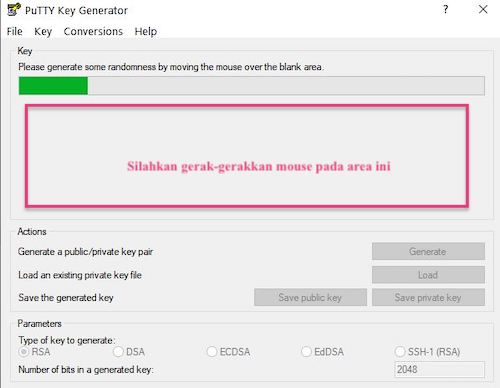
3. Membuat Key passphrase
Kkamu telah mendapatkan Public Key dan Private Key. Sekarang kamu bisa mengisi Key passphrase dengan bebas sesuai keinginanmu. Key passphrase digunakan untuk mengakses Private Key. Ulangi lagi Key passphrase pada kolom Confirm passphrase.
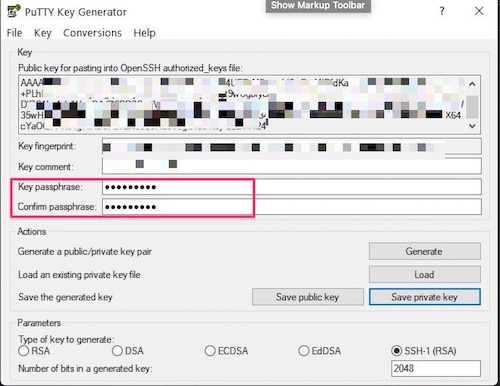
4. Menyimpan Public Key dan Private Key
Untuk menyimpan Public Key, silahkan copy Public Key terlebih dahulu ke dalam text editor seperti notepad atau sublime text. Mengapa tidak klik Save Public Key saja? Sebenarnya kamu boleh langsung klik tombol tersebut. Namun, ada beberapa aturan atau format saat memasukkan Public Key secara manual pada langkah selanjutnya. Jadi alangkah baiknya jika kamu menyalin secara manual kemudian paste ke dalam text editor. Sedangkan untuk menyimpan Private Key, kamu bisa langsung klik Save Private Key kemudian simpan di komputer kamu. Misalnya pada panduan kali ini menyimpan Private Key dengan nama private_key. Private Key yang disimpan akan berekstensi .ppk (PuTTy Private Key File).
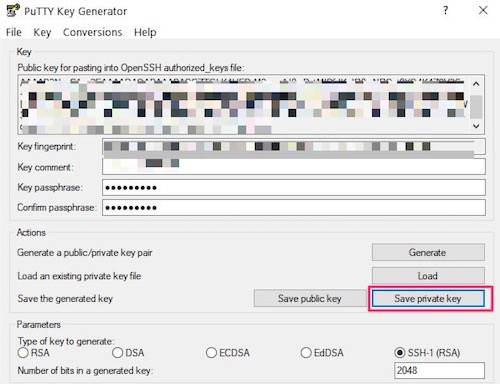
Karena kamu sudah mendapatkan Public Key dan Private Key dari PuTTyGen. Sekarang saatnya beralih ke software PuTTy. Kamu bisa membuka software PuTTy kemudian ikuti Panduan Akses SSH agar bisa masuk ke Command Prompt. Setelah itu saatnya membuat file authorized_keys. File ini digunakan untuk memasukkan Public Key. Sebelum membuatnya, silahkan masuk ke direktori home terlebih dahulu. Silahkan jalankan command berikut.
|
1 2 3 |
cd /home/usernamecPanel mkdir .ssh // Jalankan langkah ini jika belum terdapat folder .ssh chmod 700 .ssh |
Sekarang kamu bisa membuat file authorized_keys dengan menjalankan perintah di bawah ini.
|
1 |
nano .ssh/authorized_keys |
Silahkan paste Public Key yang telah di copy pada langkah ke 4 dengan tombol kombinasi shift+insert pada keyboard. Sebelumnya, pastikan beberapa hal sebelum melakukan paste Public Key ini. Silahkan pastikan beberapa hal di bawah ini :
- Public Key yang di paste berada dalam satu baris.
- Pastikan, terdapat tulisan
ssh-rsadi awal. - Dilarang untuk menambahkan
rsa-key-20090614di akhir. - Dilarang menambahkan email@example.com di akhir baris.
- Dilarang menambahkan BEGIN PUBLIC KEY atau END PUBLIC KEY.
Format Public Key kurang lebih nya seperti pada gambar berikut.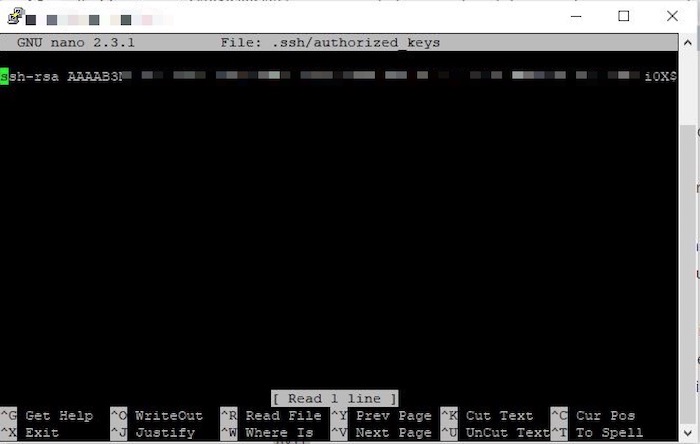
Setelah selesai melakukan paste, silahkan klik Ctrl+X+Y lalu Enter. Kemudian keluar dari software PuTTy.
6. Menambahkan Key Pada Pageant
Agar kamu bisa mengakses SSH tanpa memasukkan password, silahkan menambahkan Key pada Pageant. Kamu bisa membuka ikon Pageant yang berada di sebelah kanan bawah dengan cara klik kanan pada ikon Pageant lalu pilih Add Key . Kemudian tambahkan Private Key yang telah disimpan pada langkah ke 4 sebelumnya.
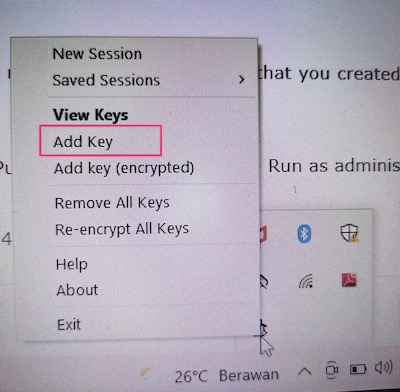
Yeay! kamu telah berhasil membuat Public Key dan Private Key untuk mengakses SSH. Jadi kamu tidak perlu lagi memasukkan password saat ingin mengakses SSH. Cukup membuka software PuTTy kemudian masukkan usernamecPanel@namadomain atau usernamecPanel@namaserver pada kolom Host Name dan memasukkan 64000 pada kolom Port.
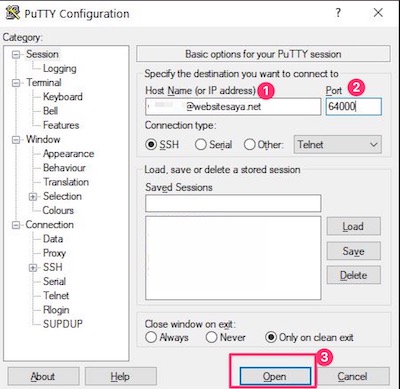
Maka secara otomatis kamu akan berhasil masuk SSH tanpa menggunakan password. Mudah bukan?
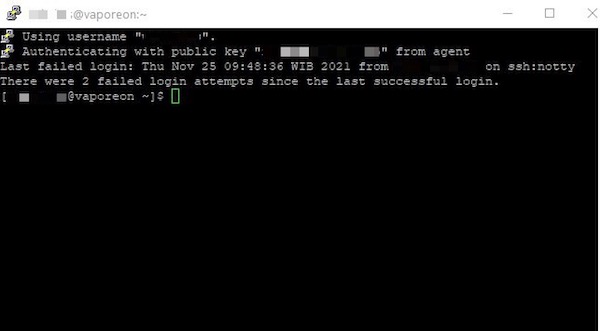
Kesimpulan
Salah satu cara agar mudah dalam mengakses SSH adalah dengan membuat Public Key dan Private Key. dengan kedua Key ini, kamu tidak perlu memasukkan password saat akan mengakses SSH. Apalagi buat sebagian dari kamu yang sering lupa password saking banyaknya akun. Tenang! Bagi kamu pengguna Linux atau MacOS, kamu juga bisa membuat Public Key dan Private dengan mudah. Silahkan ikuti step by step nya pada panduan Cara Menggunakan SSH di Hosting (SSH Keys). Hosting terbaik di DomaiNesia yang menyediakan akses SSH minimal pada paket Hosting Super. Selain akses SSH ada banyak fitur- fitur yang bisa memenuhi kebutuhan website. Seperti fitur pengelolaan cache, mempercepat website, beragam bahasa pemrograman, dan lain- lain.
Baca Juga : Cara Mengubah Password Akses SSH Hosting.
