Panduan Instalasi Joomla
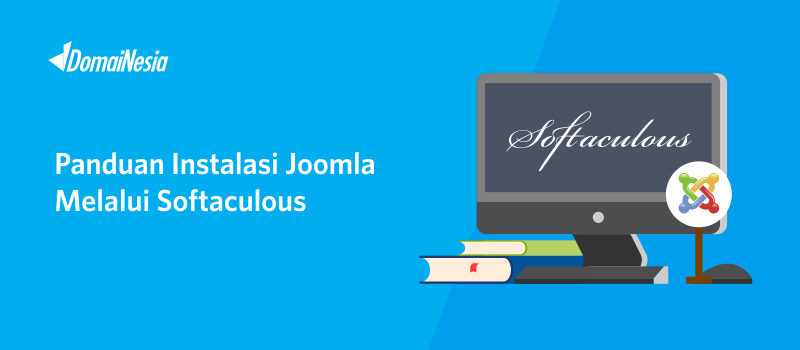
Apa itu Joomla?
Joomla merupakan salah satu jenis CMS (Content Management System) yang digunakan untuk membangun berbagai macam aplikasi online seperti surat kabar online, website perusahaan, website sekolah maupun website pribadi. Pada dasarnya CMS Joomla ini sama dengan WordPress, namun Joomla memiliki beberapa keunggulan apabila digunakan dalam pembuatan website yang sifatnya untuk perusahaan, pemerintah, sekolah atau organisasi. Diantaranya yaitu, Joomla memiliki fitur yang lebih banyak, mudah dimodifikasi, serta banyak modul yang dapat disesuaikan dengan kebutuhan.
Instalasi Joomla
Anda dapat melakukan instalasi Joomla dengan mudah. Seperti pada umumnya, anda dapat melakukan instalasi Joomla di localhost terlebih dahulu kemudian upload file ke hosting atau menggunakan Softaculous. Bagi anda yang masih awam dengan proses instalasi manual, maka kami sarankan untuk menggunakan bantuan dari Softaculous Apps Installer. Adapun panduan instalasi Joomla di Softaculous adalah sebagai berikut,
1. Login cPanel Hosting
Langkah pertama yang harus kamu lakukan adalah login ke cPanel. Login cPanel dapat melalui https://namadomain/cpanel, sesuai email yang dikirim dari DomaiNesia mengenai Informasi Account Hosting. Bagi anda yang belum tahu cara login cPanel, silahkan baca di Cara Login cPanel Hosting.

2. Memilih Menu Softaculous Apps Installer
Kemudian masuk ke halaman cPanel. Pada kolom pencarian ketikkan “softaculous apps installer” lalu pilih “Softaculous Apps Installer”
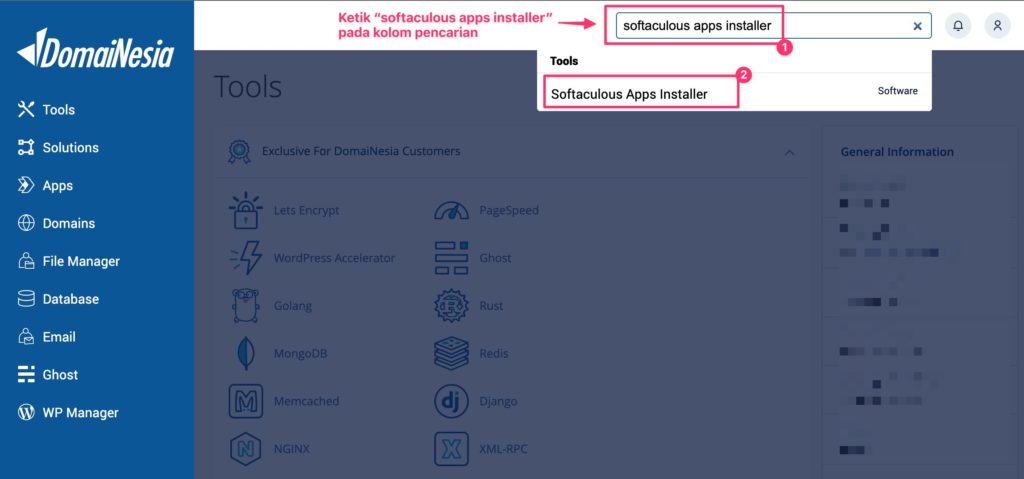
3. Memilih Joomla
Maka anda akan diarahkan ke dashboard Softaculous. Terdapat berbagai macam Content Management System (CMS) yang dapat anda pilih. Untuk melakukan instalasi Joomla, maka silahkan tuliskan Joomla di kolom pencarian. Setelah itu klik Joomla.
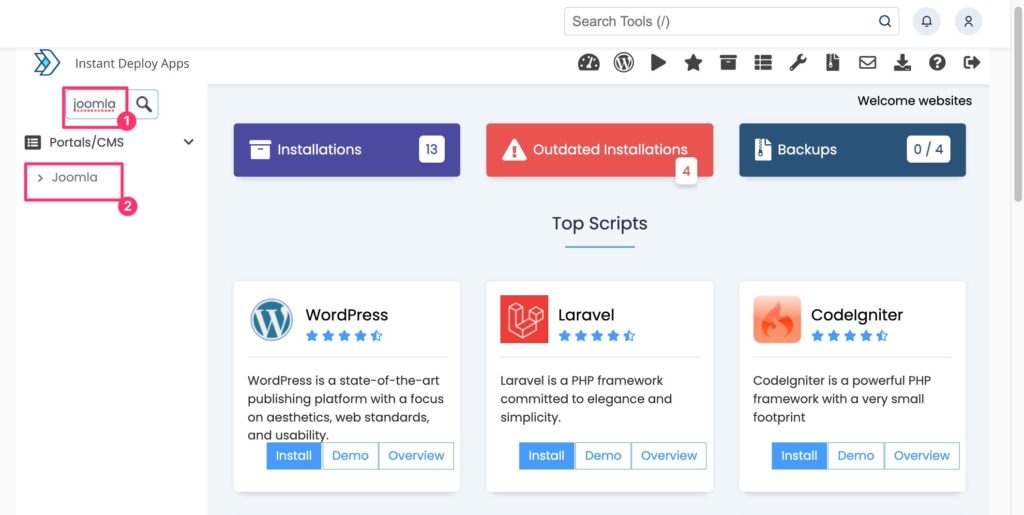
4. Install Joomla
Kemudian anda akan masuk ke installer Joomla. Pada halaman ini anda akan menemukan beberapa fitur, screenshots, versi yang digunakan, demo, ratings serta review dari CMS Joomla. Untuk melakukan instalasi silahkan klik Install Now.
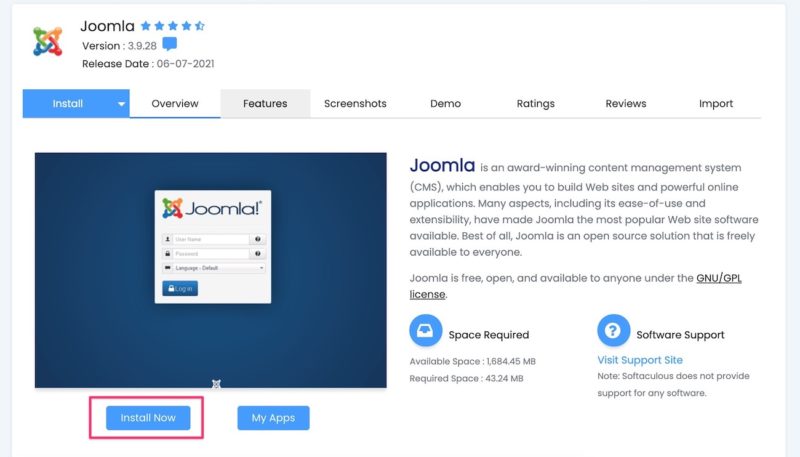
Setelah itu, anda akan diminta untuk mengisi beberapa form yang akan digunakan sebagai acuan CMS Joomla yang akan diinstal. Pada bagian Software Setup anda diminta untuk menentukan versi Joomla, protokol yang digunakan (pilih HTTPS apabila domain telah terpasang SSL), domain yang digunakan untuk CMS Joomla serta pemilihan direktori instalasi. Kosongkan direktori instalasi agar Joomla dapat terinstall di folder utama/ root.
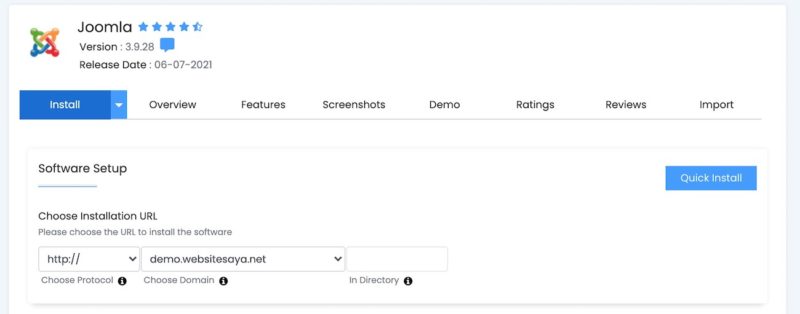
Pada bagian Site Settings, anda dapat menuliskan judul website dan deskripsi website. Sedangkan di bagian Database Settings, anda diminta untuk memilih import database. Biarkan default saja.
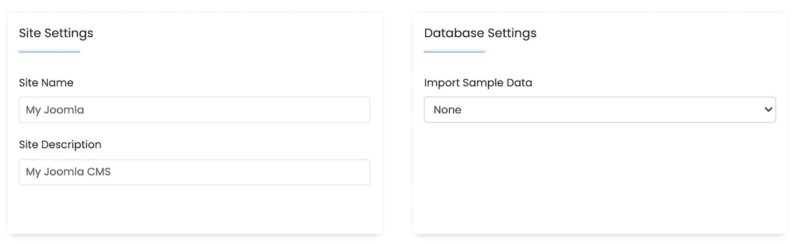
Pada bagian Admin Account, silahkan isi username, password, nama asli serta email dari admin Joomla. Kemudian pada bagian Choose Language, pilih bahasa yang diinginkan.
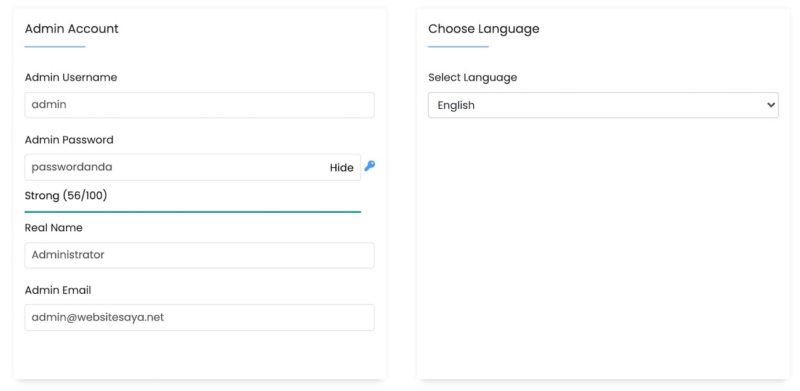
Klik Advanced Options agar anda dapat melakukan backup secara berkala. Setelah semua selesai, maka klik Install.
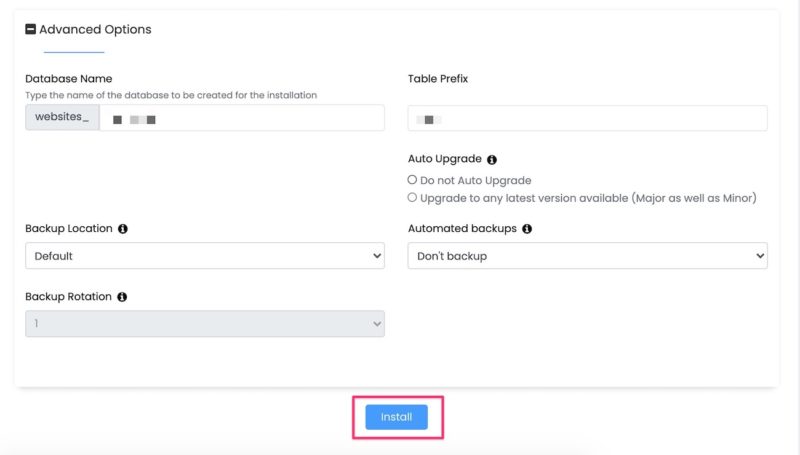
Tunggu hingga proses instalasi selesai.
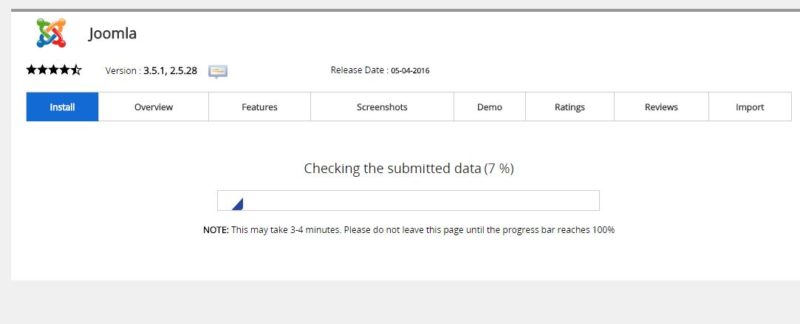
Setelah selesai, maka akan muncul tulisan Congratulations, the software was installed successfully. Itu menandakan bahwa proses instalasi Joomla telah berhasil.
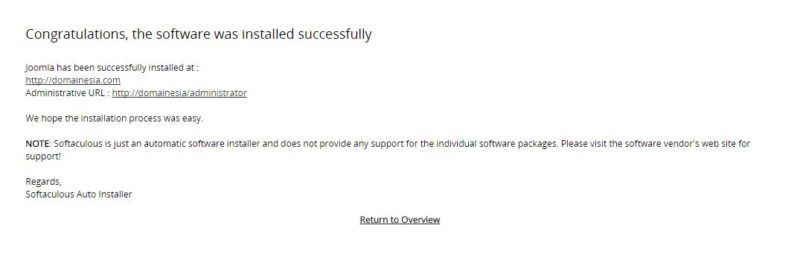
Baca Juga: Cara Reset Password Joomla di Hosting Murah
5. Mengakses Joomla
Untuk mengakses halaman utama maka klik domain tersebut. Sedangkan untuk mengakses halaman admin, maka tuliskan /administrator setelah nama domain. Misalnya domainesia.com/administrator. Maka akan muncul halam login seperti ini.
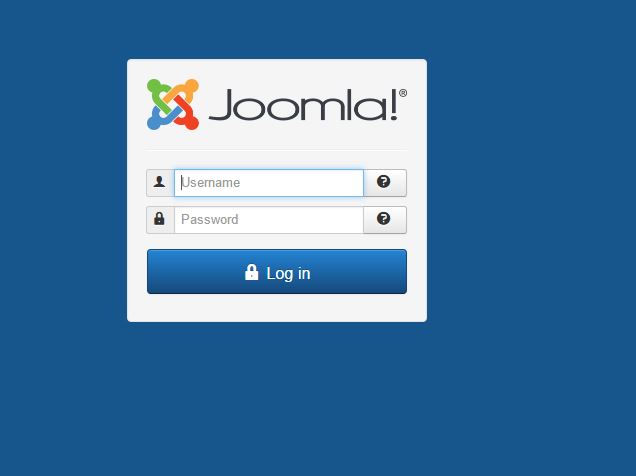
Tuliskan username dan password Joomla tadi. Apabila berhasil maka akan muncul tampilan berikut. Anda dapat menerbitkan artikel, menambah kategori, mengganti template atau menambah modul sesuai keinginan.
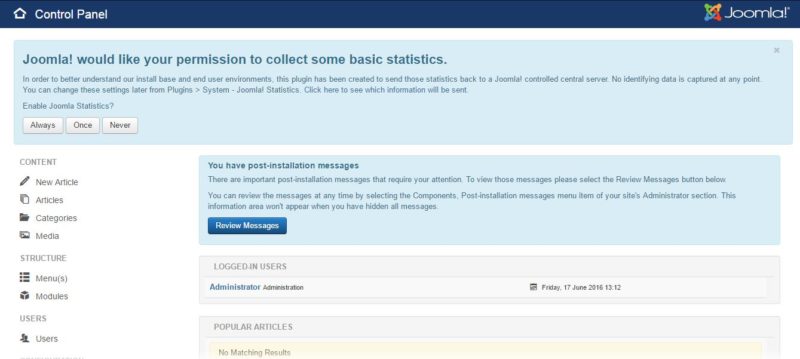
Baca Juga: Cara Setting SSL di Joomla
Closing
Joomla merupakan salah satu CMS yang cukup powerful dan hampir sama kegunaannya dengan WordPress. Namun, apabila digunakan sebagai website perusahaan, website pemerintah, maupun website organisasi Joomla lebih unggul dibandingkan dengan CMS lainnya. Proses instalasi Joomla pun cukup mudah dan cepat. Anda dapat melakukan instalasinya secara manual atau menggunakan Softaculous Apps Installer.
