Temukan solusi untuk
permasalahan Anda dalam
menggunakan layanan DomaiNesia
Gunakan fitur pencarian untuk menemukan jawaban dari permasalahan Anda dengan cepat
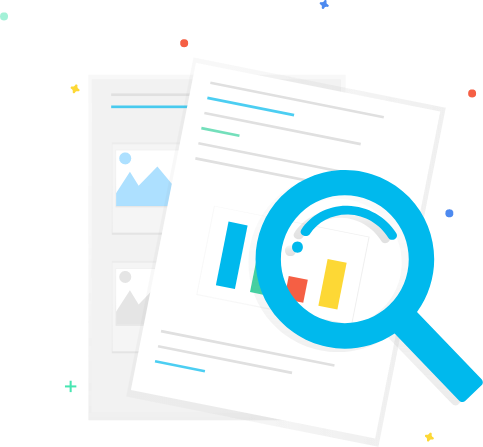
Permasalahan yang sering ditanyakan
- Cara Menambahkan ID Protection (Privacy Protection)
- 10+ Panduan Setting Proxy di Browser (Google Chrome, Mozilla Firefox dan Internet Explorer) Mudah
- Cara Order Paket Hemat Domain dan Hosting di DomaiNesia
- Boost Performa! Cara Repair dan Optimasi phpMyAdmin Cepat
- Cara Install Swoole PHP di Hosting
- Troubleshooting IP Public Bermasalah
Berlangganan Artikel
Dapatkan artikel, free ebook dan video
terbaru dari DomaiNesia

Migrasi Hosting ke DomaiNesia Gratis 1 Bulan
Ingin memiliki hosting dengan performa terbaik? Migrasikan hosting Anda ke DomaiNesia. Gratis jasa migrasi dan gratis 1 bulan masa aktif!
Ya, Migrasikan Hosting Saya