Panduan Setting Email di IOS

Selain di Android, setting email juga dapat dilakukan di IOS anda. Adapun langkah- langkah dalam setting email pada dasarnya sama. Yaitu, membuat akun baru kemudian disesuaikan dengan informasi manual settings akun email di Webmail. Begitu pula di IOS anda cukup membuka pengaturan email, membuat akun email baru yang sesuai dengan informasi manual settings kemudian sinkronisasi.
Persiapan Setting Email di IOS
Sebelum melakukan setting email di iOS, tentu saja anda harus mempersiapkan informasi manual settings dari email yang dapat anda peroleh di Webmail.
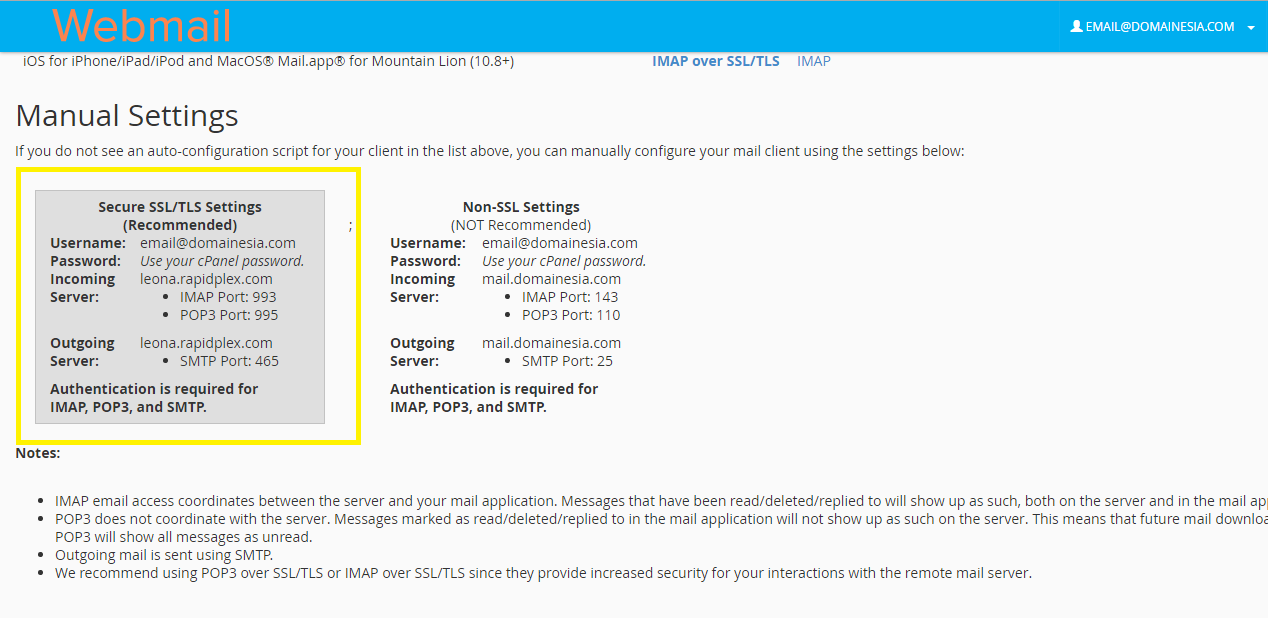
Manual settings tersebut sangat berguna dalam proses pembuatan akun email pada IOS anda. Terdapat username yang merupakan alamat email itu sendiri, kemudian password. Lalu terdapat Incoming server dan Outgoing Server beserta port yang dimiliki masing- masing. Informasi inilah yang menjadi dasar sinkronisiasi email domain dengan IOS anda. Untuk mengetahui step- step untuk menuju ke tahap ini, maka sebelumnya anda harus membaca Panduan Setting Email di Outlook terlebih dahulu.
Setting Email di IOS
Setelah informasi email tersebut diperoleh, maka tahap selanjutnya yaitu melakukan setting email di IOS. Adapun langkah- langkahnya yaitu,
1. Memilih Menu Setting
Silahkan masuk ke menu Setting. Kemudian pilih Mail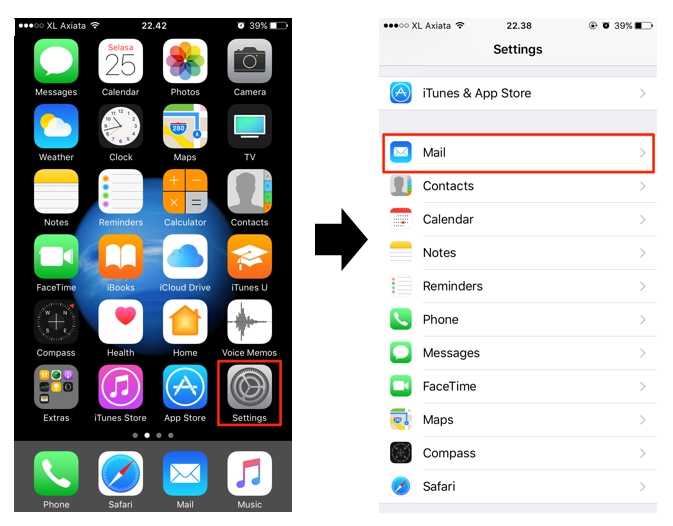
2. Menambahkan Akun Email
Setelah itu, pilih Account lalu klik Add Account. Kemudian klik Other.
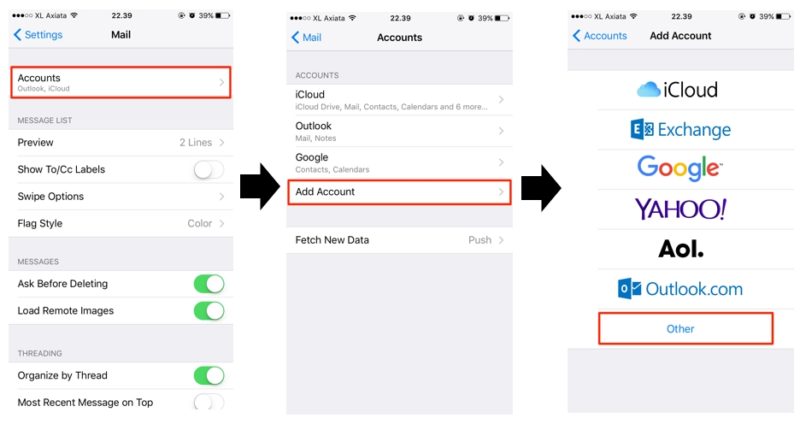
3. Memasukkan Informasi dari Webmail
Klik Add Mail Account. Setelah itu, anda diminta untuk memasukkan informasi manual settings akun email di Webmail. Masukkan data-data sebagai berikut:
Name: (diisi nama anda) Address: (diisi alamat email anda yang lengkap) Password: (diisi kata sandi email anda) Description: (diisi apa saja)
Kemudian tekan tombol Next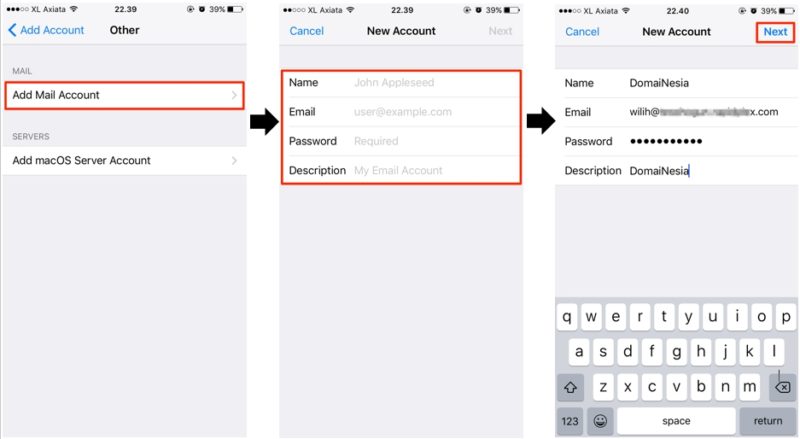
4. Memilih IMAP
Pilih IMAP,
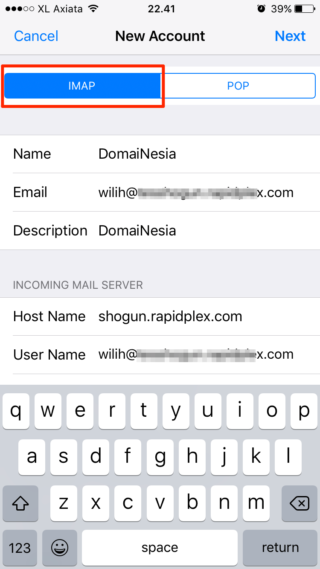
lalu lengkapi data-data sebagai berikut:
Incoming Mail Server
Host Name: diisi dengan nama server dari Incoming Server dari informasi manual settings di atas misalnya leona.rapidplex.com User Name: (diisi alamat email anda yang lengkap) Password: (diisi kata sandi email anda)
Outgoing Mail Server
Host Name: diisi dengan nama server dari Outgoing Server misalnya leona.rapidplex.com User Name: (diisi alamat email anda yang lengkap) Password: (diisi kata sandi email anda)
Setelah selesai maka tekan tombol Next
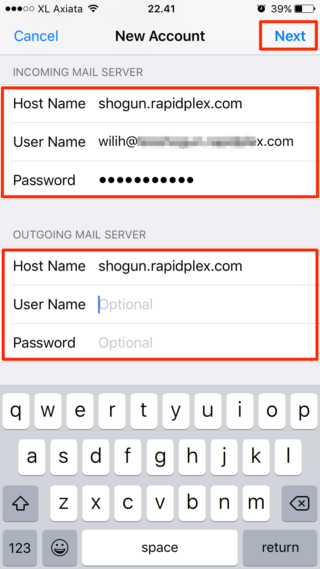
5. Menunggu Hingga Proses Sinkronisasi Selesai
Selanjutnya, akan muncul tulisan Verifying. Tunggu hingga proses sinkronisasi selesai.
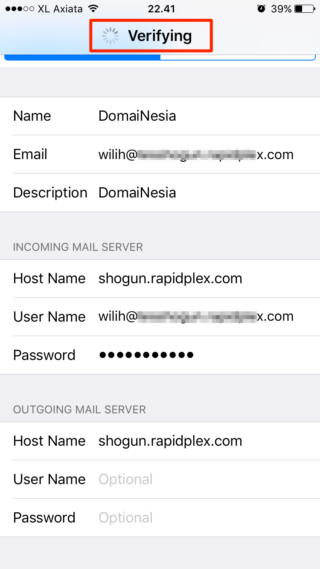
Setelah selesai, jangan lupa untuk melakukan Save
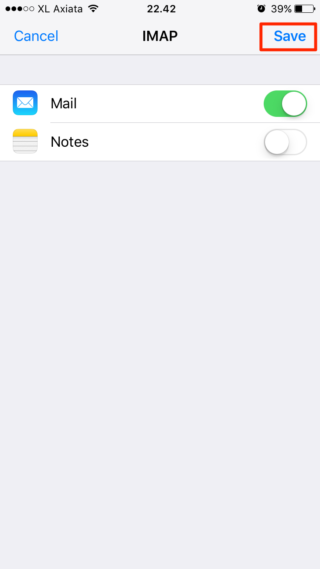
6. Setting Email di iOS Telah Sukses
Apabila muncul seperti gambar di bawah ini, maka setting email di iOS telah sukses. Sekarang, anda dapat mengelola email di iOS dengan mudah, cepat dan tentunya nggak pakai ribet! 😀
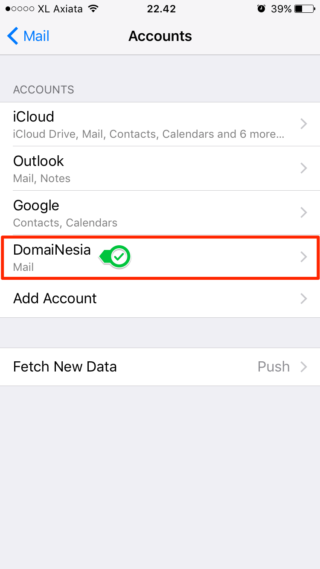
Bagaimana Cara Mengelola Email?
Setelah anda etting email di iOS, maka hal yang anda lakukan sekarang ini yaitu melakukan pengelolaan email seperti melihat kotak masuk (inbox), melihat email terkirim, email keluar, menulis email dan sebagainya. Bagaimana caranya? Hmmm.. gampang DomaiNesians 🙂 Cukup memilih icon Mail, kemudian pilih email. Lalu tinggal klik pengelolaan email apa yang ingin dilakukan. Apakah cek inbox, trash, spam dan sebagainya. Mudah bukan?
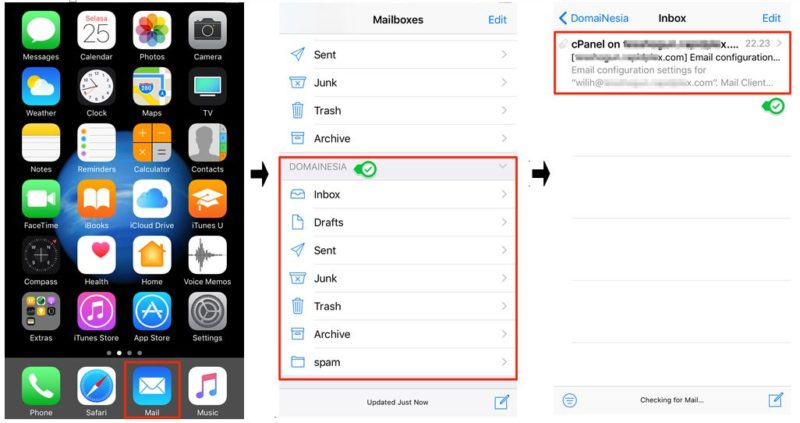
Closing
Setting email domain sendiri dapat juga dilakukan di IOS. Setting email di IOS dapat dilakukan dengan mudah seperti proses setting email hosting di android. Terdapat berbagai macam cara untuk melakukan sinkronisasi email di sisi client. Misalnya, mengunakan Outlook. Untuk panduannya dapat anda baca di Panduan Setting Email di Outlook. Selain itu, melalui smartphone dapat anda lakukan di platform IOS seperti panduan ini atau di platform Android. Untuk lebih mengetahui tentang pengaturan email di Android, dapat anda baca di Panduan Setting Email di Android. DomaiNesia memiliki program afiliasi yang dapat anda ikuti lho! Apa itu program afiliasi? Dan benarkah dengan mengikuti program Afiliasi DomaiNesia, bisa dapat jutaan rupiah? Cek aja di PROGRAM AFILIASI DomaiNesia. Cek Rekomendasikan domain di DomaiNesia kepada temanmu dan dapatkan jutaan rupiah! ?
