Pengaturan Email Domain pada Gmail
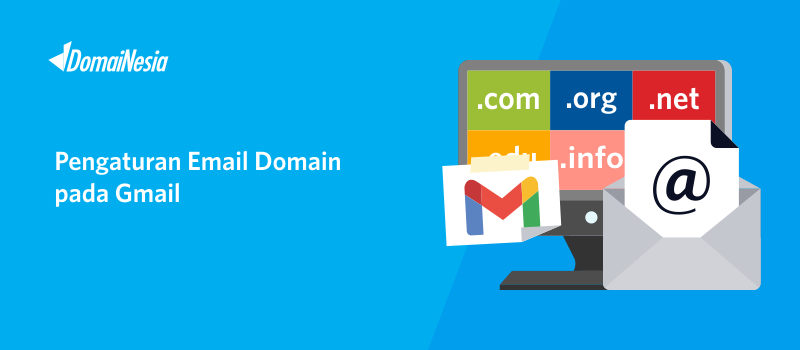
Gmail adalah salah satu penyedia layanan email yang kinerjanya cukup mumpuni. Anda dapat login menggunakan gmail walaupun bukan menggunakan akun gmail. Apabila memiliki alamat email domain, maka anda juga dapat mengintegrasikannya sehingga dapat login melalui gmail. Dengan begitu, anda dapat mengirim dan menerima email dengan mudah dengan email dari domain anda melalui gmail. Selain itu, anda dapat menghemat kapasitas dari hosting. Hal ini dikarenakan penggunaan akun gmail yang free sampai dengan 15 GB. Pada panduan ini akan dibahas cara menghubungkan email domain ke Gmail. Anda juga akan mengerti step by step cara sinkron webmail dengan Gmail. Penasaran? Yuk ikuti caranya.
Konfigurasi Melalui SMTP
Adapun langkah- langkah pengaturan email domain pada gmail yaitu sebagai berikut,
1. Membuka gmail.com
Silakan buka gmail.com pada browser kemudian login sesuai akun gmail anda
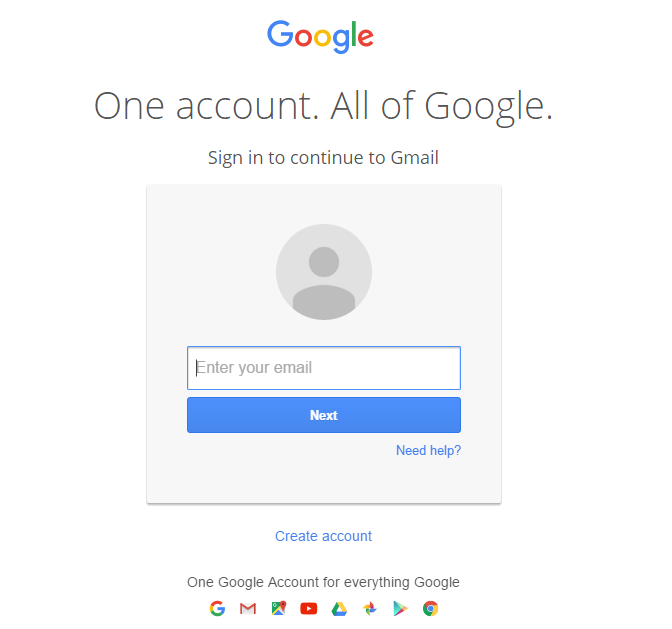
Maka akan masuk ke dalam akun anda.
2. Memilih Menu Settings
Setelah itu pada bagian kanan atas pilih Settings.
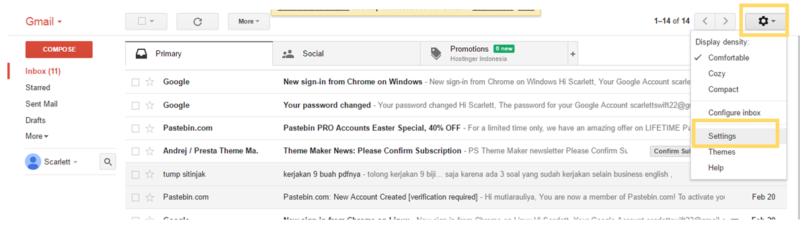
Pada halaman Settings pilih tab Accounts and Import
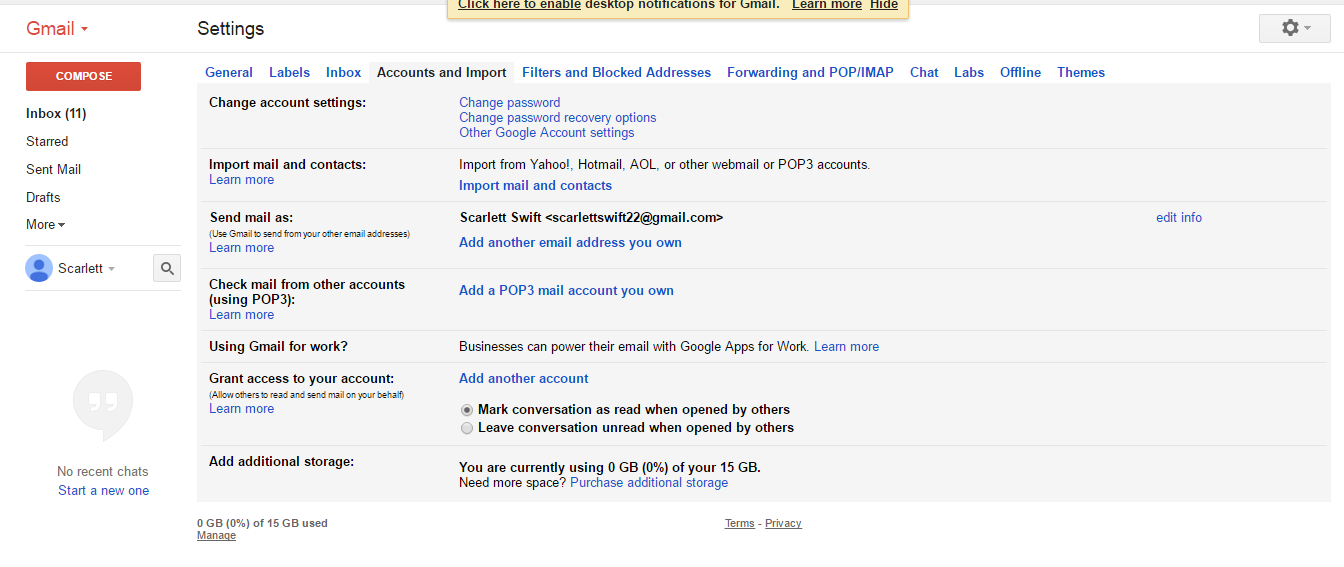
Kemudian pada bagian Send Mail as klik Add another email address you own. Hal ini bertujuan agar email domain yang telah tersetting dalam cPanel dapat terintegrasi dengan Gmail.
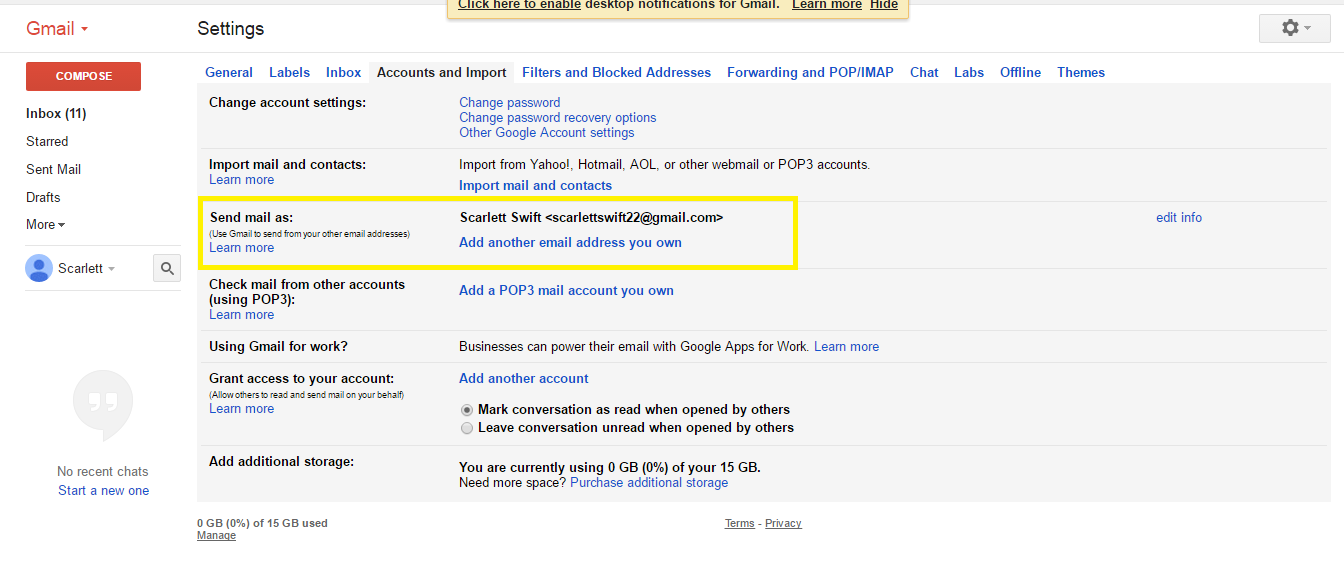
3. Menambahkan Email Domain
Setelah itu, masukkan nama dan email domain yang telah anda setting di cPanel. Adapun cara membuat email dengan domain sendiri dapat anda baca di Panduan Membuat Email dengan Domain Sendiri. Kemudian, klik Next Step.
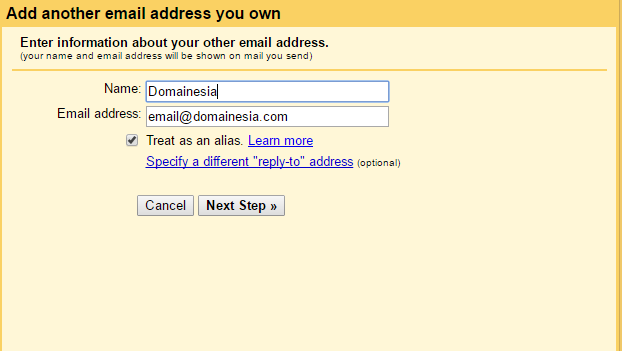
4. Konfigurasi SMTP Server ke Gmail
Lalu anda akan diarahkan ke halaman Send mail through your SMTP server. Anda harus melakukan konfigurasi SMTP. Masukkan SMTP server, username dan password email domain yang anda buat di cPanel. Terdapat 3 port yang tersedia di sana. Namun, dalam konfigurasi SMTP anda dapat memilih 2 port. Port 25 digunakan untuk Non SSL. Dan port 465 digunakan untuk SSL. Untuk SMTP server gunakan URL pada saat anda login cPanel.
Apabila setting selesai maka klik Add Account.
Catatan: Untuk SMTP Server, anda dapat menuliskan nama server seperti contoh pada gambar dibawah ini, atau nama domain atau mail(dot)namadomain. Untuk cek nama server, silakan baca Cek Nama Server Hosting Saya
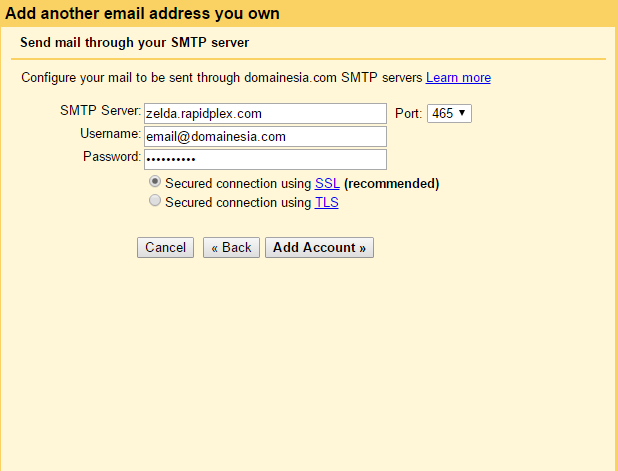
5. Verifikasi Email Domain
Kemudian anda akan diarahkan ke halaman verifikasi. Coba cek email domain kamu melalui webmail. Apakah ada email masuk yang berisi kode verifikasi? Biasanya akan muncul email dengan nama Gmail Confirmation

Jika iya, silakan copy code tersebut dan paste pada Gmail tadi. Lalu klik Verifikasi atau Verify atau klik link yang diberikan.
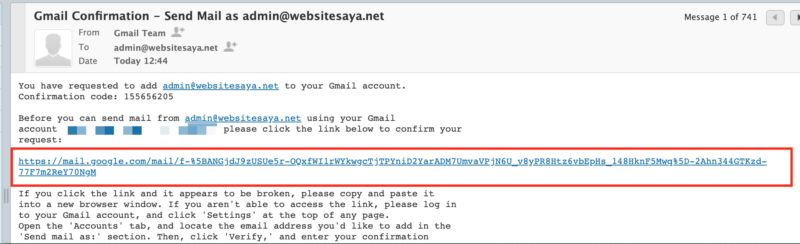
Setelah itu, masuk ke gmail.com kembali. Lalu silakan buka Inbox, apakah ada notifikasi email verifikasi yang masuk. kemudian klik link verifikasi dari Gmail.
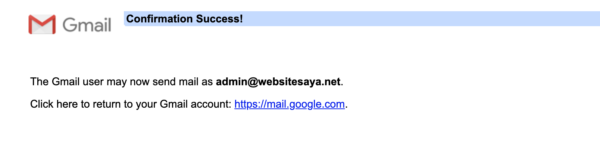
Catatan: Untuk login, selalu gunakan email dan password Gmail ya. Email domain dapat digunakan untuk membuat email, mengirimkan email, dan menerima email.
Konfigurasi Melalui POP3
Setelah konfigurasi SMTP selesai, maka anda perlu melakukan konfigurasi POP3. Hal ini bertujuan agar email domain yang masuk akan langsung terintegrasi dengan Gmail.
Adapun langkah- langkahnya yaitu,
1. Login ke gmail.com
Login ke akun gmail anda. Kemudian pilih Settings lalu klik tabs Accounts and Import. Pada bagian Check mail from other accounts klik Add a POP3 mail account you own.
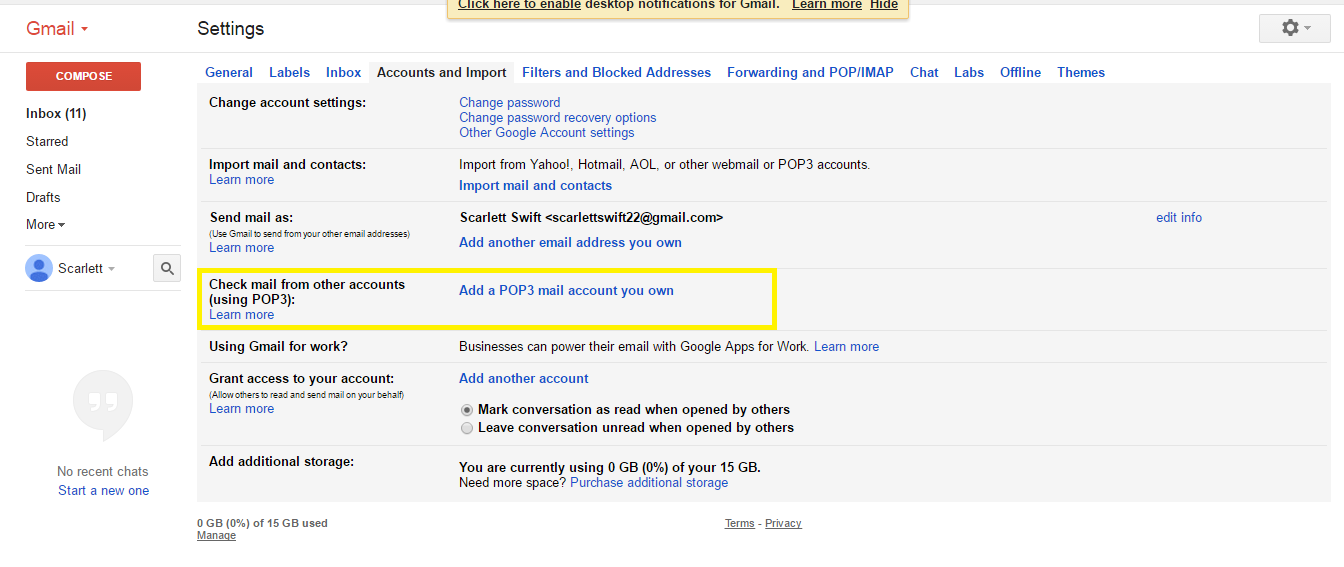
2. Menambahkan Email Domain
Anda akan diarahkan ke halaman Add a mail account you own. Masukkan email domain yang telah anda buat di cPanel. Lalu, klik Next Step.
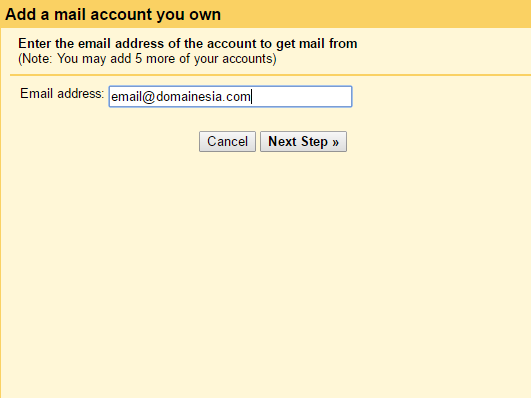
3. Konfigurasi POP3 ke Gmail
Kemudian anda akan diarahkan ke pengaturan email POP3. Masukkan username, password dan POP Server yang ada di pengaturan cPanel. Pada bagian POP Server diisi URL pada saat anda login cPanel. Untuk POP3, jangan lupa untuk selalu menggunakan port 995 dan berikan tanda centang pada penggunaan SSL. Setelah selesai, klik Add Account.
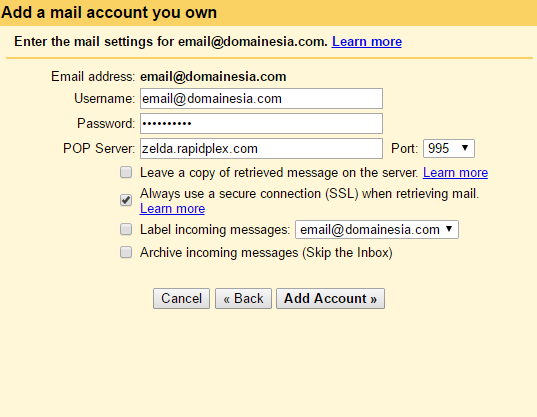
Catatan: Untuk POP3 Server, anda dapat menuliskan nama server seperti contoh pada gambar di atas, atau nama domain atau mail(dot)namadomain. Untuk cek nama server, silakan baca Cek Nama Server Hosting Saya
Baca Juga: Cara Setting SMTP Gmail di Hosting
Kesimpulan
Anda dapat menghubungkan email domain dengan akun Gmail yang dimiliki. Dengan menghubungkan email domain ke Gmail di DomaiNesia, anda akan semakin mudah dalam melakukan pengelolaan domain. Jika ingin mengelola email di Hosting, anda bisa menggunakan Webmail. Silahkan baca Cara Menggunakan Webmail di Hosting. Ingin mencoba layanan domain terbaik, silahkan order domain di DomaiNesia! Kami memiliki beragam ekstensi domain dengan harga yang terjangkau. Ingin mencoba Hosting murah dengan server di Indonesia? Yuk cek Hosting Indonesia. Salam DomaiNesia 🙂
