Panduan Setup Quic Cloud CDN di WordPress

Quic Cloud CDN – Selain Cloudflare, terdapat CDN atau Content Delivey Network lain yang bisa kamu gunakan. Itulah QUIC.cloud. QUIC.cloud merupakan CDN yang dikhususkan untuk website WordPress. Jadi, apabila kamu pengguna WordPress dan ingin menggunakan CDN agar konten dalam websitemu dapat diakses secara cepat, kamu bisa gunakan QUIC.cloud ini. Bagaimana cara melakukan setup CDN pada QUIC.cloud di WordPress? Nah, kamu bisa ikuti panduan dibawah ini. Ikuti panduan mulai dari persiapan hingga proses setup berhasil ya!
Tentang QUIC.cloud
QUIC.cloud adalah suatu platform yang berfokus pada proses optimalisasi dan akselerasi website WordPress. Tidak hanya produk- produk optimasi untuk kebutuhan website WordPress saja, namun QUIC.cloud juga menyediakan produk CDN atau Content Delivery Network khusus WordPress. Kebanyakan CDN hanya mengelola cache dari konten website yang bersifat statis (gambar, file CSS, kode Javascript, dan sebagainya). Namun, QUIC.cloud dapat mengelola cache dari konten yang bersifat dinamis. Ditambah lagi QUIC.cloud dapat diintegrasikan dengan plugin Litespeed Cache agar website tersebut dapat diakses lebih banyak, cepat, dan aman di seluruh dunia. Adapun beberapa kelebihan dari QUIC.cloud yaitu :
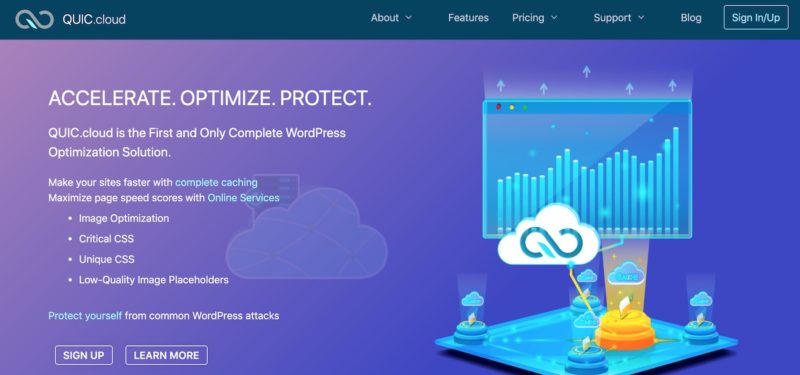
- Kompatibel dengan bermacam- macam jenis web server
- Memiliki fitur yang dapat mempercepat pengaksesan website secara global
- Menyediakan fitur keamanan Anti-DDoS untuk mencegah serangan DDoS
- Mengoptimalkan tidak hanya konten statis saja namun juga konten dinamis yang dikelola dengan sistem cache
Tahap Persiapan
Sebelum mengikuti langkah- langkah setup Quic Cloud CDN di WordPress, ada baiknya jika kamu menyiapkan beberapa hal untuk mendukung kelancara setup nanti. Beberapa hal yang harus kamu persiapkan adalah :
Memiliki Akun QUIC.cloud
Persiapan yang pertama yaitu wajib buat kamu yang ingin melakukan setup harus mempunyai akun Quic.cloud terlebih dahulu. Apabila kamu sudah memiliki akun, kamu bisa langsung ke persiapan yang kedua. Namun jika kamu belum memiliki akun, silah kan untuk membuat akun terlebih dahulu ya. Kamu bisa mengakses https://my.quic.cloud/u/login untuk membuat akun.
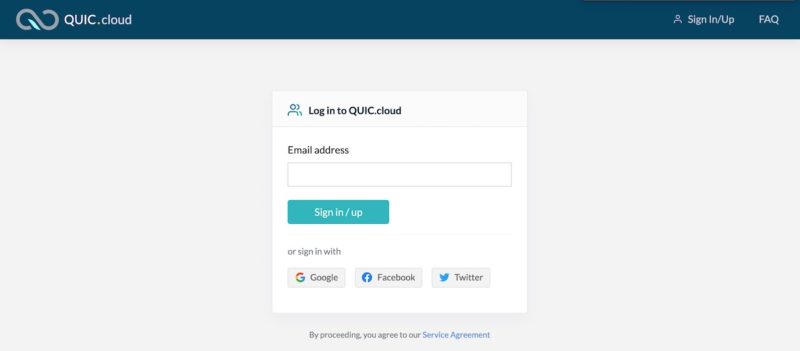
Hosting Sudah Sinkron Cloudflare
Persiapan yang kedua adalah pastikan hosting sudah sinkron dengan Cloudflare. Nah, dalam menggunakan Quic Cloud CDN akan membutuhkan CNAME record website. Dalam mendapatkan CNAME record tersebut, bisa dilakukan melalui Cloudflare. Untuk itu, pastikan hostingmu sudah sinkron dengan Cloudflare ya. Apabila belum, langsung saja ikuti panduan Cara Sinkronisasi Hosting ke CloudFlare.
Panduan Setup Quic Cloud CDN di WordPress
Setelah semua persiapan dilakukan, sekarang saatnya mengikuti step by step untuk melakukan setup Quic Cloud CDN di WordPress. Adapun langkah- langkah yang bisa kamu ikuti antara lain :
1. Instalasi Plugin Litespeed Cache
Khusus setup Quic Cloud CDN ini hanya dapat dilakukan apabila server hosting menggunakan Litespeed web server atau website WordPress yang telah terinstall plugin Litespeed Cache. Untuk itu, buat kamu yang belum melakukan install plugin Litespeed Cache, silahkan install terlebih dahulu. Pertama-tama, kamu bisa membuka website WordPress yang kamu miliki kemudian tambahkan /wp-admin atau /wp-login di belakang nama domain. Misalnya www.namadomain.com/wp-admin. Kemudian isikan username dan password dari WordPress itu sendiri. Lalu klik Log In.
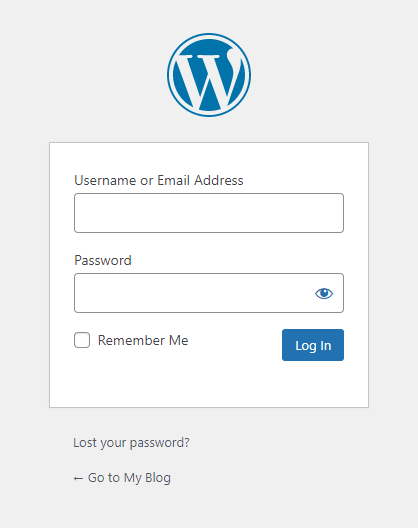
Setelah berhasil login, silakan klik menu Plugins kemudian klik Add New. Di halaman ini kamu bisa melakukan instalasi plugin apa saja yang disediakan oleh WordPress sesuai kebutuhan kamu. Pada panduan kali ini membutuhkan plugin Litespeed cache, sehingga kamu bisa ketik Litespeed Cache di kolom pencarian sebelah kanan atas. Setelah itu langsung saja klik Install Now.
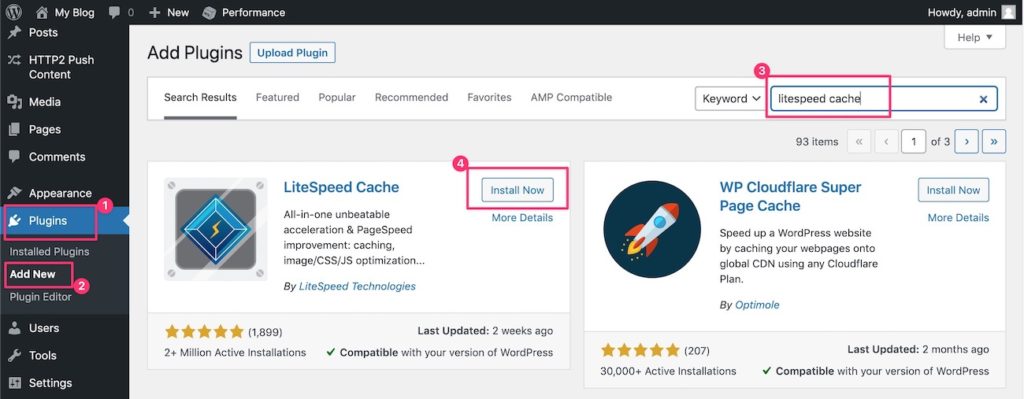
Setelah instalasi selesai, silahkan klik Activate untuk mengaktifkan plugin.
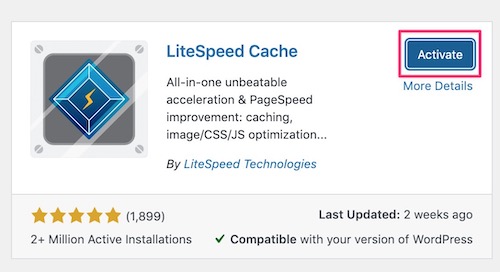
2. Melakukan Request Domain Key
Yey! Plugin sudah berhasil diaktifkan. Sekarang kamu bisa lanjut ke langkah yang kedua. Langkah yang kedua adalah melakukan request Domain Key. Domain Key pada plugin Litespeed Cache digunakan sebagai kunci agar bisa mengkoneksikan WordPress dengan QUIC.cloud. Kamu bisa pilih tab LiteSpeed Cache lalu klik menuGeneral, dan klik Request Domain Key untuk mendapatkan Domain Key.
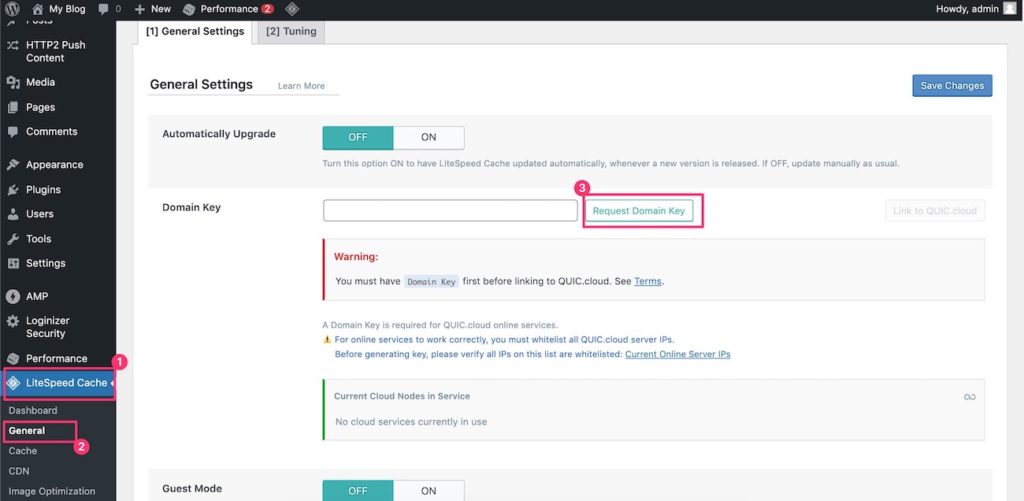
Tunggu beberapa saat, kemudian kamu akan mendapatkan notifikasi bahwa request domain key telah berhasil dilakukan. Silakan refresh halaman tersebut untuk memperbarui tampilan pada kolom Domain Key yang sebelumnya kosong menjadi ada kode.
3. Sinkronisasi QUIC.cloud Dengan WordPress
Langkah selanjutnya adalah melakukan sinkronisasi QUIC.cloud dengan WordPress. Setelah berhasil mendapatkan Domain Key, kamu bisa klik Link to QUIC.cloud.
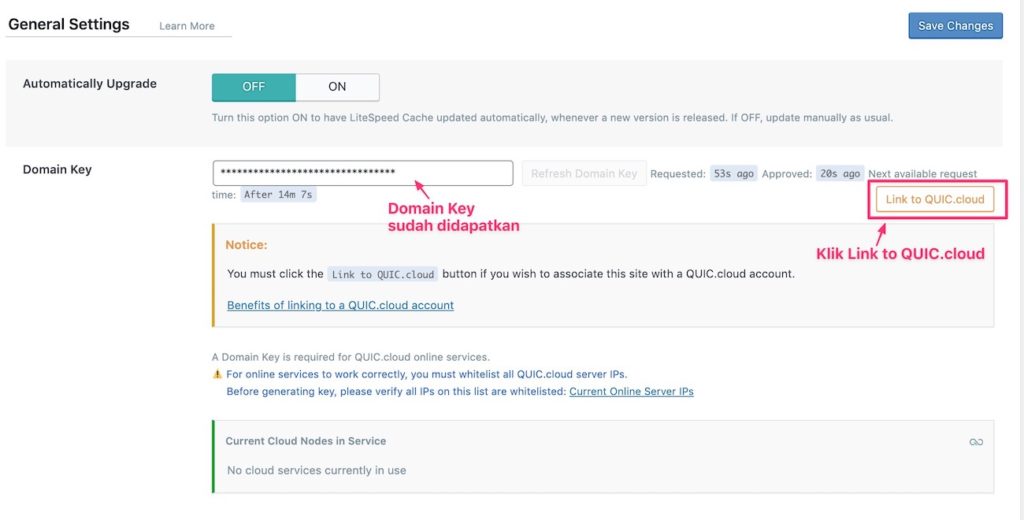
Kemudian kamu akan diarahkan ke halaman login QUIC.cloud. Silahkan masukkan email dan password untuk login ke QUIC.cloud. Setelah berhasil login QUIC.cloud, secara otomatis akan berpindah ke dashboard admin WordPress. Apabila tidak pindah secara otomatis, kamu bisa melakukan reload atau refresh halaman. Pada dashboard admin WordPress, di sebelah kanan kolom Domain Key terdapat tombol Visit My Dashboard on QUIC.cloud. Kamu bisa klik tombol Visit My Dashboard on QUIC.cloud agar bisa menuju ke dashboard QUIC.cloud. Yey! kamu sudah berhasil melakukan sinkronisasi QUIC.cloud dengan WordPress.
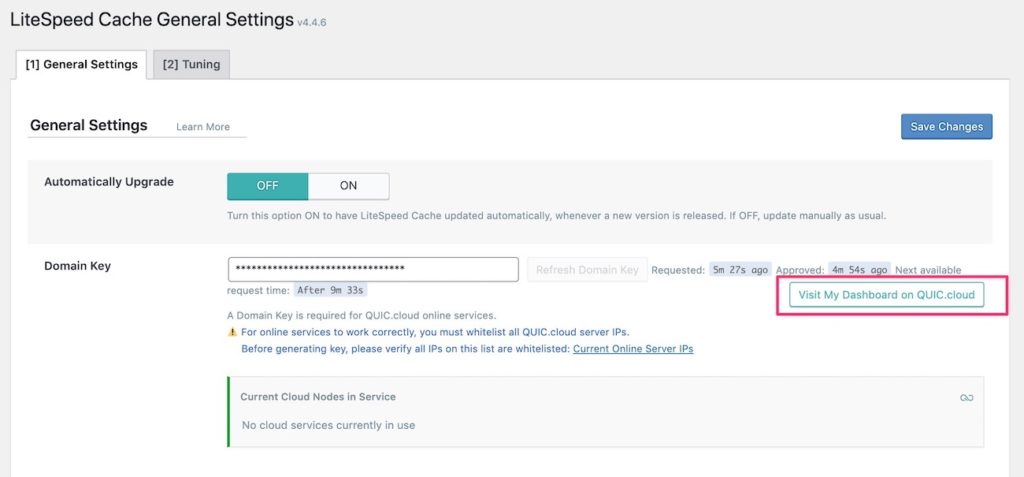
Melalui dashboard QUIC.cloud, kamu bisa melakukan semua konfigurasi yang sesuai dengan kebutuhan kamu. Berhubung panduan kali ini akan melakukan setup Quic Cloud CDN, maka kamu harus mengikuti langkah selanjutnya yaitu mengaktifkan CDN di QUIC.cloud.
4. Mengaktifkan CDN
Karena CDN yang akan digunakan terhubung dengan WordPress dan QUIC.cloud. Kamu harus mengaktifkan CDN dari sisi keduanya. Pertama, silahkan mengaktifkan CDN pada WordPress melalui dashboard admin WordPress. Kamu bisa memilih tab Litespeed Cache lalu pilih menu CDN. Pada kolom QUIC.cloud CDN, silahkan klik tombol ON. Apabila tombon ON berwarna hijau, itu artinya, CDN dari sisi WordPress berhasil dilakukan. Lalu klik Save Changes untuk menyimpan hasil aktivasi CDN.
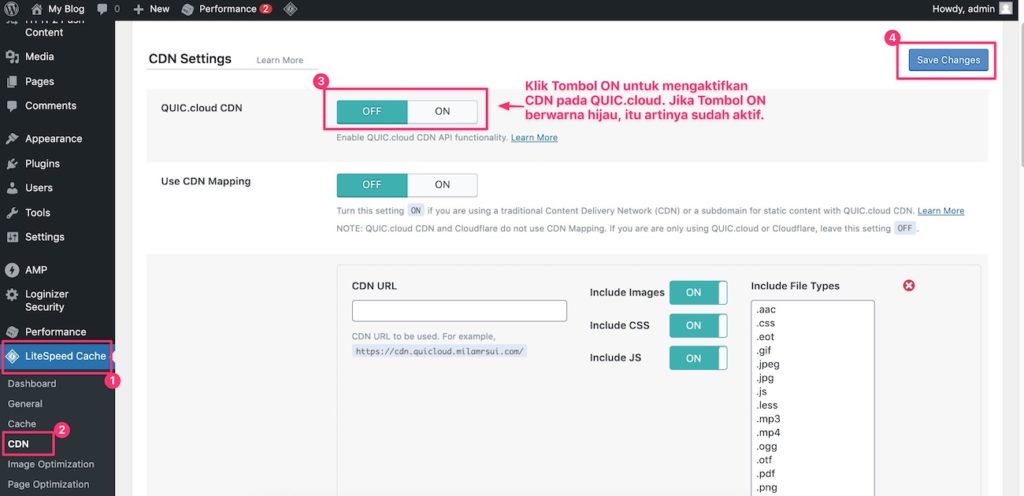
Kedua, mengaktifkan CDN pada QUIC.cloud melalui dashboard QUIC.cloud. Kamu bisa memilih domain yang akan diaktifkan CDN-nya.
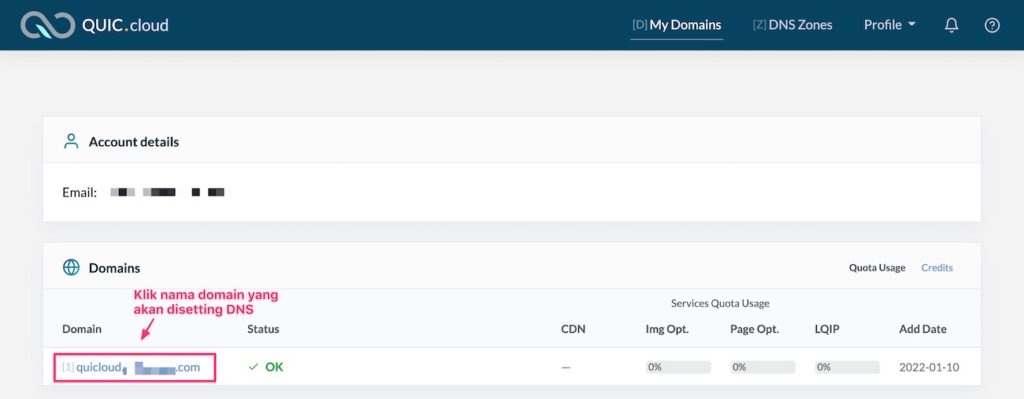
Untuk mengaktifkan CDN dari sisi QUIC.cloud terdapat 2 cara yaitu melalui CNAME record dan QUIC.cloud DNS root. Nah, pada panduan kali ini akan menggunakan CNAME record untuk mengaktifkan CDN. Pilih tab CDN dan klik Enable CDN.
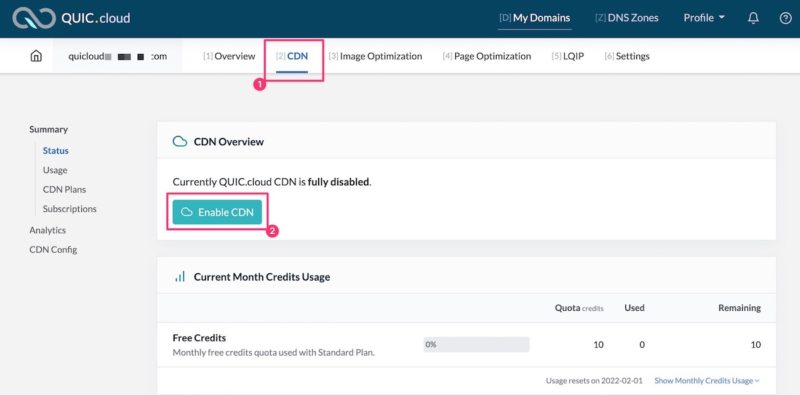
Lalu, klik I want to use CNAME lalu klik Confirm Choice.
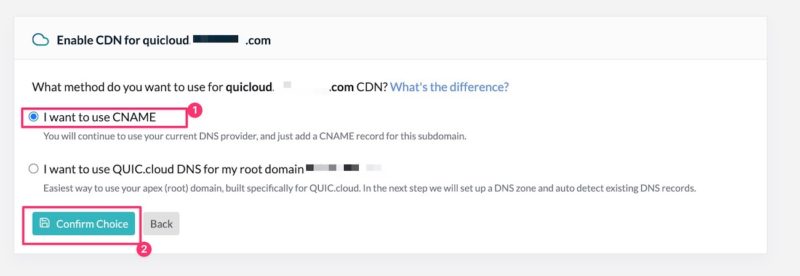
Maka kamu akan mendapatkan CNAME record yang nantinya akan dimasukkan ke dalam Cloudflare. Silahkan salin atau copy CNAME record terlebih dahulu. Dan klik Continue.
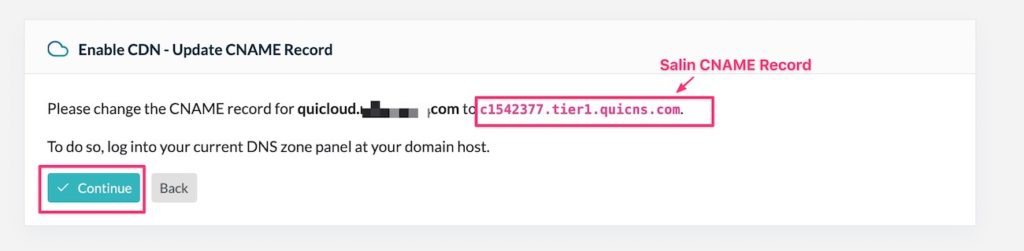
5. Setting DNS Pada Cloudflare
CNAME record yang telah didapatkan dan disalin tadi selanjutnya akan dimasukkan ke dalam Cloudflare. Pertama- tama, kamu bisa login Cloudflare dengan mengakses https://www.cloudflare.com/ dan memasukkan email beserta password akun.
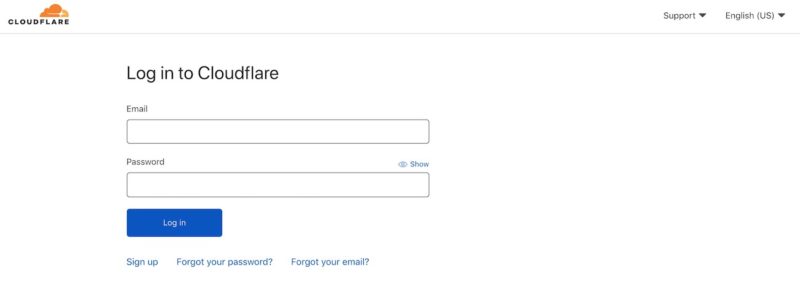
Baca Juga : Panduan Setting DNS di Cloudflare
Setelah itu pilih tab DNS untuk melakukan setting CNAME record. Lalu klik Add record untuk menambahkan CNAME record. Pada kolom Type, kamu bisa pilih CNAME. Kemudian pada kolom Name kamu bisa masukkan www apabila kamu menggunakan domain utama, sedangkan jika menggunakan subdomain, kamu bisa masukkan nama subdomain. Misalnya quicloud.websitesaya.net, kamu bisa masukkan quicloud pada kolom Name. Lalu pada kolom Target, silahkan paste CNAME record yang telah disalin tadi. Kemudian klik Proxy Status, dan klik Save untuk menyimpannya.
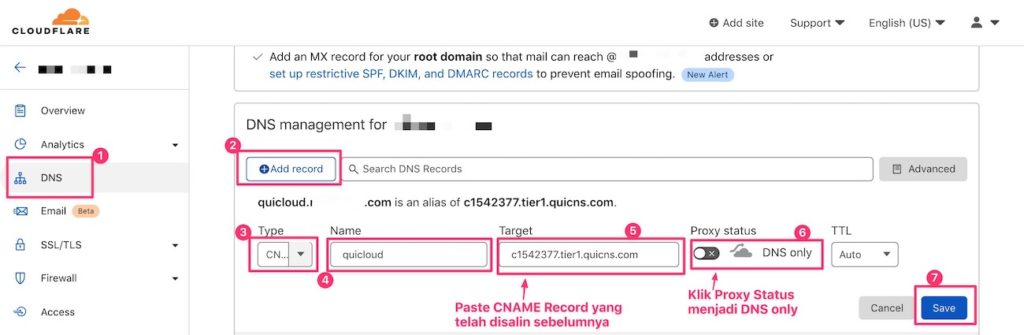
Tunggu hingga CNAME record terverifikasi. Untuk mengecek apakah verifikasi sudah selesai atau belum, kamu bisa masuk ke menu CDN lalu klik Status
6. Setup QUIC.cloud CDN di WordPress Selesai
Apabila status pada menu CDN sudah berubah seperti gambar di bawah ini, itu artinya kamu berhasil dan telah selesai melakukan setup Quic Cloud di WordPress. Terdapat tanda centang hijau pada CDN in Use dan DNS Verified.
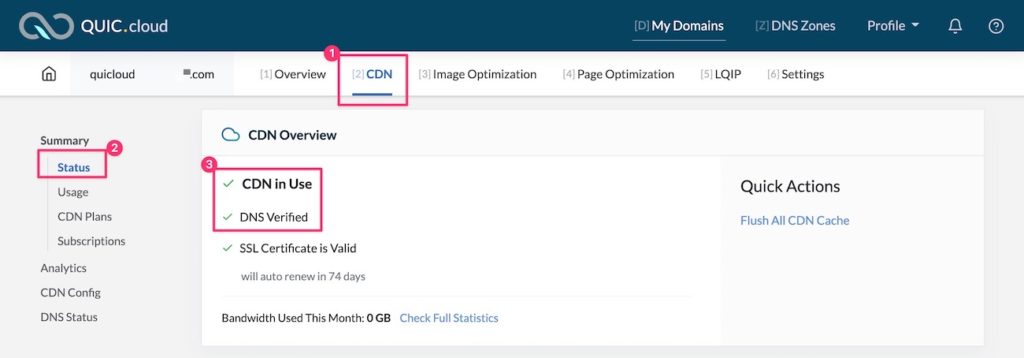
Kesimpulan
Sebagai pemula pengguna QUIC.cloud mungkin untuk melakukan setup ini cukup sulit dan membingungkan. Namun tenang saja, panduan ini memuat langkah-langkah yang sangat mudah untuk diikuti. Sehingga memudahkan kamu dalam melakukan setup Quic Cloud CDN di WordPress. Apabila kamu masih merasa kesulitan dalam melakukan setup ini, langsung saja hubungi Tim Support DomaiNesia melalui email atau kirim tiket.
Baca Juga : Cara Setting SSL di Cloudflare
