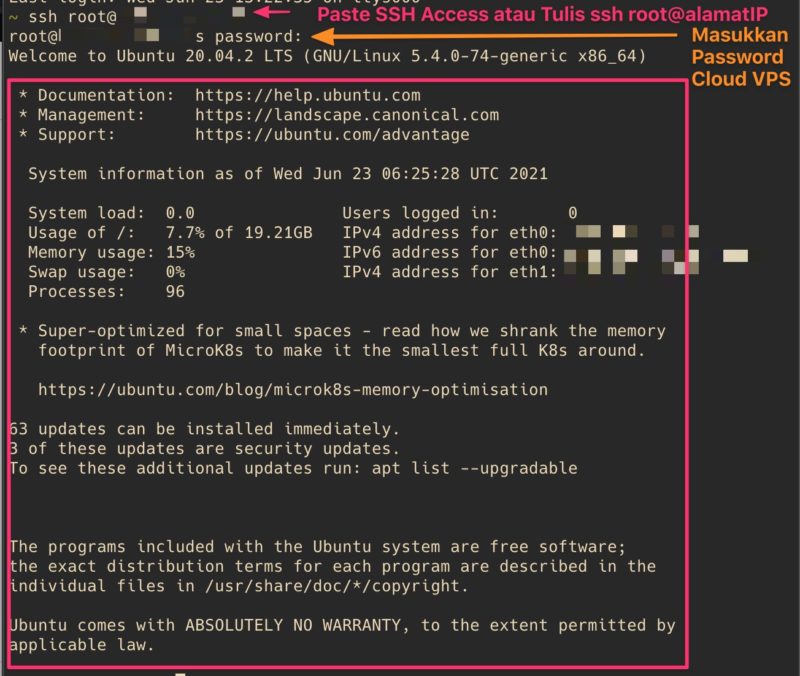Apa Yang Harus Kamu Lakukan Setelah Beli Cloud VPS?

Tutorial Cloud VPS – Hi DomaiNesians! Jika hosting tidak memenuhi untuk kebutuhan website kamu, Cloud VPS adalah solusinya. Pada dasarnya Cloud VPS sama seperti hosting yaitu sebuah server. Kamu dapat menyimpan file website di hosting ataupun di Cloud VPS. Perbedaannya hanya pada akses kontrol, kebutuhan resource dan sistem operasi yang digunakan. Di Cloud VPS, kamu dapat melakukan instalasi sesuai dengan kriteria dari aplikasi yang ingin kamu deploy. Berbeda dengan hosting yang penggunaannya terbatas. Nah, berikut ini DomaiNesia akan memberikan tutorial Cloud VPS untuk pemula. Apa saja yang harus dilakukan setelah beli Cloud VPS? Apa yang harus dipersiapkan? Yuk ikuti step by step berikut:
Tutorial Cloud VPS Untuk Pemula
Setelah order Cloud VPS dan melunasi invoice, kamu harus melakukan tutorial Cloud VPS berikut ini.
1. Cek Email Kamu
Tutorial Cloud VPS pertama adalah mengecek email. Biasanya setelah produk kamu aktif, maka DomaiNesia akan mengirimkan email yang berisi informasi tentang akun. Jika kamu membeli Cloud VPS, maka akan ada Informasi Server yang berisi Jenis Paket Cloud VPS, Masa Aktif Cloud VPS, Alamat IP, Root Password, dan Akses Halaman Control Panel Cloud VPS.
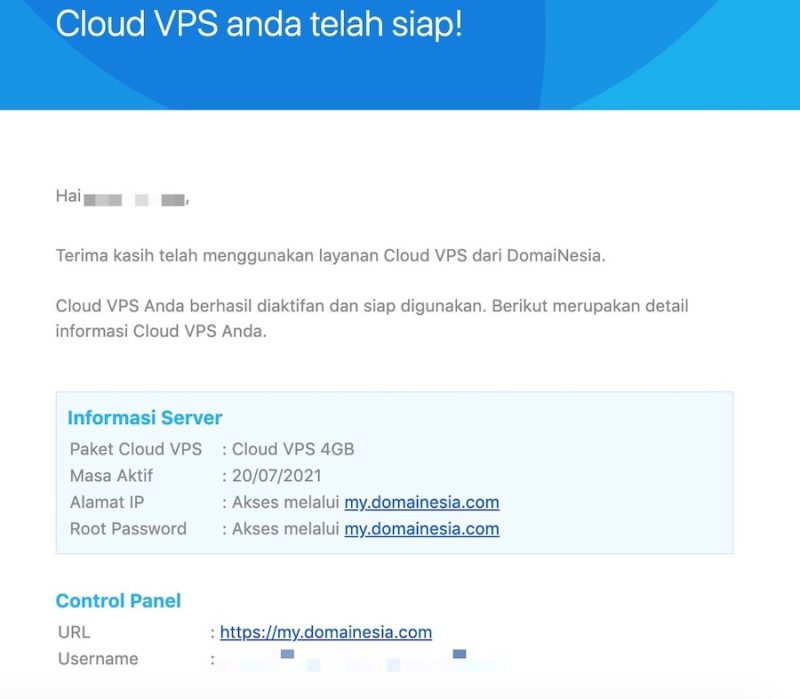
Baca Juga : Web Server Adalah dan Jenis-jenisnya!
2. Mengakses Halaman / Control Panel Cloud VPS
Tutorial Cloud VPS kedua yaitu mengakses control panel Cloud VPS. Seperti layaknya hosting, kamu dapat menggunakan panel Cloud VPS. Namun panel Cloud VPS ini hanya berfungsi untuk melakukan beberapa pengelolaan di Cloud VPS. Misalnya,
- menghidupkan Cloud VPS
- mematikan Cloud VPS
- restart Cloud VPS
- dan beberapa fungsi lainnya.
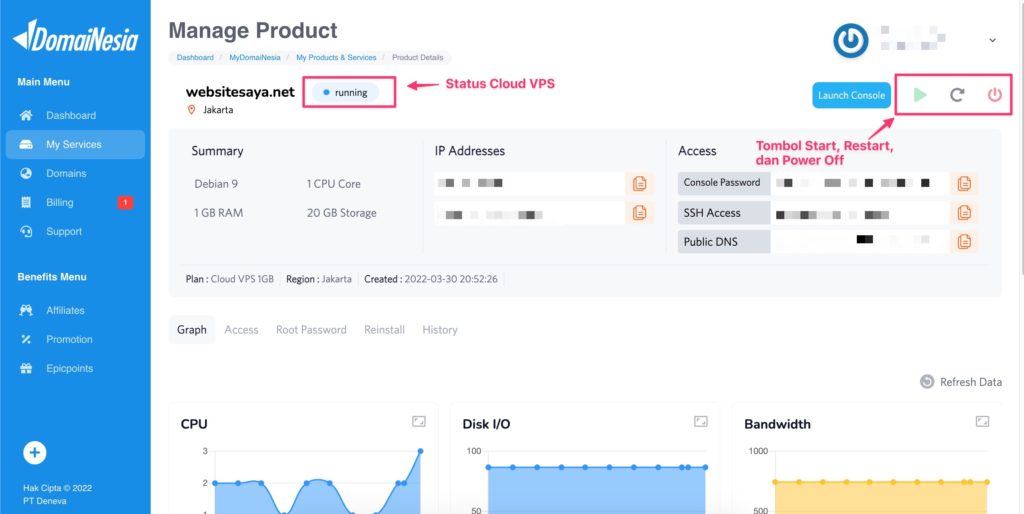
Jadi, ibarat kamu punya komputer server sendiri. Kamu dapat menghidupkan (start) Cloud VPS, mematikan (stop) Cloud VPS dan restart Cloud VPS melalui panel dashboard ini ya. Kamu bisa baca panduan Konfigurasi Cloud Dasar VPS dan Cara Menggunakan Cloud VPS Untuk Pemula agar lebih jelas. Sebelum menggunakan Cloud VPS, pastikan kamu sudah klik Start terlebih dahulu ya. Tombol start terletak pada di sebelah kanan atas berwarna hijau. Jika status Cloud VPS sudah running, artinya Cloud VPS sudah hidup. Jika masih poweroff, artinya Cloud VPS masih dalam keadaan mati dan harus dinyalakan.
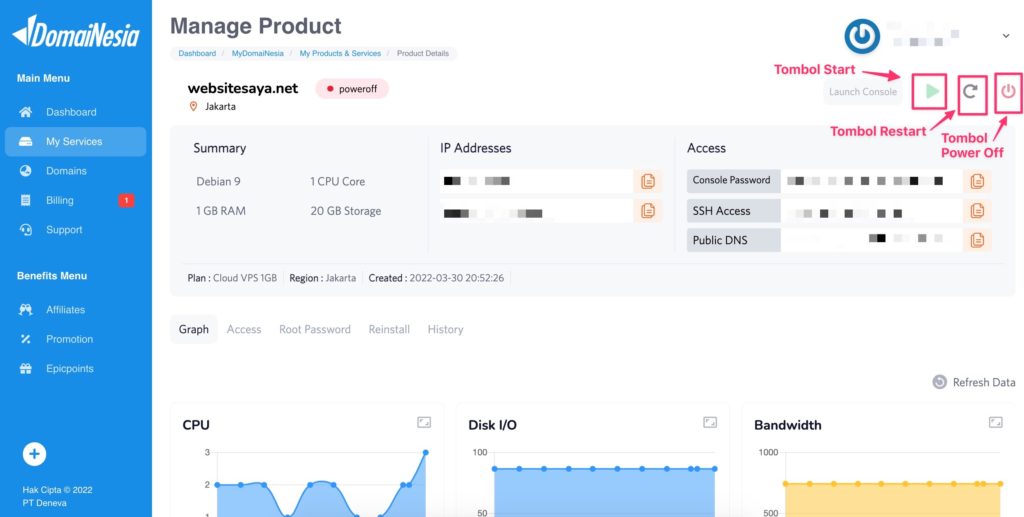
Kamu juga bisa cek sistem operasi yang digunakan pada panel Cloud VPS ini di bagian Summary. Seperti gambar di atas menggunakan sistem operasi Ubuntu 20.04. Terdapat 3 sistem operasi yang dapat digunakan di Cloud VPS DomaiNesia yaitu Ubuntu, Debian atau CentOS.
- Jika Cloud VPS sudah hidup, dan kamu belum memilih sistem operasi ketika order pertama kali, jangan lupa instal sistem operasi yang ingin digunakan. Ibarat laptop baru, tanpa adanya sistem operasi, laptop tidak dapat digunakan. Begitu juga dengan Cloud VPS. Jadi, instal OS terlebih dahulu ya. Bisa instal Ubuntu, Debian atau CentOS. Silakan ikuti Cara Install Ubuntu di Cloud VPS
- Jika sudah memilih sistem operasi saat order pertama kali, maka tidak usah instal OS lagi. Kecuali, kamu ingin mengubah sistem operasi. Jika ingin mengubah sistem operasi yang digunakan, bisa cek Panduan Reinstall OS di Cloud VPS.
3. Remote Cloud VPS via SSH
Sekarang saatnya tutorial Cloud VPS untuk mengelola, mengontrol dan melakukan instalasi. Kamu dapat melakukan remote ke server. Apa itu SSH? Kamu bisa baca Apa itu SSH terlebih dahulu ya. Intinya, kamu dapat mengakses server secara remote melalui koneksi yang terenkripsi. Kamu dapat mengakses Cloud VPS dimanapun kamu berada via konsole. Hebat bukan? Kamu dapat melakukan instalasi, konfigurasi, monitoring, mengaktifkan cronjob, serta membuat script apapun. Dengan melalui SSH ini, kamu dapat melakukan segala aktivitas di server sepanjang kamu terhubung dengan internet.
Baca Juga: Cara Remote Cloud VPS
Untuk melakukan remote Cloud VPS, bisa langsung melalui terminal/ PuTTy dengan cara mengcopy SSH Access pada di kolom Access berikon warna kuning. Kemudian paste di terminal/ PuTTy. Misalnya, IP Address Cloud VPS adalah 45.127.134.46. Jadi, anda dapat menuliskan ssh root@45.127.134.46
Selain melalui SSH, remote Cloud VPS juga bisa dilakukan melalui Launch Console pada menu dashboard Cloud VPS. Untuk mengakses Launch Console juga mudah dilakukan, hanya dengan memilih menu Access dilanjutkan klik Launch Console atau langsung klik Launch Console yang ada di sebelah kiri tombol start.
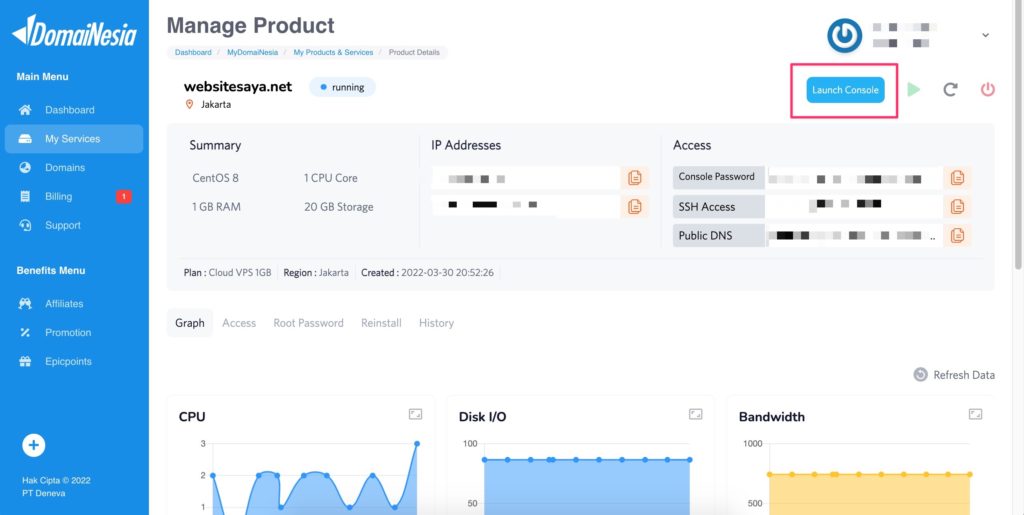
Kemudian kamu akan diminta untuk memasukkan Console Password. Silahkan klik tombol copy pada Console Password seperti gambar di bawah ini.
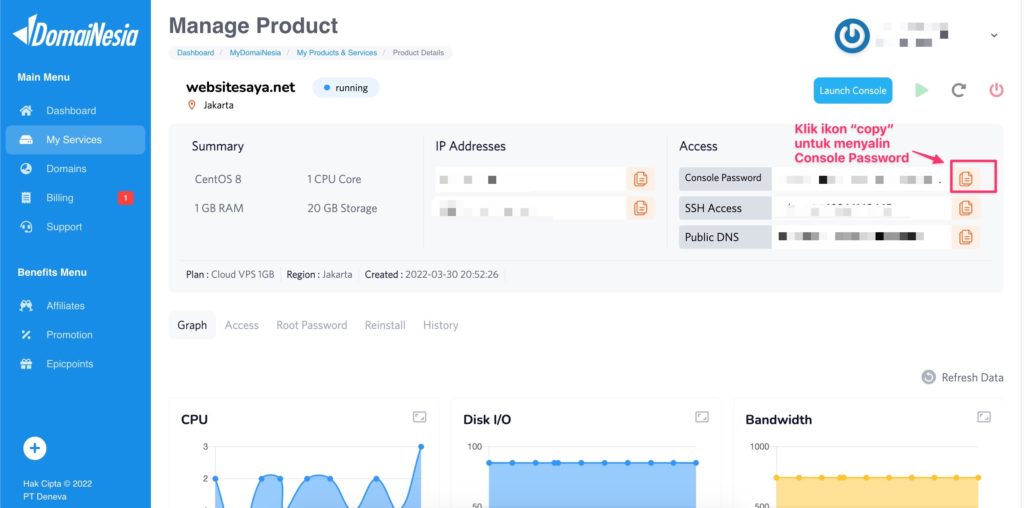
Lalu paste ke dalam kolom seperti gambar berikut.
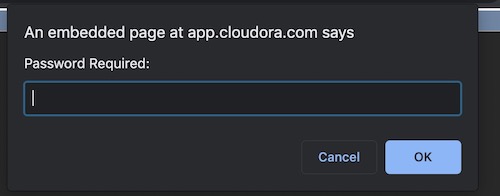
*Penting! Pastikan Anda melakukan logout (ctrl+d atau exit command) apabila telah selesai mengakses Launch Console.
4. Cloud VPS Telah Dapat Digunakan
Yeay! Sudah berhasil remote Cloud VPS? Jika sudah maka kamu akan masuk ke servernya. Sekarang tinggal kamu tentukan, Cloud VPS ini akan digunakan untuk apa? Apakah ingin digunakan untuk membuat web server? Ingin digunakan untuk membangun sebuah website? Ingin digunakan untuk membangun toko online?
*Catatan: Setiap Cloud VPS dapat memiliki sistem operasi (OS) yang berbeda. Proses instalasi dan konfigurasi dari setiap Cloud VPS juga berbeda. Tergantung dari sistem operasi yang digunakan. Jadi, sesuaikan sistem operasi yang digunakan dengan panduan Cloud VPS yang ada di DomaiNesia.
5. Perlu Kamu Tahu!
Tutorial Cloud VPS kelima akan berkaitan dengan persiapan membuat website di Cloud VPS. Bayangkan Cloud VPS adalah sebuah server kosong yang isinya mengikuti keinginan pengguna. Jadi, semua konfigurasi ada ditangan si pengguna. Misalnya untuk membuat website dengan Cloud VPS, kamu perlu yang namanya web server. Ada beragam jenis web server seperti Nginx atau Apache. Nah, dari masing-masing web server tersebut cara instalasinya juga berbeda di setiap sistem operasi. Jadi, lebih baik kamu tentukan terlebih dahulu apa yang ingin kamu instal di Cloud VPS.
Sebagai contoh, kamu memiliki Cloud VPS yang ingin digunakan untuk membuat website. Akan menggunakan:
Sistem operasi: Ubuntu
Web Server: Apache
Database: MySQL
Pengelolaan database: phpMyAdmin
CMS: WordPress
Jadi, kamu bisa ikuti panduannya satu persatu. Dimulai dari cara install Ubuntu dan cara install Apache di Cloud VPS Ubuntu. Kemudian instal LAMPP untuk pengelolaan MySQL, PHP dan phpMyAdmin.
Ohiya, sebelum kamu melakukan instalasi apapun, pastikan selalu lakukan update repository terlebih dahulu ya. Update repository ini bertujuan agar sistem operasi kamu fresh dan software didalamnya memiliki versi terbaru. Untuk sistem operasi CentOS silakan tulis perintah yum update pada terminal lalu enter. Dan untuk sistem operasi Debian/ Ubuntu, silakan tulis perintah apt-get update pada terminal lalu enter juga.
6. Menghubungkan Domain ke Cloud VPS
Baik hosting ataupun Cloud VPS, semua memiliki nomor IP/ IP Address. Namun, IP Address yang dimiliki hosting berbeda lho dengan IP Address Cloud VPS. Perbedaannya:
- Hosting : Setiap hosting dapat memiliki IP Address yang sama. Tergantung dari server yang digunakan. Hal ini dikarenakan masuk kategori shared hosting Contoh: Hosting Dika dan Joko sama-sama berada di Jessie-Jakarta. Maka, mereka akan memiliki IP Address yang sama.
- Cloud VPS : Setiap server punya IP Address masing-masing
Nah, jika kamu punya domain, bisa langsung diarahkan ke IP Address Cloud VPS lho. Kamu bisa ikuti tutorial Cloud VPS untuk menghubungkan Domain ke Cloud VPS dengan mengikuti Panduan Mengarahkan Domain ke Cloud VPS ya.
7. Pasang SSL di Cloud VPS
Seperti halnya hosting, di Cloud VPS juga bisa padang SSL. SSL digunakan sebagai keamanan pada website. Kamu bisa pasang SSL Gratis ataupun berbayar di Cloud VPS. Jika di Hosting, kamu hanya cukup pasang SSL dan website kamu aman. Semua urusan yang berkaitan keamanan dari sisi server, sudah diserahkan pada Tim DomaiNesia. Berbeda dengan di Cloud VPS. Kamu harus ikuti tutorial Cloud VPS dalam melakukan konfigurasi agar Cloud VPS aman (hardening server) seperti pasang firewall, menutup port yang tidak diperlukan.
Baca Juga: Cara Instal SSL di Cloud VPS
8. Instal cPanel di Cloud VPS
Apakah bisa instal cPanel/ WHM di Cloud VPS? Bisa dong! Namun, saat ini DomaiNesia tidak menyediakan lisensi cPanel. Kamu dapat membeli lisensi ditempat lain lalu memasangnya di Cloud VPS DomaiNesia. Selain cPanel, kamu juga dapat menggunakan Webuzo, Plesk, Ajenti.
9. Mengubah Sistem Operasi di Cloud VPS
Jika tiba-tiba server bermasalah, kamu juga bisa mengubah sistem operasi di Cloud VPS lho. Cloud VPS adalah sebuah server yang bisa kamu instal dengan berbagai sistem operasi (OS). Sistem operasi yang cukup populer untuk server yaitu CentOS, Ubuntu dan Debian. Kamu bisa pilih sistem operasi untuk Cloud VPS sesuai keinginan.
*Catatan: Jika di Hosting, semua konfigurasi server hosting dilakukan dari Tim Support. Sedangkan untuk Cloud VPS, kamu harus mengelola server sendiri. Karena semua Cloud VPS DomaiNesia unmanaged.
Kesimpulan
Tutorial Cloud VPS untuk pemula ini dibuat untuk mempermudah kamu ketika pertama kali memiliki Cloud VPS. Menggunakan Cloud VPS memang diperlukan skill yang lebih jika dibandingkan dengan penggunaan hosting. Kamu perlu pengetahuan di bidang IT khususnya server dan networking. Tenang saja! DomaiNesia akan memberikan informasi sebagai panduan kamu dalam membuat website dengan Cloud VPS ya. Semangat belajar!