Cara Menggunakan Web Disk cPanel Hosting
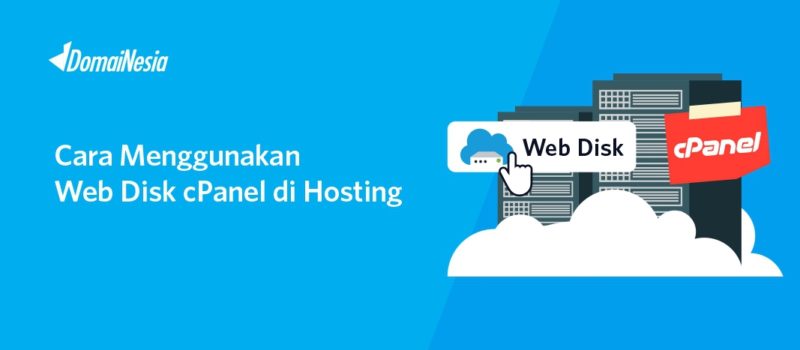
Web Disk cPanel – Saat ingin memindahkan file website dari lokal atau komputer ke hosting pada umumnya dilakukan melalui FTP (File Transfer Protocol) atau File Manager.
Nah, tahukah kamu sebenarnya ada fitur cPanel yang dapat memudahkan kamu dalam memindahkan file website? Yaps, itulah Web Disk cPanel.
Web Disk cPanel adalah salah satu fitur yang dapat ditemukan di dalam cPanel hosting yang berfungsi untuk mengelola file website secara langsung melalui komputer.
Pengelolaan yang dimaksud meliputi mengedit, menghapus, hingga menambahkan file ke dalam file website dengan mudah dan dapat mengakses file dari jarak jauh.
Bagaimana cara menggunakan Web Disk cPanel hosting ini? Tenang, pada panduan kali ini akan dijelaskan langkah- langkah apa saja yang harus kamu lakukan mulai dari persiapan hingga komputer dapat terhubung dengan hosting.
Tahap Persiapan
Buat kamu yang ingin menggunakan Web Disk cPanel, ada beberapa yang harus dipersiapan. Berikut ini beberapa hal yang perlu kamu persiapkan, yaitu :
Memiliki Hosting
Tidak mungkin bisa mengakses terminal cPanel jika kamu tidak memiliki hosting! Untuk itu buat kamu yang belum memiliki hosting, segera pilih paket hosting terbaik yang sesuai dengan keinginan dan kebutuhan. Eits, jangan lupa untuk selalu cek promo DomaiNesia, siapa tau kamu adalah orang yang beruntung mendapatkan promo!
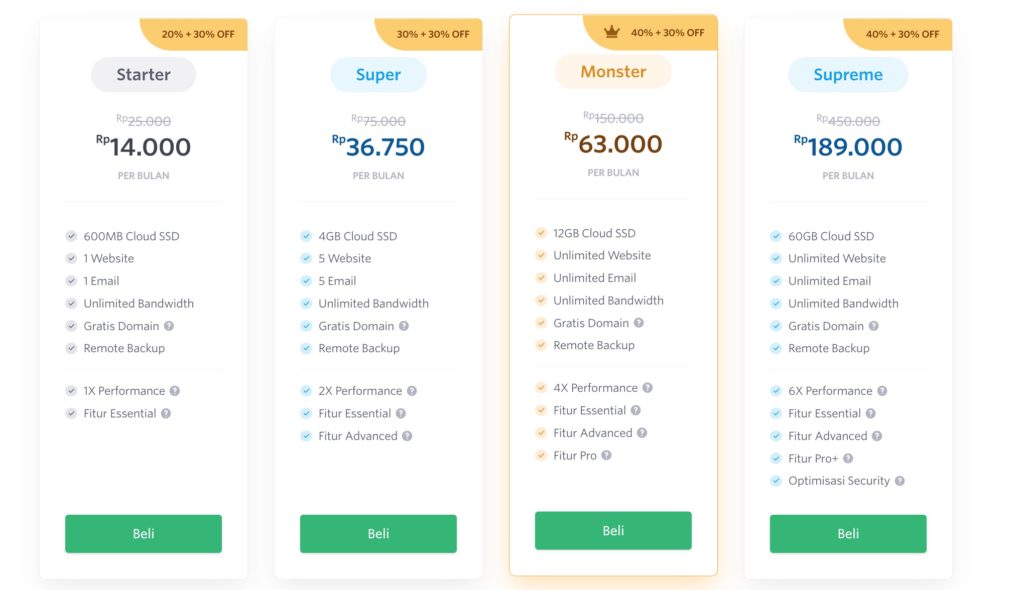
Mengetahui Cara Mengakses cPanel
Setelah kamu memiliki hosting, pastikan kamu sudah mengetahui cara mengakses cPanel Hosting. Buat kamu yang belum tahu bagaimana cara mengakses cPanel hosting, tenang saja! Kamu bisa mengikuti step by step nya di Panduan Login cPanel. Apabila kamu sudah memenuhi 2 persiapan diatas, maka sekarang kamu sudah bisa menggunakan terminal cPanel.
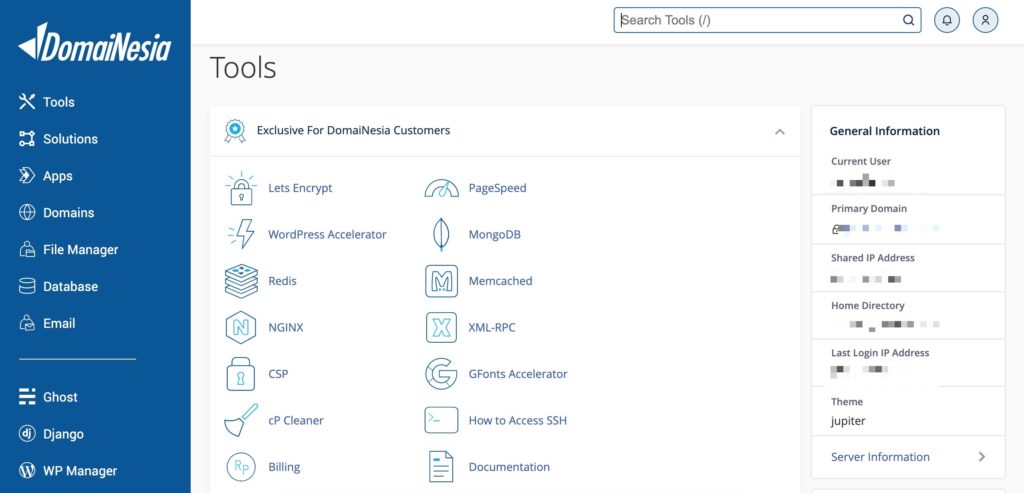
Cara Menggunakan Web Disk cPanel Hosting
Nah sekarang saatnya mulai menggunakan Web Disk cPanel di hosting. Ikuti step by step nya di bawah ini ya!
1. Memilih Menu Web Disk
Untuk menu Web Disk, dapat kamu temukan dengan cara ketik web disk pada kolom pencarian. Kemudian klik Web Disk.
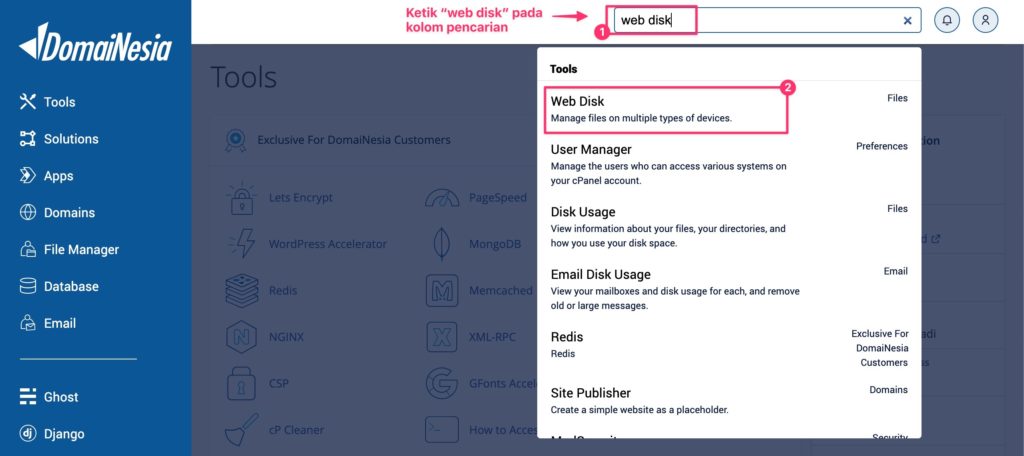
Apabila kamu berhasil, maka akan muncul halaman Web Disk cPanel seperti gambar di bawah ini.
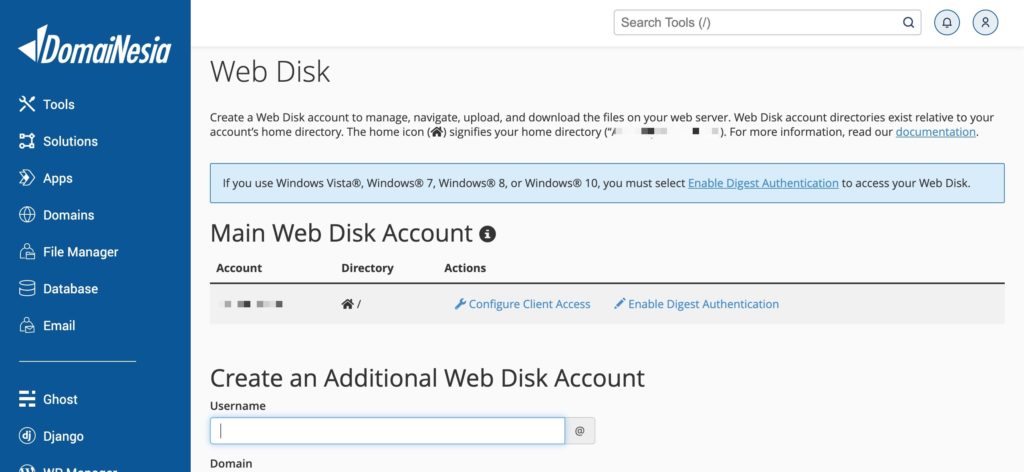
Kamu bisa langsung mengeksekusi perintah seperti melihat folder, membuat folder, dan lainnya melalui Web Disk cPanel ini.
2. Membuat Akun Web Disk
Langkah selanjutnya adalah membuat akun Web Disk. Sama seperti halnya jika kamu ingin me-remote komputer pastinya kamu akan membutuhkan user agar dapat masuk ke dalam komputer.
Web Disk juga membutuhkan akun supaya dapat terhubung dengan komputer dan melakukan pengelolaan file website.
Pada Create an Additional Web Disk Account silakan mengisi kolom username, domain, dan password. Untuk pengisian ini kamu dibebaskan untuk mengisi username, domain, dan password.
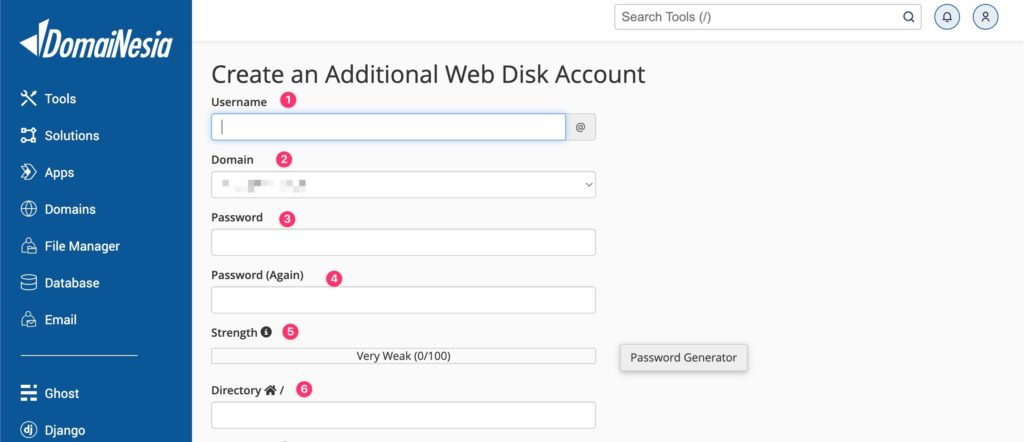
Setelah itu pada kolom Permissions kamu bisa klik Read-Write dan juga jangan lupa klik pada Enable Digest Authentication. Lalu klik Create.
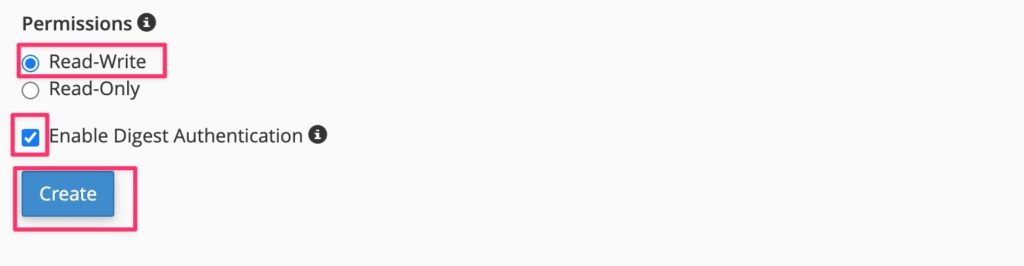
3. Download Akun Web Disk
Pada tahap sebelumnya kamu telah berhasil membuat akun Web Disk yang nantinya akan digunakan saat akan menghubungkan dengan komputer.
Selanjutnya yang harus kamu lakukan adalah men-download konfigurasi akun Web Disk yang tekah dibuat di langkah kedua.
Silakan pada kolom Main Web Disk Account pilih akun mana yang akan dihubungkan, lalu klik Configure Client Access.
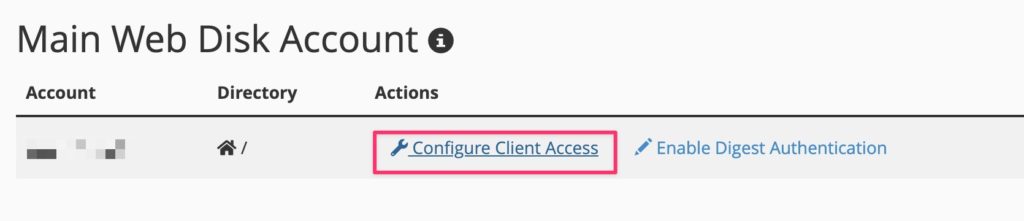
Jika sudah, kamu bisa memilih sistem operasi yang digunakan pada komputer apakah Windows, MacOS, Linux, atau mobile.
Untuk memudahkan, cPanel dapat mendeteksi sistem operasi komputer yang kamu gunakan pada pesan di bawah ini.
Kamu bisa klik pesan tersebut untuk melakukan download.
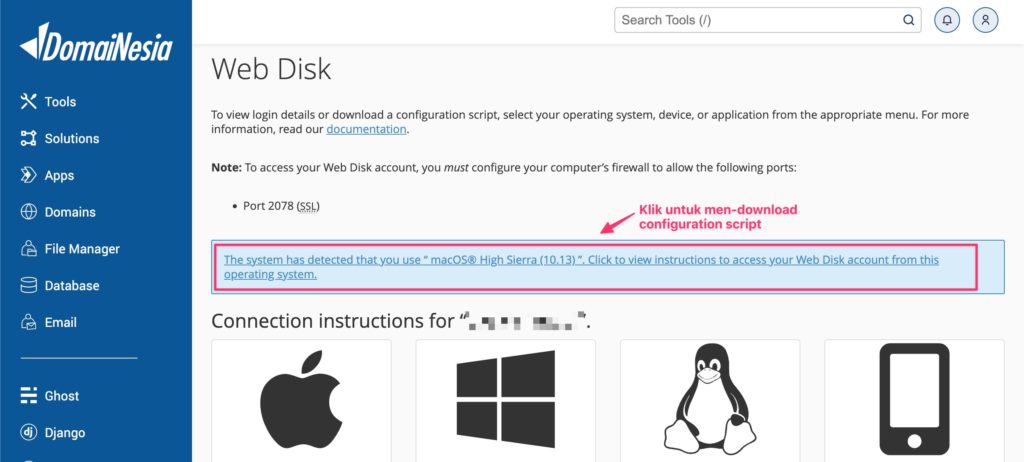
Terakhir klik Download Configuration Script untuk mengunduh konfigurasi akun yang akan dihubungkan ke komputer.
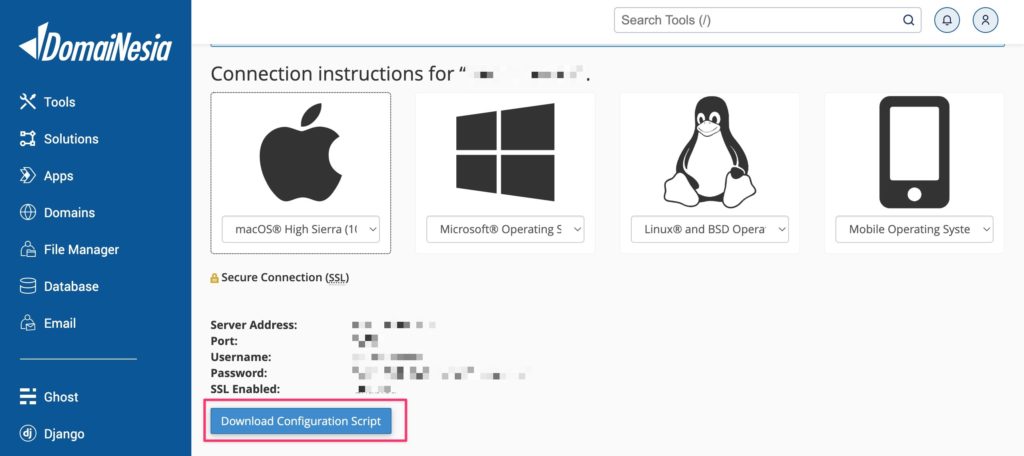
4. Web Disk Berhasil Terhubung!
Setelah selesai proses download, kamu bisa membuka nya dan mengisikan username & password sesuai dengan yang telah dibuat pada langkah kedua.
Kesimpulan
Seperti itulah cara menggunakan Web Disk di cPanel Hosting. Web Disk adalah salah satu fitur baru hosting DomaiNesia. Pastinya dengan adanya Web Disk ini akan memudahkan kamu ketika ingin memindahkan file website dari lokal atau komputer ke hosting. Buat kamu yang belum memiliki hosting, segera pilih paket hosting sesuai kebutuhanmu. Hosting DomaiNesia selalu melakukan perbaikan dan perbaruan terkait keamanan dan performa hosting demi kebutuhan customer. Untuk itu segera pilih paket hosting terbaik untuk websitemu!
Baca Juga : Cara Menggunakan Terminal cPanel di Hosting
