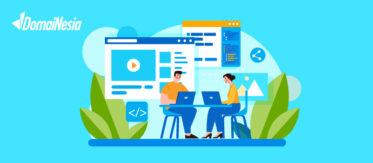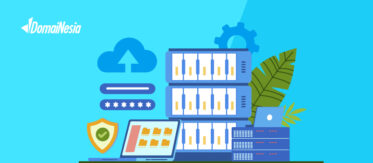
8 Aplikasi Perekam Layar PC Paling Mudah dan Cepat

Selain fitur screenshot yang sudah banyak diketahui sebelumnya, kini baik PC dan laptop juga menghadirkan fitur merekam layar.
Fitur ini bisa dikatakan sangat menarik karena akan memudahkan seseorang untuk merekam apa yang ditampilkan di layar device mereka dengan mudah.
Nah, perekaman layar umumnya akan sangat membantu saat seseorang mengikuti kuliah ataupun meeting online.
Dengan fitur ini, ia bisa merekam layar yang menampilkan detail presentasi kemudian menyimpannya agar bisa dipelajari di lain waktu.
Selain itu, fitur ini juga cukup berguna untuk merekam aktivitas penggunaan PC atau laptop untuk keperluan lainnya, seperti upload video.
Berbincang tentang merekam layar pada PC, ada cukup banyak cara yang bisa kamu lakukan dengan mudah dan cepat.

Cara tersebut dibagi menjadi dua, yaitu tanpa menggunakan aplikasi perekam layar PC dan dengan menggunakan aplikasi tambahan.
Adanya banyak pilihan cara tentu bisa menjadi pertimbangan bagaimana nantinya kamu merekam layar PC tersebut sesuai kebutuhan.
Penasaran dengan detail cara yang dimaksud? Simak ulasan selengkapnya!
Cara Merekam Layar PC Tanpa Aplikasi
Sebagaimana disinggung di awal, untuk merekam layar PC dan juga laptop, kamu bisa melakukannya secara langsung tanpa menggunakan aplikasi perekam layar pihak ketiga.
Cara ini bisa menjadi opsi, terutama untuk kamu yang merasa tidak ingin ribet untuk menginstal aplikasi perekam layar tertentu.
Beberapa cara yang bisa digunakan untuk merekam layar PC tanpa menggunakan aplikasi perekam layar adalah sebagai berikut:
-
Menggunakan Windows Game Bar
Untuk kamu yang menggunakan PC dengan OS Windows 10, maka kamu bisa menggunakan fitur Windows Game Bar yang tersedia untuk merekam layar tanpa menggunakan aplikasi.
Cara yang satu ini bisa dikatakan cukup mudah dan cepat dilakukan, karena tidak ada alat tambahan yang diperlukan.
Untuk menggunakan Windows Game Bar saat merekam layar PC, ada beberapa langkah yang perlu dilakukan, yaitu:
- Tekan tombol Windows dan tombol G secara bersamaan untuk memunculkan detail menu Windows Game Bar di layar.
- Setelah itu, pilih opsi capture yang tersedia dan pilih opsi screen recording.
- Jika kamu ingin merekam suara dengan menggunakan Windows Game Bar, maka pilih opsi turn on mic while recording agar suara kamu bisa terdengar dengan jelas.
- Rekam sesuai dengan keperluan kamu dan setelah perekaman selesai, maka hasil rekaman tersebut akan secara otomatis tersimpan dalam drive dengan format file MP4.
- Selesai.
Jika disimak, cara menggunakan Windows Game Bar tersebut cukup simple dan mudah.
Fitur Windows Game Bar ini bisa dikatakan sangat cocok untuk kamu yang ingin membuat semacam video reaction, terutama ketika kamu bermain game.
-
Menggunakan fitur Mac OS
Apabila kamu menggunakan PC atau laptop dengan OS Mac, maka kamu juga bisa merekam layar tanpa menggunakan aplikasi perekam layar.
Hal ini dikarenakan ada fitur Mac OS yang bisa diandalkan untuk merekam aktivitas di layar dengan mudah dan cepat.
Nah, untuk menggunakan fitur Mac OS tersebut, beberapa langkah yang harus dilakukan diantaranya adalah sebagai berikut:
- Tekan tombol shift command dan tombol 5 untuk membuka fitur Mac OS atau sistem alat tangkap layar yang disediakan.
- Setelah itu, di bagian bahwa toolbar, kamu bisa memilih beberapa opsi seperti merekam seluruh layar, merekam hanya jendela tertentu atau aplikasi tertentu yang dipilih, ataupun merekam bagian layar tertentu yang dipilih.
- Jika opsi tersebut sudah dipilih, maka langkah selanjutnya adalah memilih tombol opsi untuk menyimpan hasil rekaman serta mengatur waktu mundur guna memulai perekaman tersebut.
- Selesai.
Salah satu fitur Mac OS ini memang bisa diandalkan untuk merekam layar dengan sangat mudah.
Hanya saja, dalam hal ini, kamu sebaiknya juga memeriksa Mac’s microphone untuk perekaman audio eksternal dengan lebih jelas dan berkualitas.
Kedua cara di atas bisa menjadi solusi yang dilakukan jika kamu ingin merekam layar di PC tanpa menggunakan aplikasi perekam layar apapun.
Jika disimak, kedua cara di atas mewakili dua OS yang berbeda, yaitu Windows dan Mac.
Nah, kamu bisa memilih cara tersebut sesuai dengan OS PC atau laptop yang kamu gunakan.
8 Rekomendasi Aplikasi Perekam Layar PC dan Laptop
Selain cara merekam layar PC tanpa menggunakan aplikasi, kamu juga bisa melakukan perekaman layar dengan menggunakan beberapa aplikasi pihak ketiga.
Penggunaan aplikasi ini sering dipilih karena dianggap lebih simple dan mudah.
Tidak hanya itu, biasanya, aplikasi juga menyediakan aneka fitur lainnya yang tentu akan membuat hasil perekaman layar menjadi lebih baik.
Nah, berbincang tentang aplikasi untuk merekam layar PC dan laptop, ada beberapa pilihan aplikasi terbaik yang bisa kamu jadikan pertimbangan.
Beberapa aplikasi yang dimaksud diantaranya adalah sebagai berikut:
-
VideoProc
Salah satu aplikasi yang bisa diandalkan untuk merekam aktivitas layar PC dan laptop adalah VideoProc.
Aplikasi yang satu ini akan memberikan kemudahan pada kamu saat merekam layar pada PC dengan OS Windows ataupun Mac tanpa kendala.
Tidak hanya itu, apa yang menarik dari aplikasi ini adalah tidak adanya batasan durasi video yang diberikan.
Oleh karenanya, VideoProc bisa diandalkan untuk merekam beragam aktivitas, seperti webinar, meeting, live streaming, dan lainnya.
Selain tidak adanya batasan waktu untuk perekaman layar, aplikasi ini juga mampu memerikan rekaman yang cenderung lebih stabil dengan penggunaan CPU yang rendah.
Oleh karenanya, untuk menggunakan aplikasi ini, kamu tidak memerlukan perangkat dengan spesifikasi yang tinggi.
Hal lain yang bisa dijadikan opsi kenapa aplikasi ini sangat menarik untuk dipilih adalah adanya beragam fitur premium yang bisa didapatkan secara gratis.
Salah satu fitur premium yang tersedia gratis adalah green screen, di mana kamu akan mudah untuk menghapus background dan mengganti sesuai keinginan.
Sangat menarik, bukan?
-
Hit Paw Screen Recorder
Hit Paw Screen Recorder juga bisa diandalkan sebagai aplikasi untuk membantu kamu merekam aktivitas layar PC dengan mudah.
Aplikasi yang satu ini bisa dikatakan cenderung ramah pengguna karena memiliki tampilan muka yang cenderung sederhana.
Selain itu, Hit Paw Screen Recorder juga cukup praktis digunakan.
Di dalam aplikasi ini, kamu akan menemukan cukup banyak fitur menarik yang bisa dimanfaatkan untuk beragam keperluan, seperti webinar, meeting, dan lainnya.
Hit Paw Screen Recorder pun memiliki beragam fitur unggulan yang tidak dimiliki aplikasi serupa lainnya.
Misalnya, ada fitur zoom recording yang akan memudahkan kamu untuk merekam layar secara keseluruhan atau bagian layar tertentu.
Selain itu, ada pula fitur untuk menyesuaikan resolusi rekaman layar sehingga nantinya hasil rekaman akan cenderung lebih jernih.
Dengan menggunakan Hit Paw Screen Recorder, kamu juga bisa menyunting hasil rekaman yang sudah disimpan.
Tidak hanya menambahkan beberapa teks sesuai keperluan, ada beberapa efek menarik yang juga bisa diterapkan.
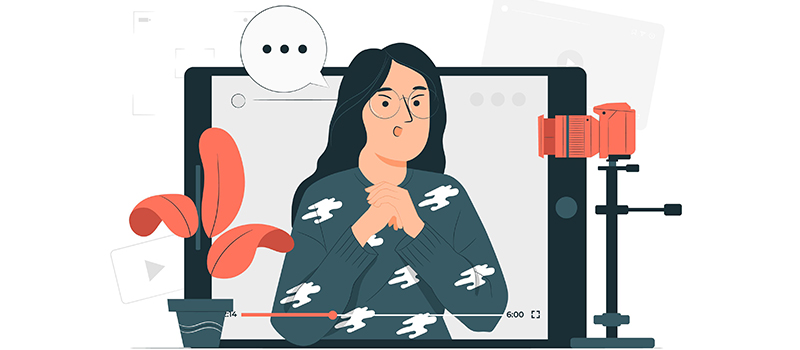
-
Camtasia
Bisa dikatakan jika Camtasia adalah salah satu aplikasi perekam layar PC dan laptop yang cukup terkenal, terutama untuk keperluan presentasi dan juga meeting.
Hal ini dikarenakan Camtasia memiliki beragam fitur yang cukup lengkap dan aplikasi perekam layar ini secara umum bisa digunakan dengan lebih mudah.
Tidak hanya itu, untuk kamu yang ingin membuat video hasil rekaman lebih bervariasi, ada cukup banyak template serta preset yang disediakan.
Tentu, kamu bisa memilih mana template yang cocok sesuai dengan kebutuhan.
Hal lain yang menarik dari Camtasia adalah bagian antar muka pengeditan video yang menggunakan fitur drag and drop. Fitur ini memang simple, namun akan sangat memudahkan pengguna awam untuk berkreasi dengan rekaman mereka tanpa adanya kendala teknis.
Terlebih, Camtasia juga menghadirkan beragam efek menarik seperti highlight, panah, ataupun cursor yang bisa digunakan untuk memberikan penekanan pada bagian rekaman tertentu.
Fitur ini sangat membantu saat kamu hendak membuat video presentasi.
Untuk kamu yang hendak menggunakan Camtasia, tersedia versi trial yang bisa digunakan beberapa saat.
Namun, untuk menggunakan aplikasi ini dengan fitur yang lengkap, kamu harus menggunakan opsi premium dengan biasa sekitar $169.
-
Movavi Screen Recorder Studio
Aplikasi perekam layar PC lain yang bisa digunakan dan diandalkan adalah Movavi Screen Recorder Studio.
Selain Camtasia, Movavi Screen Recorder Studio bisa dikatakan menjadi aplikasi perekam layar dengan fitur yang lengkap dan menawarkan beragam kemudahan saat proses pengeditan untuk membuat video yang lebih istimewa.
Dalam penggunaannya, kamu akan menemukan cukup banyak fitur yang sangat membantu. Beberapa fitur yang dimaksud adalah trim, crop, flip serta filter.
Tidak hanya itu, untuk memberikan kesan eksklusif, tersedia fitur watermark yang bisa ditambahkan dengan mudah.
Selain merekam layar, aplikasi yang satu ini pun juga bisa digunakan untuk merekam webcam baik secara bersamaan dengan perekaman layar ataupun secara terpisah.
Tentu, ada fitur microphone yang bisa digunakan untuk merekam audio eksternal.
Nah, Movavi Screen Recorder Studio tersedia untuk OS Windows dan Mac serta bisa diunduh secara gratis.
Kamu bisa mencoba versi trial untuk melihat detail fitur yang ditawarkan serta menilai apakah aplikasi ini cocok untuk keperluan kamu.
-
Bandicam
Bandicam juga masuk dalam rekomendasi aplikasi perekam layar PC dan laptop yang bisa dipilih.
Sayangnya, aplikasi ini hanya tersedia untuk PC atau laptop dengan OS Windows saja.
Oleh karenanya, kamu yang menggunakan device dengan OS Mac tidak bisa menggunakannya.
Meskipun demikian, Bandicam memberikan detail fitur yang bisa dikatakan cukup luar biasa.
Pasalnya, dengan menggunakan aplikasi ini, video hasil rekaman layar yang kamu lakukan akan memiliki kualitas yang sangat jernih dan tajam.
Tidak hanya itu, Bandicam juga memberikan opsi pada pengguna untuk menyimpan file video mereka dengan menggunakan beberapa format yang berbeda.
Lalu, bagaimana dengan fitur yang terdapat pada aplikasi ini?
Salah satu fitur yang menarik dari Bandicam adalah kemampuannya untuk memilih serta merekam area layar tertentu ataupun keseluruhan layar.
Selain itu, kamu juga bisa menggambar pada video yang sedang direkam dan juga merekam diri kamu saat perekaman layar berlangsung.
Fitur lain yang cukup menarik dari Bandicam adalah kemudahan untuk mencampur suara eksternal dalam video, menambahkan logo dalam video, menambahkan efek mouse pada video serta animasi lain.
Dengan beragam fitur tersebut, tentu saja nantinya video hasil rekaman akan cenderung lebih eksklusif.
Nah, aplikasi ini hadir dengan dua versi yang berbeda, yaitu versi unregistered dan versi registered.
Dalam hal ini, Bandicam dengan versi registered akan memberikan fitur yang lebih lengkap, termasuk tidak adanya batasan waktu perekaman.
Jika kamu mencari aplikasi perekam layar PC yang bebas digunakan, maka Share X adalah salah satu pilihan yang sangat tepat.
Aplikasi ini bersifat open source sehingga tidak ada iklan yang akan muncul saat aplikasi digunakan, serta cukup ringan untuk PC atau laptop dengan spesifikasi yang terbatas.
Hanya saja, Share X tersedia untuk PC atau laptop dengan OS Windows 7, 8.1 dan 10.
Oleh karenanya, kamu yang menggunakan versi OS Windows selain beberapa pilihan di atas atau menggunakan OS Mac tidak bisa menggunakan aplikasi satu ini.
Apa yang menarik dari aplikasi ini adalah kemampuannya untuk merekam sebagian atau seluruh bagian layar sesuai keinginan.
Selain itu, dengan fitur yang dimiliki, Share X mampu digunakan untuk merekam layar dengan bentuk persegi panjang, elips ataupun bentuk bebas sesuai dengan keinginan.
Tidak hanya itu, untuk menandai hasil pekerjaan kamu, Share X memberikan fitur penambahan watermark ke dalam rekaman dengan cukup mudah.
Dengan fitur ini, tentu ada kesan eksklusif yang akan didapatkan dari perekaman yang kamu lakukan.
-
Cam Studio
Rekomendasi lain untuk aplikasi perekam layar PC dan laptop yang bersifat open source adalah Cam Studio.
Dengan sifatnya yang open source, maka aplikasi ini tentu bisa digunakan dengan bebas.
Bahkan, pengguna juga bisa memberikan beragam pembaruan untuk membuat aplikasi ini bekerja secara lebih baik.
Salah satu hal menarik dari Cam Studio adalah aplikasi ini bisa diandalkan untuk merekam semua bagian layar dengan sangat mudah.
Nantinya, file hasil rekaman pun bisa disimpan dengan beragam jenis file ekstensi sesuai keinginan untuk memaksimalkan kualitas ataupun untuk mengecilkan ukuran file.
Dalam penggunaannya, Cam Studio juga memberikan kemudahan untuk menambahkan teks dengan kualitas tinggi pada video yang direkam.
Fitur ini tentu akan memudahkan pengguna yang ingin menambahkan informasi tambahan pada video ataupun memberikan subtitle.
Dengan fitur yang cukup lengkap dan gratis, bisa dikatakan Cam Studio adalah salah satu pilihan aplikasi perekam layar PC yang sangat menarik.
Kamu tertarik?
-
Ice Cream Screen Recorder
Ice Cream Screen Recorder juga bisa menjadi pilihan yang menarik untuk kamu yang sedang mencari aplikasi perekam layar PC dan laptop yang tepat.
Pasalnya, aplikasi perekam layar ini bisa didapatkan secara gratis.
Tidak hanya itu, Ice Cream Screen Recorder juga tersedia untuk beragam OS yang berbeda mulai Windows, Mac hingga Android!
Dengan menggunakan aplikasi ini, kamu bisa melakukan perekaman dengan mudah untuk membuat video tutorial, merekam kegiatan webinar, melakukan live streaming, ataupun merekam panggilan Skype.
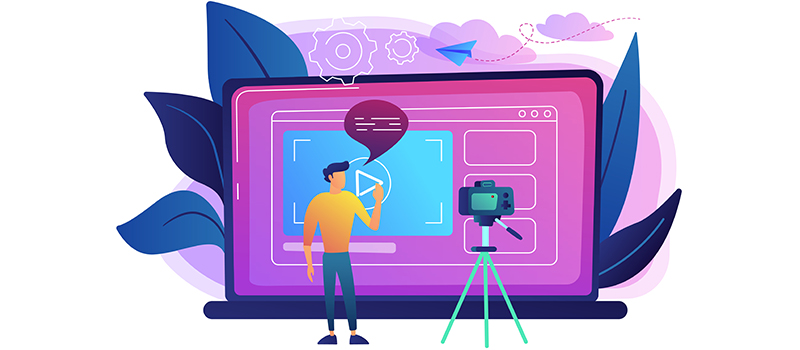
Selain itu, Ice Cream Screen Recorder juga bisa digunakan untuk merekam layar bersamaan dengan webcam dan juga audio.
Puluhan filter penunjang juga tersedia dan bisa digunakan secara mudah, salah satunya adalah clipboard.
Dengan fitur ini, kamu bisa mengirimkan video hasil rekaman secara mudah melalui Skype ataupun email.
Kesimpulan
Nah, demikian beberapa ulasan tentang cara merekam layar PC dan laptop baik secara langsung ataupun menggunakan aplikasi.
Kamu bisa membandingkan mana cara yang paling mudah untuk menunjang aktivitas kamu. Semoga bermanfaat!