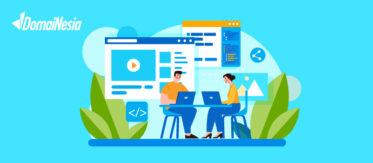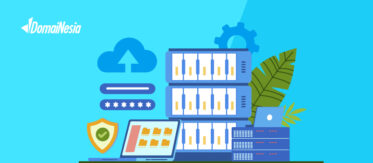
7-Zip: Solusi Cepat Kompres dan Ekstrak File Tanpa Ribet
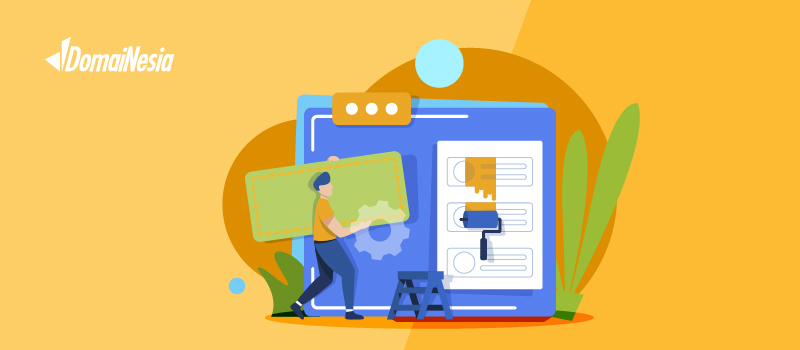
Hai DomaiNesians! Pernah nggak, merasa file di komputer atau laptop kamu semakin menumpuk dan bikin ruang penyimpanan jadi sesak? Atau, ketika harus mengirim file besar lewat email, malah jadi ribet karena ukuran file yang nggak memungkinkan? Nah, di sinilah 7-Zip bisa jadi solusi ampuh untuk membantu kamu mengelola file dengan lebih praktis.
Jadi, apa sebenarnya 7-Zip itu, dan kenapa banyak orang memilih aplikasi ini dibandingkan dengan yang lain, seperti WinRAR atau WinZip? Dalam artikel ini, kami akan bahas tuntas tentang 7-Zip mulai dari keuntungannya, cara mudah penggunaannya, perbandingannya dengan format lain, hingga tips-tips keren agar file kamu bisa dikompres sekecil mungkin dan hemat ruang penyimpanan.
Dengan memahami trik-trik ini, kamu bisa merapikan file, menghemat ruang penyimpanan, dan mengelola data dengan jauh lebih efisien. Yuk, mulai jelajahi dunia kompresi file dengan 7-Zip!

Apa itu 7-Zip?
7-Zip adalah aplikasi gratis yang digunakan untuk mengompres atau memperkecil ukuran file dan mengekstrak file atau membuka file yang sudah dikompres di komputer. Aplikasi ini sangat populer karena menyediakan cara mudah dan praktis untuk mengelola file dalam ukuran besar, membuatnya lebih efisien untuk disimpan atau dikirim melalui internet.
Ketika kamu bekerja dengan banyak file atau file berukuran besar, sering kali kamu memerlukan lebih banyak ruang penyimpanan atau waktu yang lebih lama untuk mengirimkannya. Dengan 7-Zip, kamu bisa mengurangi ukuran file-file tersebut sehingga lebih hemat ruang dan lebih mudah dikelola. Selain itu, 7-Zip juga memungkinkan kamu untuk menggabungkan banyak file menjadi satu paket atau arsip, membuatnya lebih rapi dan praktis.
Baca juga: 8+ Cara Kompres File PDF Online dan Offline
Keuntungan 7-Zip
Berikut beberapa keuntungan yang membuatnya populer dan sangat diminati oleh banyak pengguna komputer:
- Gratis sepenuhnya – 7-Zip adalah aplikasi open-source yang dapat digunakan secara gratis. Kamu tidak perlu membayar biaya lisensi atau berlangganan untuk menggunakannya. Ini adalah keuntungan besar dibandingkan aplikasi kompresi lain, seperti WinRAR atau WinZip, yang biasanya berbayar atau menawarkan versi gratis terbatas.
- Kompresi tinggi dengan format 7z – salah satu keunggulan utama 7-Zip adalah format 7z yang memungkinkan rasio kompresi lebih tinggi dibandingkan format ZIP atau RAR. Artinya, ukuran file yang dikompres dengan 7z sering kali lebih kecil, sehingga bisa menghemat ruang penyimpanan lebih banyak dan mempercepat waktu pengiriman file.
- Enkripsi yang aman – 7-Zip menawarkan enkripsi AES-256 yang kuat untuk melindungi file dengan kata sandi. Fitur ini sangat berguna jika kamu ingin menjaga privasi atau keamanan file yang berisi informasi sensitif. Hanya orang yang mengetahui kata sandi untuk enkripsi ini yang dapat membuka file.
- Ukuran aplikasi ringan – 7-Zip adalah aplikasi yang sangat ringan. Aplikasi ini tidak membebani komputer atau menghabiskan banyak memori, sehingga cocok digunakan di berbagai jenis perangkat, termasuk yang memiliki spesifikasi rendah.
- Dukungan banyak format file – selain format khasnya (7z), 7-Zip juga mendukung format kompresi lain yang umum, seperti ZIP, RAR, TAR, dan GZIP. Dengan begitu, kamu bisa membuka hampir semua jenis file kompresi hanya dengan satu aplikasi.
- Cepat dan efisien – meskipun memiliki rasio kompresi tinggi, proses kompresi dan ekstraksi file dengan 7Zip tetap cepat dan efisien. Ini menjadikannya pilihan yang bagus untuk bekerja dengan file besar tanpa membuang waktu.
- Ketersediaan multiplatform – walaupun paling umum digunakan di Windows, 7-Zip juga tersedia di berbagai platform lain melalui program sejenis (misalnya, 7z di Linux). Ini menunjukkan bahwa itu dapat digunakan di berbagai sistem operasi.
Secara keseluruhan, 7-Zip adalah pilihan yang sangat baik untuk kompresi file karena mudah, hemat biaya, aman, dan mendukung banyak format. Dengan fitur-fitur unggulannya, 7-Zip menjadi salah satu aplikasi kompresi terbaik dan sangat praktis untuk berbagai kebutuhan.
Cara Mudah Mengompres dan Mengekstrak File dengan 7-Zip
Sangat mudah untuk mengkompres dan mengekstrak file dengan 7-Zip. Berikut langkah-langkah lengkapnya:
1. Cara Mengompres File dengan 7-Zip
- Pastikan 7-Zip sudah terinstal, jika belum menginstal 7-Zip, unduh dan pasang aplikasinya dari situs resmi 7-Zip. Setelah selesai, kamu bisa mulai mengkompres file.
- Temukan file atau folder yang ingin kamu kompres di komputer, kemudian klik kanan pada file atau folder tersebut.
- Setelah klik kanan, cari menu 7-Zip. Kemudian, pilih Tambah ke berkas untuk membuka jendela pengaturan kompresi.
- Atur pengaturan kompresi dengan detail keterangan; Archive format untuk pilih format kompresi yang diinginkan, biasanya 7z atau ZIP. Format 7z lebih kecil, tetapi jika ingin kompatibel dengan banyak perangkat, gunakan ZIP. Compression level untuk tingkat kompresi. Semakin tinggi tingkatnya (misalnya “Ultra”), semakin kecil ukuran file, tetapi prosesnya bisa lebih lama. Encryption (opsional), kamu bisa mengatur kata sandi jika ingin file terlindungi. Kolom “Masukkan kata sandi” dan “Masukkan ulang kata sandi” harus diisi dengan kata sandi.
- Setelah selesai mengatur, klik OK. 7-Zip akan mulai mengompres file, dan file yang terkompres akan muncul di lokasi yang sama dengan file aslinya.
2. Cara Mengekstrak File dengan 7-Zip
- Buka folder tempat file yang ingin kamu ekstrak berada. File tersebut biasanya dalam format .7z, .zip, atau .rar.
- Klik kanan pada file yang ingin diekstrak, lalu cari menu 7-Zip.
- Pilih opsi ekstraksi, dengan pilihan berikut: Extract Here untuk mengekstrak file di lokasi yang sama dengan file aslinya, Extract to [nama folder] untuk mengekstrak file ke dalam folder baru dengan nama yang sama seperti file kompresi, membuatnya lebih rapi.
- 7-Zip akan mulai mengekstrak file. Tunggu hingga selesai, dan file yang sudah diekstrak akan muncul di lokasi yang kamu pilih.
Dengan mengikuti langkah-langkah di atas, kamu bisa dengan mudah mengkompres dan mengekstrak file menggunakan 7-Zip!

Perbedaan Format 7z dengan ZIP atau RAR
Format 7z adalah format kompresi yang umum untuk 7-Zip, yang memiliki rasio kompresi yang lebih besar daripada ZIP atau RAR. Berikut adalah beberapa kelebihan dan kekurangan dari format 7z dibandingkan format lain:
- Rasio kompresi tinggi – 7z biasanya menghasilkan file yang lebih kecil dibandingkan ZIP dan RAR, sehingga cocok jika kamu ingin menghemat ruang penyimpanan.
- Enkripsi yang lebih aman – format 7z mendukung enkripsi AES-256, yang dianggap lebih aman daripada enkripsi yang tersedia pada format ZIP standar.
- Kelemahan format 7z – tidak semua perangkat atau aplikasi mendukung format 7z, sehingga kamu mungkin perlu mengkonversinya ke ZIP atau RAR jika ingin berbagi file dengan pengguna lain yang tidak memiliki 7-Zip.
Tips dan Trik Mengompres File dengan 7-Zip
Mengkompres file dengan 7Zip bisa menjadi solusi efektif untuk menghemat ruang penyimpanan. Berikut beberapa tips sederhana yang bisa kamu gunakan untuk menghasilkan file kompresi yang lebih kecil:
1. Gunakan Tingkat Kompresi “Ultra”
7-Zip menyediakan beberapa pilihan tingkat kompresi, mulai dari “Fastest” hingga “Ultra.” Pilihan “Ultra” menghasilkan ukuran file kompresi paling kecil karena menggunakan metode kompresi maksimal. Saat memilih tingkat kompresi, pilih “Ultra” untuk hasil terbaik. Namun, ingat bahwa proses ini bisa memakan waktu lebih lama dibandingkan opsi kompresi rendah.
2. Pilih Format 7z untuk Hasil Kompresi Terbaik
Format 7z memiliki rasio kompresi yang lebih tinggi daripada ZIP atau RAR, yang berarti file hasil kompresi biasanya lebih kecil. Jika kamu tidak perlu kompatibilitas dengan aplikasi lain, gunakan format 7z. Ini adalah pilihan yang bagus jika file hanya akan kamu gunakan sendiri atau dibuka oleh pengguna lain yang juga memiliki 7-Zip.
3. Atur Ukuran Dictionary yang Lebih Besar
7-Zip memiliki pengaturan “Dictionary Size” yang bisa diatur lebih besar untuk meningkatkan rasio kompresi, terutama untuk file-file besar atau file yang berulang seperti teks atau gambar. Di pengaturan kompresi, tingkatkan “Dictionary Size” jika file kamu berukuran besar atau banyak memiliki pola yang sama. Namun, ini mungkin memperlambat proses kompresi dan membutuhkan memori yang lebih banyak.
4. Gabungkan Beberapa File dalam Satu Arsip
Menggabungkan banyak file dalam satu arsip biasanya menghasilkan ukuran file kompresi yang lebih kecil dibandingkan mengompres satu per satu. Jika kamu memiliki banyak file kecil yang terkait, gabungkan dalam satu arsip sebelum dikompres. Ini akan meningkatkan efisiensi kompresi dan menghemat ruang.
5. Gunakan Enkripsi jika File Memiliki Data Sensitif
7-Zip mendukung enkripsi AES-256 yang aman, sehingga kamu bisa menambahkan kata sandi untuk melindungi file. Ini sangat berguna jika file berisi informasi pribadi atau data penting. Jika file kamu perlu dikirim atau disimpan dalam jangka panjang, gunakan enkripsi untuk keamanan tambahan. Di bagian “Encryption,” masukkan kata sandi yang mudah diingat tapi sulit ditebak.
6. Kompres File dengan Menggunakan Opsi “Solid Block Size”
Fitur “Solid Block Size” di 7-Zip memungkinkan pengompresan file dengan mengelompokkan file-file serupa ke dalam satu blok. Ini meningkatkan efisiensi kompresi, terutama untuk file yang mirip. Jika kamu sedang mengkompres banyak file kecil yang mirip (seperti dokumen teks atau gambar yang mirip), aktifkan “Solid Block Size” untuk hasil yang lebih kecil.
7. Pisahkan File Besar Menjadi Bagian-Bagian Kecil (Split File)
Untuk file berukuran besar, 7-Zip memiliki fitur “Split to volumes, bytes” yang memungkinkan kamu membagi file menjadi beberapa bagian. Ini bisa berguna jika kamu perlu mengirim file besar lewat email atau media lain yang memiliki batasan ukuran. Atur ukuran tiap bagian sesuai kebutuhan (misalnya, 10MB atau 50MB) untuk mempermudah pengiriman. Setelah dibagi, setiap bagian bisa disatukan kembali untuk diekstrak.
8. Hindari Kompresi Berulang
Mengompres file yang sudah dikompres tidak akan memberi hasil yang signifikan dan justru memperlambat proses. Misalnya, file video atau gambar yang sudah dikompres (seperti .mp4 atau .jpg) biasanya tidak bisa dikompres lagi secara signifikan. Untuk file yang sudah dikompres, kamu bisa memilih untuk hanya mengarsipkan tanpa kompresi tinggi agar lebih hemat waktu.
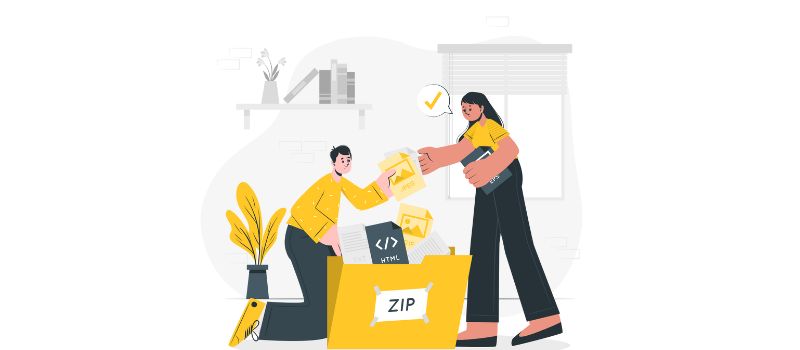
Kini Saatnya Manfaatkan 7-Zip untuk Pengelolaan File yang Lebih Efisien!
Setelah mengetahui semua tentang 7Zip, dari apa itu 7Zip, berbagai keuntungannya, hingga tips dan trik kompresi terbaiknya, kini kamu sudah siap untuk mengoptimalkan penggunaan aplikasi kompresi file ini dalam aktivitas sehari-hari. Dengan 7Zip, mengkompres dan mengekstrak file menjadi lebih cepat, praktis, dan efisien nggak ada lagi masalah penyimpanan penuh atau file yang terlalu besar untuk dikirim.
Jika kamu mencari solusi lebih lanjut untuk menyimpan dan mengelola file atau proyek besar, pertimbangkan layanan VPS managed yang kami tawarkan. Dengan VPS managed, kamu bisa mendapatkan penyimpanan yang aman, cepat, dan dikelola sepenuhnya oleh tim profesional kami. Jadi, kamu bisa fokus pada pekerjaan tanpa perlu khawatir tentang pengelolaan server!
Mari tingkatkan produktivitas dan efisiensi penyimpanan kamu sekarang, baik di komputer lokal dengan 7Zip maupun secara online dengan VPS managed!