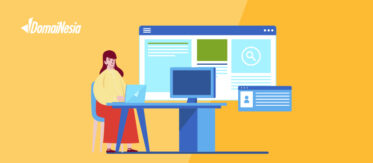
11+ Cara Membersihkan RAM Laptop Agar Kencang
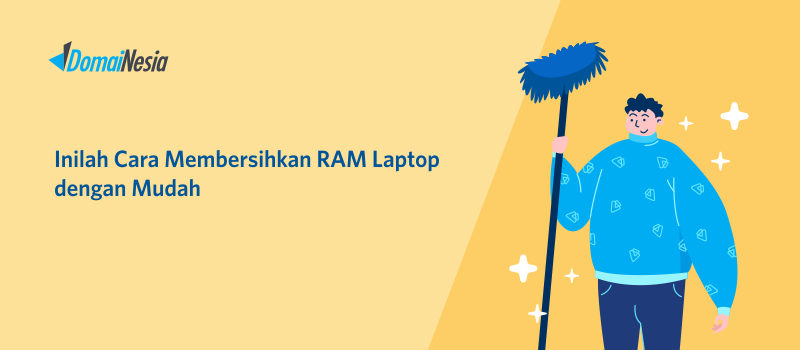
Anda pasti menyadari betul bahwa penggunaan laptop semakin sering dilakukan di masa pandemi seperti sekarang ini. Barangkali dari yang mulanya hanya mengoperasikan laptop selama beberapa jam, kini bisa memakan waktu hampir 1 x 24 jam. Ini memang tak bisa dielakkan, namun pernahkah Anda berpikir dampak dari lamanya penggunaan ini terhadap perangkat Anda?
Benar, penggunaan laptop yang terlampau sering dapat mengakibatkan RAM (Random Access Memory) laptop Anda sewaktu-waktu penuh. Terlebih jika Anda jarang membersihkan memori RAM, ini mengakibatkan kinerja laptop Anda menjadi lambat. Dari sini, Anda pun akan menyadari kalau penyebab laptop lemot tidak hanya terletak pada virus maupun hard disk, melainkan pada kekuatan RAM laptop Anda.
Tentu Anda tidak menginginkan hal ini terjadi, bukan? Karena kelambatan kinerja laptop dapat membuat banyak pekerjaan Anda tertunda bahkan terpaksa dianggurkan. Ini berbahaya sekali untuk masa depan karier ataupun pendidikan Anda. Oleh karena itu, berikut beberapa cara membersihkan RAM laptop dengan mudah.
Baca juga : agar laptop tidak lemot
Cara Membersihkan RAM Laptop
Anda bisa mengikuti Langkah-langkah berikut untuk mengembalikan kinerja laptop seperti sedia kala.
1. Mengecek RAM laptop
Sebelum memulai operasi pembersihan RAM laptop, alangkah baiknya Anda mengecek kondisi RAM laptop Anda terlebih dahulu, tujuannya agar Anda bisa membersihkan RAM laptop secara tepat dan efisien.
Untuk mengecek RAM laptop, Anda bisa membuka “Task Manager”, lalu klik kana pada layar pilih “personalize”. Selanjutnya, Anda harus mengetik “Task Manager” di kotak pencarian, dan setelah muncul task manager, arahkan mouse Anda pada tab “Performance”. Barulah Anda dapat melihat jumlah dan kapasitas memori RAM laptop Anda.
2. Cara mudah membersihkan RAM laptop Anda? Tentunya dengan restart laptop Anda!
Ini adalah cara klasik nan elegan yang kerap kali dilakukan para pengguna laptop. Ialah dengan restart laptop! Melakukan restart pada laptop atau PC dipercaya dapat mengembalikan kondisi laptop seperti sedia kala. Tambah lagi, cara ini mampu membersihkan program dan aplikasi yang memakan resource RAM banyak.
Anda bisa melakukan restart pada laptop apabila ada beberapa program ataupun aplikasi yang menunjukkan kalimat “not responding” atau laptop bekerja lebih lambat dari biasanya. Sebelum melakukan restart, pastikan data pekerjaan Anda sudah tersimpan semua, ya. Sehingga, Anda tidak perlu khawatir lagi dengan progres pekerjaan Anda setelah restart nanti.
Sebagai catatan tambahan, Anda bisa melakukan dua cara restart pada laptop Anda, cobalah salah satu yang sekiranya memudahkan pekerjaan Anda. Cara pertama kerap kali digunakan oleh Anda; cukup dengan menekan tombol “Windows + X” di keyboard untuk membuka Power Use Menu, kemudian pilihlah opsi restart.
Adapun cara kedua yang jarang Anda tahu adalah dengan menekan tombol “Ctrl + Alt + Del” pada keyboard secara bersamaan. Dari situ, layar laptop Anda akan dialihkan pada opsi buat restart. Anda tinggal menekan tombol Restart, di mana cara ini disesuaikan dengan tipe Windows yang Anda gunakan.
3. Uninstall program yang tidak dibutuhkan
Sesungguhnya, cara sebelumnya masih bersifat temporal, lantaran setelah Anda menyalakan laptop kembali, ada kemungkinan RAM akan penuh kembali dengan sendirinya. Jika Anda benar-benar mengalami hal itu, maka Anda harus lanjut dengan membersihkan RAM laptop secara permanen, yaitu dengan uninstall program ataupun aplikasi yang tidak dibutuhkan.
Baca juga : mau jadi programmer ? simak kiat-kiatnya disini
Buat melakukan uninstall program ataupun aplikasi, Anda tinggal menuju ke menu “Settings”, kemudian pilihlah “Apps” dilanjutkan dengan memilih “Apps & features”. Aplikasi apa saja yang menghabiskan banyak memori dan sudah lama tidak digunakan akan terpampang secara detail pada layar laptop. Anda pun bisa mengakhiri cara ini dengan memilih “Uninstall”.
4. Matikan program atau aplikasi yang berjalan secara otomatis
Tahukah Anda, ketika laptop sedang dinyalakan, ada beberapa program atau aplikasi yang berjalan secara otomatis? Inilah salah satu faktor yang menyebabkan laptop Anda lemot lantaran membuat RAM laptop Anda mudah penuh.
Anda bisa menonaktifkan program otomatis ini dengan mematikannya secara langsung. Masuklah pada “Task Manager”, lalu pilih Startup. Saat load untuk pertama kalinya, pilihlah aplikasi yang tidak terpakai, klik kanan pada bagian “Status”, dan lanjutkan dengan memilih “Disable”.
5. Alokasikan aplikasi yang ringan pada laptop Anda
Bagaimana cara membersihkan RAM pada laptop tanpa menghapus aplikasi? Tentunya dengan menyisakan aplikasi-aplikasi ringan saja di laptop Anda. Unduhlah aplikasi yang sekiranya Anda butuhkan dan itu sesuai dengan spesifikasi laptop Anda, di antaranya adalah Adobe Photoshop, Microsoft Excel, Microsoft Word, Paint, dan berbagai macam aplikasi tepat guna lainnya.
Baca juga : hosting Indonesia terbaik
Biasakan diri Anda untuk menutup program atau aplikasi yang sudah tidak dioperasikan. Dengan begitu RAM bisa bekerja secara lebih leluasa dan normal serta terhindar dari kemungkinan terjadinya hang lantaran banyak aplikasi yang berjalan.
6. Mengurangi efek visual pada layar laptop Anda
Bagi Anda yang menggunakan OS Windows versi Vista ke atas, ada suatu fitur bernama Visual Effect yang berfungsi untuk memperindah tampilan Windows laptop Anda. Selain aplikasi yang berjalan secara otomatis, efek visual ini turut membebani RAM laptop Anda.
Dengan demikian, Anda bisa mengurangi efek visual dengan menghapus beberapa fiturnya. Mulailah dengan membuka “Control Panel”, lalu pilih “System” dan klik “Advanced system settings” dan tunggu sampai terbuka jendela baru. Setelah itu, klik “Settings” yang berada di tab “Advanced”. Jika sudah, tekan tombol setting dan pilih “visual effect” dan hilangkanlah pengaturan yang tidak Anda butuhkan.
7. Tidak perlu dalam bentuk fisik, Anda bisa menambahkan memory virtual laptop Anda
Cara ini merupakan alternatif lain bagi Anda yang ingin menghemat pengeluaran. Menambah memori virtual laptop diamini dapat membuat laptop Anda berjalan lebih stabil dan memori tidak cepat penuh. Meskipun tidak dipungkiri Windows sudah melakukan cara ini secara otomatis, namun Anda pun tetap bisa menambah kapasitasnya.
Anda bisa menambah memory virtual Windows Anda dengan memasuki “Control Panel” dan memilih “System and Security”. Setelah itu, pilihlah menu “System” dan Anda akan diarahkan menuju “Advanced system settings”. Lalu memilih “Settings” pada tab Performance. Kemudian, kembalilah ke menu “Advanced” untuk menuju “Virtual memory” dan memilih “Change”.
Selain itu, Anda harus menghapus tanda centang pada “Automatically manage paging file size for all drives” sehingga Anda bisa memilih “Custom size”. Kemudian, masukkan besaran memory yang Anda inginkan, lalu pilih “Set”. Pastikan sudah aman, baru kemudian menekan tombol “OK” di bagian bawah.
8. Memindai malware dan virus
Mengecek bagian aplikasi sudah, menambah kapasitas memori sudah, lantas apa langkah berikutnya? Tentu saja cara lain yang Anda bisa lakukan adalah memindai malware dan virus pada laptop Anda.
Bagi Anda yang menggunakan laptop secara rutin, terlebih untuk aktifitas download dan unggah file di internet, lakukanlah pemindaian malware dan virus secara rutin. Bisa dalam kurun waktu mingguan/bulanan.
Sebagai catatan tambahan, Anda perlu mengetahui berbagai sumber yang menyebabkan malware dan virus cepat menyebar. Malware dan virus diketahui lebih cepat menyebar melalui program ilegal yang Anda unduh tanpa rasa hati-hati. Selain itu, frekuensi melakukan browsing dan pemindahan data melalui flashdisk pun turut mempengaruhi penyebaran malware dan virus.
9. Memakai aplikasi RAM Cleaner
Tidak sampai di tahap menghapus malware dan virus saja, Anda pun harus meningkatkan performa RAM, tentunya dengan menggunakan aplikasi RAM Cleaner. Bagaimana cara kerja aplikasi RAM Cleaner? RAM Cleaner diketahui bekerja dengan mematikan aplikasi yang tidak dipakai sehingga kapasitas RAM bisa lebih besar. Cara ini jauh lebih efektif daripada cara sebelumnya, lantaran Anda tidak perlu mematikan satu per satu aplikasi.
Banyak sekali aplikasi RAM Cleaner yang bisa Anda unduh, seperti Ashampoo Win Optimizer, Ccelaner, dan berbagai aplikasi lainnya. Anda pun bisa memilih readyBoost sebagai solusi praktis pembersihan RAM pada laptop Anda.
Mulailah dengan menghubungkan USB flash disk ke laptpop Anda. Setelah muncul AutoPlay, pilihlah opsi Speed up my system. Atau jika tidak muncul, tekan tombol kanan mouse pada shortcut flashdisk, pilihlah ke tab “ReadyBoost” di “Properties”, kemudian pilih opsi fitur ReadyBoost yang sesuai dengan kondisi laptop Anda dan tekan tombol “OK”.
10. Install ulang Windows
Sudah melakukan semua cara di atas, tapi laptop tetap saja lemot? Baiklah, langkah selanjutnya yang harus Anda lakukan adalah meng-install ulang Windows. Lantaran, dengan melakukan ini, Anda dapat mengoptimasi kembali sistem laptop Anda secara total.
Pastikan untuk meng-install tipe Windows yang sesuai dengan kapasitas RAM laptop Anda, jangan sampai nantinya malah membebani dan membuat laptop Anda semakin lambat.
11. Anda masih ragu mengeluarkan uang? Bersihkanlah RAM dengan penghapus
Mau tahu cara membersihkan RAM laptop dengan mudah? Inilah alternatif yang bisa Anda lakukan, bilamana penggunaan software tidak lagi ampuh untuk Anda terapkan. Karena, bisa jadi masalah laptop lemot bukan hanya pada software laptop Anda saja, melainkan pada kotoran atau debu yang menempel di bagian hardware laptop Anda.
Anda bisa coba membongkar laptop, lepaskan sekrup satu per satu, lantas copotlah RAM dari fisik laptop Anda. Bersihkan laptop Anda dengan penghapus karet, terutama di bagian pin RAM. Jangan lupa untuk membersihkan kaki-kaki RAM. Lakukanlah cara ini beberapa bulan sekali, atau minimal di saat Anda mulai menyadari betapa lambatnya kinerja laptop Anda.
12. Lakukan upgrade RAM
Ini cara terakhir yang bisa Anda lakukan apabila semua cara di atas tidak mempan sama sekali. Yaitu, dengan melakukan upgrade RAM menjadi semakin lebih besar. Sebelum memulai langkah ini, tentunya Anda harus mengecek dulu apakah laptop Anda menggunakan Windows 64 bit atau Windows 32 bit. Dengan membaca tipe Windows ini, Anda bisa mengetahui kapasitas maksimal RAM Anda, sehingga Anda bisa upgrade RAM secara taktis.
Itulah beberapa cara membersihkan laptop dengan mudah yang bisa Anda terapkan. Meskipun cara-cara ini terdengar begitu mudah, namun kenyataannya tidaklah demikian. Lantaran, cara-cara ini belum tentu ampuh bagi sebagian orang, apabila kebanyakan Anda menginginkan cara yang terlampau instan.
Diperlukan ketelatenan, kedisiplinan, dan kemauan tinggi untuk membersihkan RAM laptop Anda. Semoga dengan adanya artikel ini, laptop Anda bisa berjalan lancar jaya seperti sedia kala, ya!


