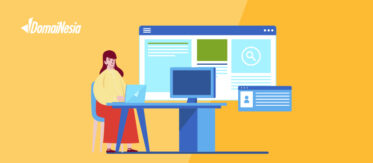
Macam Cara Membuat Database MySQL
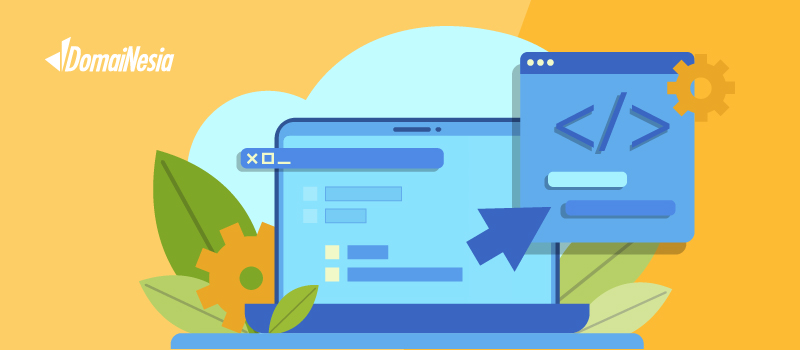
Saat membangun sebuah website atau aplikasi, database menjadi komponen penting untuk menyimpan dan mengelola data. Salah satu database yang paling populer adalah MySQL. Kamu bisa membuat database MySQL dengan berbagai cara, mulai dari menggunakan tools seperti phpMyAdmin hingga melalui command prompt.
Dalam artikel ini, kita akan membahas langkah-langkah membuat database MySQL dengan metode yang mudah diikuti. Mulai dari localhost menggunakan XAMPP, melalui cPanel, hingga menggunakan command prompt. Yuk, simak penjelasan lengkapnya di bawah ini!
Apa itu Localhost/phpMyAdmin – XAMPP
Untuk memahami cara membuat database MySQL menggunakan localhost/phpMyAdmin – XAMPP, penting untuk mengetahui istilah-istilah yang terkait, seperti localhost, XAMPP, phpMyAdmin, dan bagaimana semua itu terhubung. Berikut penjelasannya:
Apa itu localhost?
Localhost adalah istilah yang digunakan dalam dunia jaringan untuk merujuk ke komputer yang sedang kamu gunakan saat ini sebagai server. Secara teknis, localhost mengarah ke alamat IP khusus, yaitu 127.0.0.1, yang dikenal sebagai loopback address. Loopback address memungkinkan komputer untuk berkomunikasi dengan dirinya sendiri seolah-olah komputer itu adalah server.
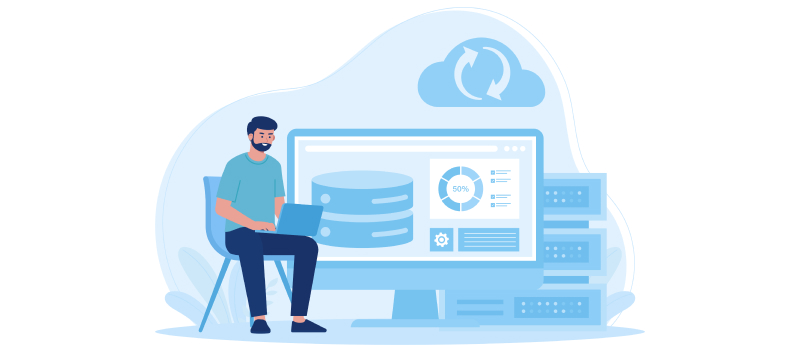
Fungsi Localhost
- Pengujian Aplikasi Web: Localhost digunakan oleh pengembang untuk menguji aplikasi atau website secara lokal tanpa memerlukan koneksi internet atau server eksternal.
- Server Lokal: Saat kamu menjalankan software seperti XAMPP atau WAMP, localhost digunakan untuk meng-host website dan database secara sementara di komputer kamu.
Keuntungan Menggunakan Localhost
- Efisien: Tidak membutuhkan koneksi internet, sehingga hemat bandwidth.
- Keamanan: Website atau aplikasi hanya bisa diakses di komputer kamu, sehingga aman dari pengguna lain.
- Cepat: Karena semua proses dijalankan di komputer lokal, kecepatan akses jauh lebih tinggi dibandingkan server jarak jauh.
Contoh Penggunaan Localhost
- Saat kamu mengetik http://localhost di browser, ini akan memerintahkan browser untuk mengakses server lokal. Jika XAMPP atau WAMP sudah diinstal dan diaktifkan, kamu dapat melihat halaman default server lokal kamu.
- Saat mengembangkan aplikasi berbasis PHP atau MySQL, localhost digunakan untuk menjalankan aplikasi tersebut tanpa mengunggahnya ke hosting online.
Apa itu XAMPP?
XAMPP adalah perangkat lunak yang menyediakan paket lengkap untuk menjalankan server lokal di komputer kamu. Nama XAMPP merupakan akronim dari:
- X: Menunjukkan kompatibilitas lintas platform (Windows, macOS, dan Linux).
- A: Apache, web server yang mengelola permintaan HTTP.
- M: MySQL (atau MariaDB), sistem manajemen database untuk menyimpan data aplikasi atau website.
- P: PHP, bahasa pemrograman yang sering digunakan untuk mengembangkan aplikasi web.
- P: Perl, bahasa pemrograman lain yang juga didukung.
Komponen Utama XAMPP
- Apache: Komponen inti untuk menjalankan server web.
- MySQL/MariaDB: Untuk mengelola database.
- phpMyAdmin: Alat berbasis web untuk mempermudah pengelolaan database.
- FileZilla: Server FTP untuk transfer file.
- Tomcat: Server tambahan untuk aplikasi berbasis Java.
Keunggulan XAMPP
- Gratis dan Open Source: Siap digunakan tanpa biaya lisensi.
- Paket Lengkap: Semua yang kamu butuhkan untuk server lokal tersedia dalam satu instalasi.
- Mudah Digunakan: Antarmuka sederhana, cocok untuk pemula.
- Portabilitas: Kompatibel dengan berbagai sistem operasi.
Kapan XAMPP Digunakan?
- Untuk pengembangan website berbasis PHP di lingkungan lokal.
- Untuk menguji integrasi aplikasi dengan database MySQL.
- Sebagai server sementara sebelum deployment ke hosting online.
Apa itu phpMyAdmin?
phpMyAdmin adalah aplikasi berbasis web yang digunakan untuk mengelola database MySQL atau MariaDB melalui antarmuka grafis. Alat ini sangat populer di kalangan pengembang karena kemudahan penggunaannya, terutama bagi yang belum terbiasa menggunakan perintah SQL langsung.
Fungsi phpMyAdmin
- Pengelolaan Database: Membuat, menghapus, atau mengedit database.
- Manajemen Tabel: Membuat tabel baru, menambahkan kolom, atau mengedit struktur tabel.
- Ekspor dan Impor: Mengekspor data dalam berbagai format (seperti SQL atau CSV) atau mengimpor data ke database.
- Menjalankan Perintah SQL: Memungkinkan pengguna untuk menjalankan query SQL secara manual.
- Manajemen User Database: Menambah atau mengelola hak akses pengguna database.
Keunggulan phpMyAdmin
- User-Friendly: Antarmuka berbasis web yang mudah digunakan, bahkan oleh pemula.
- Mendukung Berbagai Format Data: Cocok untuk pengelolaan data skala besar.
- Gratis dan Open Source: Dapat digunakan oleh siapa saja tanpa biaya.
Contoh Penggunaan phpMyAdmin
- Membuat database untuk website berbasis WordPress.
- Mengekspor data pengguna dari tabel MySQL ke file CSV.
- Mengoptimalkan tabel database untuk meningkatkan performa aplikasi.
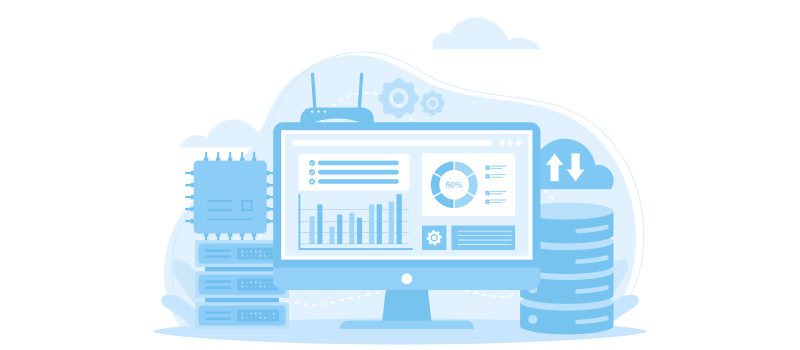
Apa itu localhost/phpMyAdmin?
localhost/phpmyadmin adalah URL yang digunakan untuk mengakses aplikasi phpMyAdmin di server lokal. URL ini menunjukkan bahwa phpMyAdmin berjalan di server lokal di komputer kamu, menggunakan direktori phpmyadmin yang ada di instalasi XAMPP atau server lokal lainnya.
Bagaimana Cara Kerjanya?
- Localhost: Menunjukkan bahwa server web berjalan di komputer lokal kamu.
- phpMyAdmin: Mengacu ke aplikasi manajemen database yang disediakan XAMPP.
Fungsi localhost/phpmyadmin
- Dengan mengakses URL ini di browser, kamu dapat:
- Membuat database baru untuk website atau aplikasi.
- Mengelola tabel dan data di dalam database.
- Menjalankan perintah SQL untuk pengelolaan database.
- Mengekspor atau mengimpor data dari atau ke database lokal.
Keuntungan localhost/phpmyadmin
- Akses Cepat: Tidak perlu menggunakan aplikasi tambahan; cukup melalui browser.
- Kemudahan Penggunaan: Antarmuka grafis membantu memahami struktur database tanpa harus menghafal perintah SQL.
- Fleksibilitas: Cocok untuk pemula maupun pengembang profesional.
Langkah Penting
- Untuk mengakses localhost/phpmyadmin, pastikan server Apache dan MySQL di XAMPP aktif.
- Jika URL ini tidak berfungsi, periksa konfigurasi XAMPP atau pastikan direktori phpMyAdmin tersedia.
Cara Membuat Database MySQL di localhost/phpMyAdmin – XAMPP
Untuk membuat database MySQL di localhost/phpMyAdmin menggunakan XAMPP, ada beberapa langkah yang perlu diikuti. Berikut panduan lengkapnya:
A. Melakukan Instalasi XAMPP
Langkah pertama adalah mengunduh dan menginstal perangkat lunak XAMPP.
- Unduh XAMPP: Kunjungi situs resmi Apache Friends dan pilih versi XAMPP yang sesuai dengan sistem operasi kamu (Windows, macOS, atau Linux).
- Instalasi: Jalankan file installer yang sudah diunduh, ikuti petunjuk instalasi, dan pastikan semua komponen penting seperti Apache, MySQL, dan phpMyAdmin dipilih.
B. Mengaktifkan XAMPP
Setelah XAMPP berhasil diinstal, langkah berikutnya adalah mengaktifkan server lokal.
- Buka XAMPP Control Panel: Jalankan XAMPP dan buka control panelnya.
- Start Apache dan MySQL: Klik tombol “Start” pada modul Apache (web server) dan MySQL (database server). Pastikan status kedua modul berubah menjadi “Running.”
C. Mengakses Localhost
Dengan XAMPP yang sudah aktif, kamu bisa mengakses localhost.
- Cara Mengakses: Buka browser favorit kamu (seperti Chrome atau Firefox), lalu ketikkan alamat
http://localhostdi kolom URL. - Halaman Utama Localhost: Jika berhasil, kamu akan melihat dashboard XAMPP sebagai tanda server lokal sudah berjalan.
D. Membuka phpMyAdmin
phpMyAdmin adalah alat utama untuk membuat dan mengelola database MySQL.
- Cara Membuka phpMyAdmin: Di browser, ketikkan
http://localhost/phpmyadmin. - Antarmuka phpMyAdmin: Setelah halaman phpMyAdmin terbuka, kamu akan melihat antarmuka yang memungkinkan kamu mengelola database.
E. Menjalankan Website dengan XAMPP
Jika kamu sudah memiliki file website yang akan menggunakan database, langkah ini sangat penting.
- Letakkan File Website: Salin file website kamu ke folder htdocs di dalam direktori instalasi XAMPP. Misalnya, jika XAMPP diinstal di drive C, foldernya akan berada di C:/xampp/htdocs.
- Akses Website Lokal: Ketikkan
http://localhost/[nama_folder_website]di browser untuk menjalankan website kamu.
F. Sinkronisasi Database Website dengan phpMyAdmin
Setelah database dibuat, langkah berikutnya adalah menyinkronkannya dengan website.
- Edit File Konfigurasi Website: Biasanya file konfigurasi database terletak di file bernama config.php atau .env.
- Isi Konfigurasi Database: Masukkan detail seperti:
- Host: localhost
- Username: root
- Password: kosong (default XAMPP)
- Nama Database: sesuai dengan nama database yang kamu buat di phpMyAdmin.
G. Cara Membuat Database MySQL localhost/phpMyAdmin – XAMPP Selesai!
Setelah semua langkah di atas dilakukan, database MySQL sudah berhasil dibuat dan siap digunakan untuk website atau aplikasi kamu. Kamu juga bisa mulai memasukkan data ke dalam database melalui phpMyAdmin atau menggunakan query SQL sesuai kebutuhan.
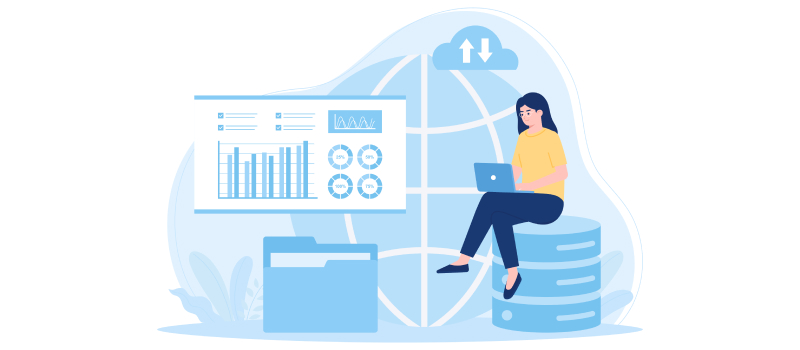
Membuat Database MySQL Melalui cPanel
cPanel adalah salah satu panel kontrol berbasis web yang banyak digunakan untuk mengelola hosting. Melalui cPanel, kamu bisa membuat database MySQL dengan mudah, tanpa perlu menginstal perangkat lunak tambahan. Berikut langkah-langkah lengkapnya:
A. Login ke cPanel
Langkah pertama adalah masuk ke akun cPanel milikmu.
- Akses cPanel: Gunakan URL yang biasanya diberikan oleh penyedia hosting, seperti http://[domainmu]/cpanel atau http://[IP-server]/cpanel.
- Masukkan Kredensial: Gunakan username dan password cPanel yang telah disediakan oleh penyedia hosting.
B. Cari Menu MySQL Databases
Setelah berhasil login, langkah berikutnya adalah menemukan fitur untuk mengelola database. Navigasi ke MySQL Databases: Pada halaman utama cPanel, cari menu MySQL Databases. Biasanya, menu ini berada di bagian “Databases.”
C. Membuat Database Baru
Setelah masuk ke menu MySQL Databases, kamu bisa mulai membuat database.
- Masukkan Nama Database: Di bagian “Create New Database,” isikan nama untuk database yang ingin dibuat.
- Klik Create Database: Setelah nama diisi, klik tombol “Create Database.”
D. Menambahkan User untuk Database
Database membutuhkan user untuk mengelola dan mengaksesnya.
- Buat User Baru: Scroll ke bagian “MySQL Users” dan isi username serta password untuk user baru.
- Klik Create User: Setelah mengisi semua informasi, klik tombol “Create User.”
E. Menautkan User ke Database
Setelah database dan user berhasil dibuat, langkah berikutnya adalah menautkan keduanya.
- Pilih User dan Database: Pada bagian “Add User to Database,” pilih user dan database yang ingin ditautkan dari daftar dropdown.
- Setel Hak Akses: Setelah memilih, klik tombol “Add” dan setel hak akses untuk user tersebut (biasanya pilih “All Privileges”).
- Klik Make Changes: Simpan perubahan agar user bisa mengelola database sepenuhnya.
F. Mengelola Database dengan phpMyAdmin di cPanel
Jika ingin mengelola database secara langsung, kamu bisa menggunakan phpMyAdmin yang tersedia di cPanel.
- Akses phpMyAdmin: Kembali ke halaman utama cPanel, cari menu phpMyAdmin di bagian “Databases.”
- Pilih Database: Setelah masuk ke phpMyAdmin, pilih database yang sudah dibuat dari daftar.
- Mulai Kelola Database: Kamu bisa membuat tabel, memasukkan data, atau menjalankan query SQL sesuai kebutuhan.
G. Database MySQL Siap Digunakan!
Setelah database dibuat dan user ditautkan, kamu bisa menggunakannya untuk website atau aplikasi kamu. Pastikan kamu mencatat informasi berikut untuk konfigurasi file aplikasi pada database MySQL:
- Host: biasanya localhost (atau sesuai petunjuk penyedia hosting).
- Nama Database: sesuai dengan yang kamu buat.
- Username: sesuai dengan user yang dibuat.
- Password: sesuai dengan yang diatur saat pembuatan user.
Membuat Database MySQL Melalui Command Prompt
Command Prompt atau terminal adalah cara lain yang lebih teknis untuk membuat database MySQL. Metode ini biasanya digunakan oleh pengguna yang lebih nyaman bekerja dengan antarmuka berbasis teks atau yang mengelola server tanpa GUI. Berikut langkah-langkah detailnya:
1. Pastikan database MySQL Sudah Terinstal
Sebelum mulai, pastikan MySQL sudah terinstal di komputer atau server kamu.
- Windows: Jika kamu menggunakan XAMPP, MySQL otomatis terinstal.
- Linux atau macOS: MySQL biasanya diinstal secara terpisah menggunakan package manager seperti apt (Ubuntu) atau brew (macOS).
Verifikasi Instalasi: Buka Command Prompt atau terminal, lalu ketikkan:
mysql --version
Jika MySQL sudah terinstal, versi yang terinstal akan ditampilkan.
2. Masuk ke MySQL Client
Langkah berikutnya adalah masuk ke MySQL client menggunakan Command Prompt. Buka Command Prompt atau Terminal:
- Di Windows, tekan
Win + R, ketikcmd, lalu tekan Enter. - Di Linux atau macOS, buka terminal.
Untuk masuk ke MySQL, jalankan perintah berikut:
mysql -u root -p
Keterangan:
- -u root: Menggunakan user root (superuser MySQL).
- -p: Menandakan bahwa kamu akan memasukkan password user.
Masukkan Password: Ketikkan password user root atau user lain yang kamu gunakan. Jika berhasil, kamu akan masuk ke MySQL client dengan prompt seperti ini:
mysql>
3. Membuat Database Baru
Setelah masuk ke MySQL client, kamu bisa langsung membuat database dengan perintah SQL.
- Gunakan Perintah CREATE DATABASE:
CREATE DATABASE nama_database;
Gantilah nama_database dengan nama database yang ingin kamu buat. Misalnya:
CREATE DATABASE toko_online;
- Konfirmasi Database:
Setelah perintah dieksekusi, kamu akan melihat pesan seperti ini:
Query OK, 1 row affected (0.01 sec)
4. Melihat Daftar Database yang Ada
Untuk memastikan database yang kamu buat berhasil ditambahkan, gunakan perintah berikut:
SHOW DATABASES;
Perintah ini akan menampilkan semua database yang tersedia di server MySQL.
5. Menggunakan database MySQL yang Sudah Dibuat
Setelah database dibuat, langkah selanjutnya adalah mulai menggunakannya untuk menambahkan tabel atau data.
- Pilih Database:
Gunakan perintah berikut untuk memilih database yang ingin digunakan:
USE nama_database;
Gantilah nama_database dengan nama database yang ingin kamu buat. Misalnya:
USE toko_online;
6. Membuat Tabel dalam database MySQL
Langkah opsional adalah membuat tabel dalam database.
- Contoh Perintah Membuat Tabel:
Berikut contoh untuk membuat tabel bernama produk:
CREATE TABLE produk (
id INT AUTO_INCREMENT PRIMARY KEY,
nama_produk VARCHAR(100),
harga INT
);
- Keterangan:
-
- id: Kolom ID sebagai primary key dengan nilai otomatis bertambah.
- nama_produk: Kolom untuk nama produk, maksimal 100 karakter.
- harga: Kolom untuk harga produk dalam bentuk angka.
- Konfirmasi Tabel:
Setelah membuat tabel, gunakan perintah berikut untuk melihat tabel dalam database:
SHOW TABLES;
7. Keluar dari MySQL Client
Setelah selesai membuat database atau tabel, kamu bisa keluar dari MySQL client dengan perintah berikut:
EXIT;
Keunggulan Membuat Database Melalui Command Prompt
- Efisien untuk Pengguna Berpengalaman: Proses lebih cepat tanpa melalui antarmuka GUI.
- Dapat Diotomatisasi: Perintah SQL bisa ditulis dalam file skrip untuk dijalankan otomatis.
- Kompatibel dengan Server Jarak Jauh: Cocok digunakan untuk mengelola database pada server tanpa GUI.

Solusi Praktis Mengelola Database MySQL di Server Lokal
Database MySQL yang berupa Localhost, XAMPP, phpMyAdmin, dan localhost/phpmyadmin adalah komponen penting dalam pengembangan aplikasi web di lingkungan lokal. Localhost memungkinkan komputer berfungsi sebagai server lokal, sementara XAMPP menyediakan paket lengkap server lokal yang mendukung Apache, MySQL, dan PHP. phpMyAdmin, sebagai alat berbasis web, mempermudah pengelolaan database tanpa memerlukan perintah SQL yang rumit. Dengan mengakses localhost/phpmyadmin, kamu dapat membuat, mengelola, dan menyinkronkan database untuk pengembangan aplikasi dengan cepat dan efisien, menjadikannya solusi ideal untuk pengembang web pemula maupun profesional.


