
11 Tips Mengatasi Error DNS_PROBE_FINISHED_BAD_CONFIG
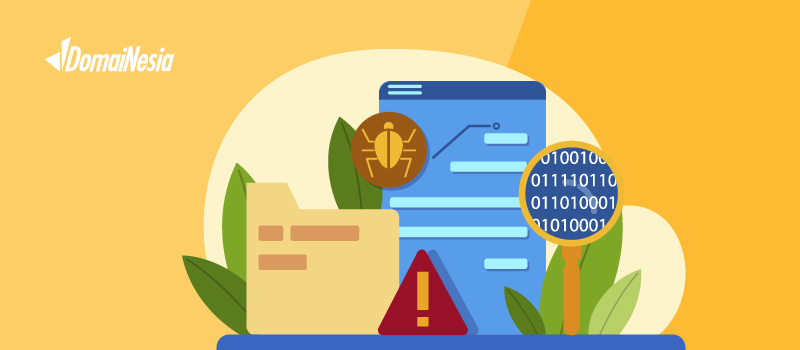
Salah satu dampak dari seringnya kamu melakukan browsing adalah adanya penumpukan DNS yang tersimpan pada komputer. Misalnya kamu akan mengakses website A untuk pertama kalinya. Lalu web browser akan bertanya kepada DNS server dimana tepatnya website A berada.
Setelah mendapatkan informasi dari DNS server, web browser langsung mengarahkan ke website A dan menyimpan DNS website A di lokal atau komputer agar nantinya ketika kamu mengakses website A lagi proses loading bisa lebih cepat.
Apabila proses tersebut mengalami kendala akan terjadi error DNS_PROBE_FINISHED_BAD_CONFIG. Nah di bawah ini akan dijelaskan tips mengatasi error DNS tersebut!
Apa itu DNS_PROBE_FINISHED_BAD_CONFIG
DNS_PROBE_FINISHED_BAD_CONFIG adalah sebuah kesalahan koneksi jaringan yang menandakan kegagalan dalam sistem DNS (Domain Name System) untuk menemukan server web yang terkait dengan nama domain atau alamat IP yang kamu coba akses.
Akibatnya, ketika kesalahan ini terjadi, situs web tidak dapat dimuat, dan kamu akan melihat pesan kesalahan seperti “Situs ini tidak dapat dijangkau”.
Untuk memahami arti dari kesalahan ini, penting untuk memiliki pemahaman umum tentang peran kunci DNS dalam membantu kamu mengakses situs web.
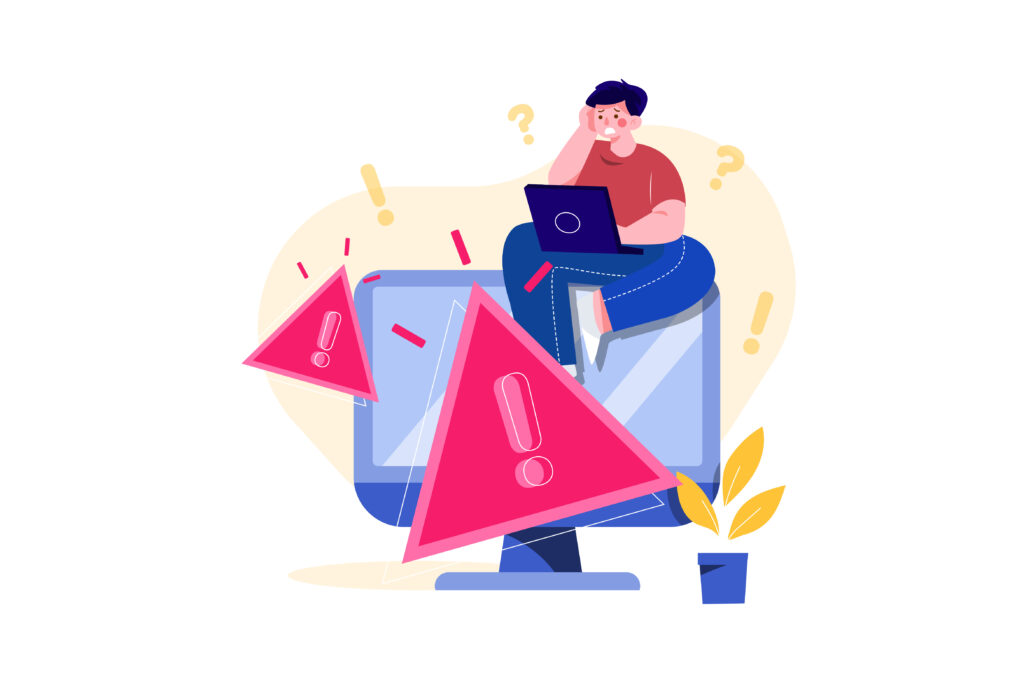
DNS adalah berperan sebagai buku alamat internet, mengarahkan lalu lintas dan bertanggung jawab untuk menerjemahkan serta menghubungkan nama server, URL, dan alamat IP dengan server web.
Setiap situs web memiliki alamat IP unik, seperti 218.3.120.12. Namun, alih-alih mengharuskan kamu menghafal dan memasukkan alamat IP setiap kali ingin mengunjungi situs web, DNS membuatnya lebih ramah pengguna dengan memungkinkan kamu menggunakan nama domain seperti kinsta.com.
Ketika kamu memasukkan URL ke dalam peramban (browser) kamu, proses yang dikenal sebagai resolusi nama DNS dimulai. Pada tahap ini, DNS mencari URL atau alamat IP yang sesuai dan menghubungkannya dengan server web.
Namun, jika karena berbagai alasan, sistem DNS gagal menyelesaikan proses ini karena masalah dalam konfigurasi DNS, maka kamu akan menerima pesan kesalahan DNS_PROBE_FINISHED_BAD_CONFIG.
Hal ini adalah kesalahan koneksi jaringan yang muncul ketika terdapat masalah dalam konfigurasi DNS, yang menghalangi perangkat kamu untuk terhubung ke jaringan.
Yang perlu diingat, kesalahan ini tidak terbatas pada peramban (browser) atau sistem operasi tertentu, sehingga kamu bisa mengalami masalah ini di Google Chrome, Windows, macOS, perangkat mobile Android, dan lainnya.
Cara Mengatasi DNS_PROBE_FINISHED_BAD_CONFIG
Sebelum membahas cara mengatasi error DNS_PROBE_FINISHED_BAD_CONFIG, ada baiknya kamu memahami terlebih dahulu cara kerja DNS.
DNS berperan sebagai penghubung dalam lalu lintas internet, mengaitkan server web dengan nama domain, URL, dan alamat IP.
Langkah ini akan membuat hidup kamu lebih mudah karena kamu hanya perlu mengetikkan nama situs web di browser, dan DNS akan mencari alamat yang benar serta mengarahkan kamu ke situs web yang kamu inginkan.
Namun, terkadang, proses ini tidak berjalan dengan lancar, dan inilah saat kamu mungkin mengalami pesan kesalahan seperti DNS_PROBE_FINISHED_BAD_CONFIG.
Pesan kesalahan ini memberitahu kamu bahwa ada masalah dengan pengaturan DNS, koneksi internet, atau aplikasi pihak ketiga, sehingga kamu tidak bisa membuka situs web.
Jangan khawatir, di bawah ini, akan dipaparkan penjelasan tentang 11 langkah yang bisa kamu lakukan untuk mengatasi masalah DNS PROBE FINISHED BAD CONFIG :
1. Restart Router
Ketika kamu sedang menjelajahi internet, mungkin kamu pernah menghadapi berbagai masalah dengan koneksi.
Salah satunya adalah saat kamu merasa bahwa halaman web membutuhkan waktu yang lama untuk merespons permintaanmu, bahkan mungkin halaman tersebut tidak bisa dimuat sama sekali.
Namun, jika kamu mengalami kesalahan DNS_PROBE_FINISHED_BAD_CONFIG, ada beberapa langkah yang dapat kamu coba untuk memperbaikinya, terutama dengan memeriksa router kamu.
Langkah pertama yang dapat kamu lakukan adalah mematikan router kamu dan menunggu sekitar satu menit sebelum menghidupkannya kembali.
Atau, kamu bisa mencoba melepaskan kabel internet dari router dan menunggu selama satu menit sebelum menyambungkannya kembali.
Meskipun langkah-langkah ini mungkin terdengar sederhana, melakukan restart pada router bisa membantu mengatur ulang koneksi kamu dengan penyedia layanan internet (ISP).
Dalam banyak kasus, tindakan ini sudah cukup untuk memperbaiki masalah DNS PROBE FINISHED BAD CONFIG yang kamu alami.
2. Restart Perangkat
Apabila perangkat yang kamu gunakan telah beroperasi dalam waktu yang lama, kemungkinan kamu akan menghadapi beberapa masalah, termasuk masalah perangkat lunak (software), permasalahan dengan memori, atau bahkan masalah konektivitas jaringan.
Oleh karena itu, disarankan untuk secara berkala merestart perangkat kamu, baik itu komputer, ponsel, atau perangkat lainnya. Tindakan ini berguna untuk menjaga kesehatan perangkat dan mencegahnya menjadi lambat atau lelet dalam kinerjanya.
Ketika kamu merestart perangkat, hal ini akan memungkinkan perangkat untuk menyegarkan diri dan memulai kembali dengan kondisi yang lebih baik.
Selain itu, perangkat kamu juga akan terhubung kembali ke internet. Tindakan ini mungkin dapat membantu mengatasi masalah seperti error DNS yang kamu alami.
Namun, sebelum mencoba metode ini, sebaiknya kamu juga melakukan restart pada router kamu. Restart router biasanya menjadi langkah awal yang disarankan untuk mengatasi masalah koneksi internet.
Setelah kamu melakukan restart router dan perangkat kamu, kamu akan memiliki peluang lebih baik untuk mengatasi masalah yang mungkin muncul.
Dengan melakukan kedua langkah ini, kamu dapat meningkatkan peluang kamu untuk mengatasi masalah koneksi dengan lebih efektif.
3. Bersihkan Cache Browser
Browser adalah program yang menyimpan data dari website yang pernah kamu kunjungi dalam cache. Tujuannya adalah agar website tersebut dapat dimuat lebih cepat saat kamu mengunjunginya kembali.
Namun, semakin banyak website yang kamu akses, semakin banyak data yang akan tersimpan dalam cache browser. Ini bisa meningkatkan risiko kerusakan data dan potensi munculnya kesalahan DNS.
Ketika data cache rusak, dapat menyebabkan error DNS_PROBE_FINISHED_BAD_CONFIG. Salah satu cara efektif untuk mengatasi masalah ini adalah dengan menghapus data cache browser.
Setiap browser umumnya memiliki fitur ini, dan untuk membersihkan cache di Google Chrome, kamu dapat mengikuti langkah-langkah berikut:
- Klik pada ikon tiga titik yang terletak di pojok kanan atas browser, yang merupakan menu pengaturan Chrome.
- Arahkan kursor komputer kamu ke opsi “More tools” (Fitur lainnya) dalam menu tersebut.
- Dalam submenu “More tools,” pilih opsi “Clear browsing data” (Hapus data penjelajahan). Ini akan membuka jendela pengaturan untuk membersihkan data browsing.
- Selanjutnya, kamu akan diberi pilihan untuk memilih “Time range” (Rentang waktu) yang ingin kamu bersihkan. Kamu dapat memilih berapa lama data yang ingin dihapus, seperti “Last hour” (1 jam terakhir), “Last 24 hours” (24 jam terakhir), atau opsi rentang waktu lainnya.
- Setelah memilih rentang waktu yang diinginkan, klik tombol “Clear data” (Hapus data). Chrome akan mulai menghapus data cache sesuai dengan rentang waktu yang telah kamu tentukan.
4. Matikan Antivirus dan Firewall
Perangkat lunak antivirus dan firewall adalah komponen penting untuk menjaga keamanan perangkat dan data kamu dari serangan malware dan ancaman internet lainnya.
Meskipun demikian, ironisnya, terkadang perangkat lunak ini dapat menjadi penyebab gangguan pada koneksi jaringan dan bahkan konfigurasi DNS, yang pada gilirannya dapat menghambat kemampuan kamu untuk mengakses beberapa situs web.
Untuk mengatasi kesalahan dns_probe_finished_bad_config, salah satu langkah yang dapat dicoba adalah menonaktifkan sementara perangkat lunak antivirus dan firewall.
Ini dapat membantu memastikan bahwa perangkat lunak tersebut tidak memblokir akses ke situs web yang ingin kamu kunjungi.
Namun, perlu diingat bahwa cara nonaktifkan perangkat lunak antivirus dan firewall dapat bervariasi tergantung pada sistem operasi yang digunakan dan jenis perangkat lunak antivirus tertentu.
Pada dasarnya, tindakan ini melibatkan menavigasi ke pengaturan perangkat lunak antivirus dan firewall kamu, dan kemudian menonaktifkannya sementara.
Setelah itu, kamu dapat mencoba mengakses situs web yang sebelumnya mengalami kesalahan DNS. Jika akses ke situs web tersebut berhasil, maka ini menunjukkan bahwa perangkat lunak antivirus atau firewall mungkin telah menjadi penyebab masalah.
Sangat penting untuk mengingat bahwa menonaktifkan sementara perangkat lunak keamanan berarti kamu lebih rentan terhadap ancaman internet.
Oleh karena itu, setelah menyelesaikan uji coba ini, segera aktifkan kembali perangkat lunak antivirus dan firewall kamu untuk menjaga keamanan perangkat dan data kamu.
Langkah ini sebaiknya dilakukan dengan berhati-hati dan hanya digunakan sebagai langkah pemecahan masalah sementara.
Di lingkungan sistem operasi Windows, kamu dapat menonaktifkan sementara perangkat lunak antivirus dan firewall dengan langkah-langkah berikut:
Menonaktifkan Real-time Protection
- Buka aplikasi Windows Security. Kamu dapat melakukannya dengan mengetik “Windows Security” pada kolom pencarian yang terletak di taskbar dan menekan tombol Enter.
- Setelah aplikasi Windows Security terbuka, pilih opsi “Virus & threat protection.”
- Selanjutnya, kamu akan melihat opsi “Virus & threat protection settings.” Di sana, kamu dapat mengalihkan “Real-time protection” ke Off.
Menonaktifkan Windows Defender Firewall
- Untuk menonaktifkan Windows Defender Firewall, kamu dapat membuka opsi “Firewall & network protection.”
- Pilih tipe jaringan yang ingin diatur, apakah “Private” atau “Public.”
- Di bagian “Windows Defender Firewall,” kamu dapat mengalihkannya ke Off.
Ingat untuk Mengaktifkan Kembali
Setelah kamu menyelesaikan tindakan di atas untuk mengatasi masalah dns_probe_finished_bad_config, penting untuk mengaktifkan kembali perangkat lunak antivirus dan firewall. Ini penting untuk menjaga keamanan perangkat kamu dari ancaman malware dan serangan.
Menghubungi Tim Support
Jika ternyata perangkat lunak antivirus yang kamu gunakan adalah penyebab kesalahan ini, sebaiknya kamu menghubungi tim support perangkat lunak tersebut. Mereka akan dapat memberikan panduan lebih lanjut atau pemecahan masalah yang sesuai untuk perangkat lunak antivirus yang kamu gunakan.
Penting untuk selalu menjaga keamanan perangkat kamu dan secara bijak mengatur pengaturan perangkat lunak antivirus dan firewall. Langkah-langkah di atas adalah cara sementara untuk mengatasi masalah koneksi, dan perlu diingat bahwa mengaktifkan kembali perangkat lunak keamanan adalah langkah yang sangat penting untuk melindungi perangkat kamu.
5. Matikan Website Blocker
Kamu mungkin mengalami kesalahan DNS_PROBE_FINISHED_BAD_CONFIG yang terkadang disebabkan oleh ekstensi pemblokir situs web. Hal ini terjadi karena ekstensi tersebut seringkali memodifikasi konfigurasi jaringan kamu agar tidak mengalihkan kamu ke iklan dan situs web yang tidak diinginkan tanpa persetujuan kamu. Untuk mengatasi masalah ini, cara yang disarankan adalah dengan mematikan ekstensi pemblokir situs web atau bahkan menghapusnya sepenuhnya dari peramban kamu. Berikut cara menonaktifkan website blocker di Google Chrome:
Buka Menu Tiga Titik
Langkah pertama adalah membuka peramban Google Chrome. Di sudut kanan atas peramban, kamu akan melihat ikon tiga titik bertumpuk yang menunjukkan menu. Klik ikon tersebut untuk membuka menu utama.
Arahkan Kursor ke More Tools
Setelah membuka menu, kamu akan melihat opsi “More tools” (Fitur lainnya). Arahkan kursor komputer kamu ke opsi ini, dan kemudian akan muncul submenu.
Klik Extensions
Dalam submenu “More tools,” kamu akan menemukan opsi “Extensions” (Ekstensi). Klik opsi ini untuk membuka daftar ekstensi yang diinstal pada peramban kamu.
Nonaktifkan Ekstensi Website Blocker
Di dalam daftar ekstensi, temukan ekstensi yang berperan sebagai website blocker. Kamu akan melihat tombol on/off atau pengaturan yang memungkinkan kamu menonaktifkan ekstensi tersebut. Klik tombol nonaktifkan (off) untuk menonaktifkan ekstensi website blocker.
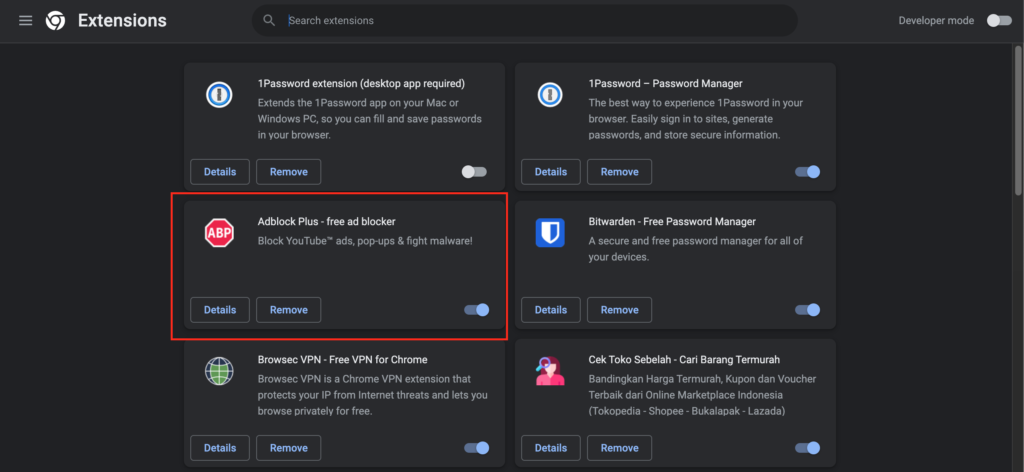
Menghapus Ekstensi (Opsional)
Jika kamu yakin bahwa ekstensi tersebut menjadi penyebab masalah DNS_PROBE_FINISHED_BAD_CONFIG, kamu juga memiliki opsi untuk menghapusnya sepenuhnya. Caranya adalah dengan mengklik opsi “Remove” (Hapus) yang terdapat di samping ekstensi tersebut.
Verifikasi Hasil
Setelah kamu menonaktifkan atau menghapus ekstensi website blocker, coba kembali mengakses situs web yang sebelumnya menghasilkan kesalahan. Jika kamu dapat mengaksesnya tanpa masalah, ini menunjukkan bahwa ekstensi tersebut adalah penyebab masalah DNS_PROBE_FINISHED_BAD_CONFIG.
6. Hapus File Sementara (Temp)
Browser dan sistem operasi (OS) menyimpan file internet untuk sementara dalam cache, seperti data situs web, cookie, dan catatan riwayat penelusuran kamu.
Cache ini sangat berpotensi mengalami kerusakan, yang akhirnya bisa menyebabkan munculnya kesalahan DNS_PROBE_FINISHED_BAD_CONFIG.
Ketika file dalam cache rusak, bisa mengganggu komunikasi antara peramban kamu dan server situs web. Hal ini dapat membuat peramban tidak mampu mengakses informasi yang dibutuhkan dari server, yang kemudian menghasilkan kesalahan DNS.
Kesalahan ini seringkali muncul sebagai pesan yang mengindikasikan bahwa konfigurasi DNS tidak dapat diselesaikan dengan baik. Salah satu solusi mengatasi error ini adalah dengan menghapus file-file sementara tersebut.
Salah satu solusi efektif untuk mengatasi kesalahan DNS_PROBE_FINISHED_BAD_CONFIG adalah dengan membersihkan file-file sementara yang ada di sistem operasi Windows. Berikut adalah langkah-langkahnya:
- Ketik %temp% di Kolom Pencarian Taskbar: Mulailah dengan mengetikkan “%temp%” (tanpa tanda kutip) di kolom pencarian yang terletak di taskbar Windows dan tekan Enter. Ini akan membawa kamu ke direktori temp yang berisi file-file sementara.
- Direktori Temp Akan Terbuka: Setelah kamu menekan Enter, direktori temp akan terbuka. Di sini, kamu akan melihat berbagai file dan folder yang sebagian besar merupakan file-file sementara yang tidak lagi diperlukan.
- Pilih dan Hapus File-Folder: Pilih semua file dan folder yang ada dalam direktori temp ini. Kamu dapat melakukannya dengan menekan Ctrl + A untuk memilih semuanya. Setelah semuanya terpilih, tekan tombol Delete pada keyboard kamu atau klik kanan dan pilih opsi “Delete” (Hapus).
7. Flush DNS
Cache DNS adalah komponen yang penting dalam proses penjelajahan internet kamu. Ini bertanggung jawab untuk menyimpan data alamat IP dari setiap situs web yang pernah kamu kunjungi.
Ketika kamu kembali mengunjungi situs web yang sama, peramban kamu dapat dengan cepat merujuk ke cache DNS untuk mendapatkan alamat IP yang benar, sehingga menghemat waktu dan mempercepat proses pengunduhan situs web tersebut.
Namun, ada satu aspek penting yang perlu diperhatikan: ketika pengaturan DNS kamu berubah, informasi dalam cache DNS perlu diperbarui agar sesuai dengan pengaturan DNS yang baru.
Ini penting karena DNS server perlu dapat mengarahkan kamu ke alamat IP yang benar. Ketika terjadi perubahan pada pengaturan DNS, masalah dapat muncul jika sistem kamu terus mengandalkan data yang ada di cache DNS lokal.
Kesalahan DNS Bad Config dapat muncul sebagai akibat dari ketidakcocokan antara pengaturan DNS yang baru dan data yang ada di cache lokal.
Inilah mengapa membersihkan cache DNS kadang-kadang diperlukan untuk memperbarui informasi yang disimpan di cache sehingga sesuai dengan pengaturan DNS yang baru.
Untuk memperbaikinya, lakukan flush cache DNS. Jika kamu ingin mempraktekkan flush cache DNS di Windows, ikuti langkah-langkah berikut:
- Ketik “cmd” di Kolom Pencarian Taskbar: Mulailah dengan mengetikkan “cmd” (tanpa tanda kutip) di kolom pencarian yang terletak di taskbar Windows dan tekan Enter. Ini akan membuka Command Prompt.
- Jalankan Sebagai Administrator: Klik kanan pada ikon Command Prompt yang muncul dan pilih opsi “Run as administrator.” Ini akan memungkinkan kamu untuk menjalankan perintah dengan izin administratif.
- Ketik perintah dibawah ini pada Command Prompt: Setelah Command Prompt terbuka, ketik perintah “ipconfig /flushdns” (tanpa tanda kutip) dan tekan tombol Enter. Ini akan memulai proses flush cache DNS.
|
1 |
ipconfig /flushdns |
Buat kamu pengguna MacOS, kamu bisa ikuti panduan Bagaimana Cara Flush DNS Dengan Mudah.
8. Ubah Setting DNS
Penyedia Layanan Internet (ISP) memainkan peran kunci dalam distribusi alamat server DNS default. Tapi, terkadang server mungkin mengalami masalah, sehingga mempengaruhi konektivitas.
Coba ubah alamat server DNS sistem kamu untuk mengatasi dns_probe_finished_bad_config. Sebaiknya gunakan server DNS publik, seperti yang disediakan oleh Google.
Dengan begitu, kamu dapat meningkatkan kemungkinan mengatasi masalah DNS_PROBE_FINISHED_BAD_CONFIG dan menjaga konektivitas internet yang stabil.
Hal ini membantu dalam menjaga pengalaman penjelajahan internet yang lebih lancar dan dapat diandalkan. Berikut adalah pengembangan tiap poin untuk cara mengubah alamat server DNS di Windows dan macOS:
Mengubah Alamat Server DNS di Windows
- Buka menu Start, lalu pilih Settings: Pertama, buka menu Start di sistem Windows kamu. Kemudian, pilih “Settings” (Pengaturan) untuk mengakses pengaturan sistem.
- Pilih Network & Internet, kemudian klik Status: Di jendela Pengaturan, cari opsi “Network & Internet” (Jaringan & Internet) dan klik pada “Status.”
- Klik Property dan pilih Edit: Dalam panel Status jaringan, cari dan klik opsi “Properties” (Properti). Kemudian, pilih “Edit” untuk mengatur properti koneksi.
- Pilih Manual, lalu aktifkan opsi IPv4: Di jendela Edit Properti, pilih opsi “Manual” (Manual) untuk mengkonfigurasi alamat DNS secara manual. Pastikan untuk mengaktifkan opsi “IPv4” jika belum aktif.
- Konfigurasi Alamat DNS: Di bawah opsi IPv4, kamu akan melihat kolom untuk “Preferred DNS” (DNS Pilihan) dan “Alternate DNS” (DNS Alternatif). Masukkan alamat IP “8.8.8.8” sebagai Preferred DNS dan “8.8.4.4” sebagai Alternate DNS. Ini adalah alamat server DNS publik yang disediakan oleh Google.
- Klik Save untuk mengonfirmasi perubahan: Setelah kamu memasukkan alamat DNS yang diinginkan, klik “Save” (Simpan) untuk mengonfirmasi perubahan. Sistem Windows kamu sekarang akan menggunakan server DNS yang baru.
Mengubah Alamat Server DNS di macOS
- Buka menu Apple dan pilih System Preferences: Di sistem macOS, buka menu Apple di pojok kiri atas layar, dan pilih “System Preferences” (Preferensi Sistem).
- Klik Network: Dalam jendela Preferensi Sistem, temukan dan klik opsi “Network” (Jaringan) untuk mengakses pengaturan koneksi internet kamu.
- Klik Advanced…: Dalam jendela Network, cari tombol “Advanced…” (Lanjutan) dan klik untuk mengakses pengaturan jaringan yang lebih mendalam.
- Tab DNS: Di jendela Advanced, pilih tab “DNS.” Di sini, kamu dapat mengkonfigurasi alamat server DNS.
- Tambahkan Alamat DNS: Gunakan ikon plus (+) di bawah kolom “DNS Servers” (Server DNS) untuk menambahkan alamat IP. Masukkan “8.8.8.8” dan “8.8.4.4” sebagai server DNS yang akan digunakan.
- Klik OK dan Apply untuk menyimpan perubahan: Setelah kamu memasukkan alamat DNS baru, klik “OK” dan pastikan untuk mengklik “Apply” untuk menyimpan perubahan.
9. Reset Pengaturan Jaringan
Jika cara-cara yang sudah dijelaskan di atas belum berhasil memperbaiki masalah, ada langkah lanjutan yang bisa kamu coba, yaitu mereset pengaturan jaringan.
Reset pengaturan jaringan merupakan tindakan yang dapat mengembalikan pengaturan jaringan ke kondisi awal atau standar, yang seringkali efektif dalam mengatasi masalah konektivitas yang lebih kompleks.
Berikut adalah pengembangan untuk cara mereset pengaturan jaringan di Windows dan macOS:
Mereset Pengaturan Jaringan di Windows
- Buka menu Start dan pilih Settings: Pertama, buka menu Start di sistem Windows kamu, lalu pilih “Settings” (Pengaturan) untuk mengakses pengaturan sistem.
- Klik Network & Internet, lalu pilih Status: Di jendela Pengaturan, cari dan klik opsi “Network & Internet” (Jaringan & Internet) dan selanjutnya, klik “Status.”
- Pilih Network reset: Di dalam panel Status jaringan, temukan dan pilih opsi “Network reset” (Reset Jaringan).
- Klik Reset now: Setelah kamu memilih “Network reset,” klik “Reset now” untuk memulai proses reset. Windows akan memperingatkan bahwa ini akan menghapus semua pengaturan jaringan dan koneksi yang ada.
Mereset Pengaturan Jaringan di macOS
- Buka Launchpad dan ketik Terminal. Jalankan aplikasi: Pada macOS, buka Launchpad dan cari aplikasi Terminal. Jalankan aplikasi Terminal ini.
- Mengubah Direktori Aktif: Di Terminal, ketik perintah cd /Library/Preferences/SystemConfiguration/ dan tekan Return. Ini akan mengubah direktori aktif ke lokasi di mana file konfigurasi jaringan tersimpan.
- Menghapus File Konfigurasi Jaringan: Jalankan perintah sudo rm -f preferences.plist NetworkInterfaces.plist com.apple.airport.preferences.plist com.apple.wifi.message-tracer.plist. Tindakan ini akan menghapus beberapa file konfigurasi jaringan yang mungkin telah bermasalah.
- Flush Cache DNS: Terakhir, ketik perintah sudo killall -HUP mDNSResponder ; sudo dscacheutil -flushcache untuk melakukan flush cache DNS di macOS. Ini akan membersihkan cache DNS yang mungkin berisi informasi yang sudah tidak relevan.
10. Perbarui Alamat IP
Cara memperbaiki DNS PROBE FINISHED BAD CONFIG lainnya adalah dengan memperbarui alamat IP. Proses ini melibatkan komunikasi antara komputer kamu dan router atau server DHCP yang bertanggung jawab atas pemberian alamat IP. Berikut cara melakukannya di Windows:
- Ketik cmd di kolom pencarian taskbar: Mulailah dengan mengetikkan “cmd” (tanpa tanda kutip) di kolom pencarian yang terletak di taskbar Windows dan tekan Enter. Ini akan membuka Command Prompt.
- Klik kanan Command Prompt lalu pilih Run as administrator: Klik kanan ikon Command Prompt yang muncul dan pilih opsi “Run as administrator.” Ini akan memberikan izin administratif yang diperlukan untuk melakukan perubahan pada pengaturan jaringan.
- Jalankan command berikut: Setelah Command Prompt terbuka, jalankan dua perintah berikut untuk melepaskan alamat IP lama dan meminta alamat IP baru:
- ipconfig /release: Perintah ini akan melepaskan alamat IP yang saat ini digunakan oleh komputermu. Ini merupakan langkah awal untuk melepaskan alamat IP lama.
- ipconfig /renew: Setelah melepaskan alamat IP lama, perintah ini akan meminta server DHCP untuk memberikan alamat IP baru kepada komputermu.
11. Update Driver Jaringan
Driver jaringan adalah perangkat lunak yang mengelola dan menghubungkan perangkat keras jaringan di komputer kamu dengan sistem operasi.
Mereka memiliki peran kunci dalam menjaga koneksi jaringan yang lancar. Jika driver jaringan tidak diperbarui secara berkala, itu dapat menyebabkan sejumlah masalah, termasuk kesalahan seperti DNS_PROBE_FINISHED_BAD_CONFIG.
Berikut panduan cara mengupdate driver jaringan di Windows dan macOS:
Cara Mengupdate Driver Jaringan di Windows
- Ketik Device Manager di kolom pencarian taskbar dan tekan Enter: Untuk membuka Device Manager di Windows, cukup ketik “Device Manager” pada kolom pencarian yang ada di taskbar, lalu tekan Enter. Device Manager adalah alat yang memungkinkan kamu mengelola perangkat keras dan driver di sistem operasi Windows.
- Pilih Network adapters: Setelah Device Manager terbuka, cari dan klik tautan yang bertuliskan “Network adapters” (Adaptor Jaringan). Di dalamnya, kamu akan menemukan daftar adaptor jaringan yang terpasang di komputer kamu.
- Update driver dari setiap adaptor jaringan: Untuk mengupdate driver dari setiap adaptor jaringan, klik kanan pada setiap adaptor satu per satu dan pilih “Update driver.” Ini akan membuka Wizard Pembaruan Perangkat Keras.
- Ikuti Panduan Wizard Pembaruan Perangkat Keras: Dalam Wizard Pembaruan Perangkat Keras, kamu akan diberikan pilihan untuk mencari pembaruan secara otomatis atau menginstal pembaruan yang telah kamu unduh sebelumnya. Pilih opsi yang sesuai dan ikuti panduan hingga pembaruan driver selesai.
- Restart perangkat dan coba akses website lagi: Setelah pembaruan driver selesai diinstal, sebaiknya kamu merestart perangkat kamu. Setelah merestart, coba akses website lagi untuk memastikan bahwa pembaruan driver jaringan telah membantu memperbaiki masalah konektivitas kamu.
Cara Update macOS (Untuk User Mac)
- Klik ikon Apple: Di macOS, klik ikon Apple di pojok kiri atas layar kamu untuk mengakses menu Apple.
- Pilih About This Mac dan pilih Software Update: Dalam menu Apple, pilih “About This Mac” (Tentang Mac) untuk membuka informasi tentang sistem operasi dan perangkat keras Mac kamu. Dari sana, pilih “Software Update” (Pembaruan Perangkat Lunak).
- Kalau kamu melihat ada update yang tersedia, klik Update Now: macOS akan memeriksa pembaruan yang tersedia secara otomatis. Jika ada pembaruan yang tersedia, kamu akan melihatnya dalam daftar pembaruan yang siap diinstal. Klik “Update Now” (Perbarui Sekarang) untuk menginstal pembaruan tersebut.
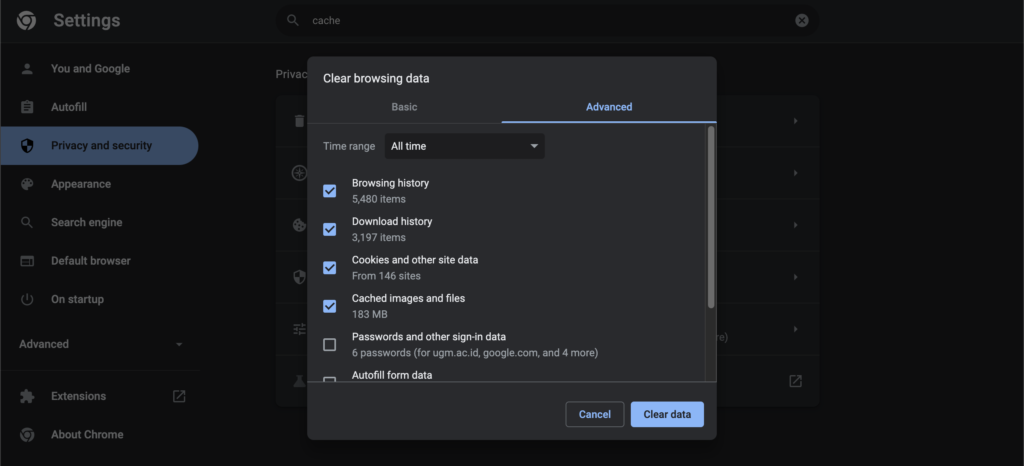

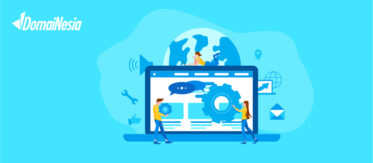

Sungguh amal yang terus mengalir adalah berbagai ilmu amazing sangat membantu manfaat dan berguna sekali