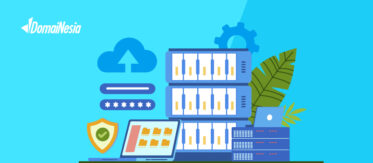
9+ Tips Mudah Cara Mengatasi err_connection_refused
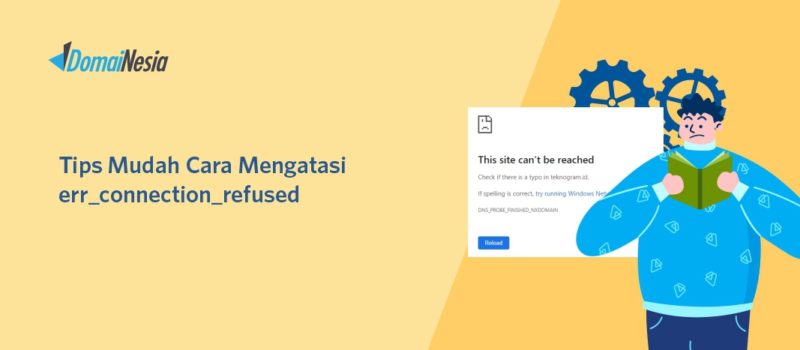
err_connection_refused – Saat ini, semua orang terbiasa menjelajahi internet dengan kecepatan akses yang tinggi untuk mendapatkan informasi yang diinginkan dalam hitungan detik. Namun, jika dijumpai masalah seperti ERR-CONNECTION_REFUSED yang menyebabkan tidak tercapainya tujuan akan membuat jengkel bahkan frustasi. Pengguna umumnya masih bingung membedakan masalah yang dijumpai, apakah permasalahan itu dari situs yang diakses dan masalah jaringan atau browser. Hal ini mungkin akan terlihat menakutkan karena tidak banyak informasi yang dapat dilihat pengguna saat masalah ERR_CONNECTION_REFUSED terjadi.
Apa itu ERR_CONNECTION_REFUSED?
Pesan ERR_CONNECTION_REFUSED merupakan pesan kesalahan yang terjadi ketika koneksi yang dilakukan dari FileZilla ditolak oleh server.
Kesalahan ini berhubungan dengan koneksi internet kamu dan dapat terjadi pada hampir semua browser dengan nama berbeda.
Pesan error ini dapat muncul karena beberapa hal seperti antivirus yang salah, konfigurasi DNS, maupun setting konfigurasi FileZilla.
Baca Juga : Cara Menggunakan FTP dengan FileZilla
Tips Cara Mengatasi ERR_CONNECTION_REFUSED
Seperti yang sudah dijelaskan sebelumnya, pesan ERR_CONNECTION_REFUSED dapat terjadi karena beberapa hal.
Berikut akan dijelaskan beberapa cara untuk mengatasinya. Jika cara satu tidak berhasil, kamu bisa coba untuk menerapkan cara yang lainnya.
1. Lakukan pemeriksaan status terhadap situs website yang kamu kunjungi
Hal pertama yang dapat kamu lakukan untuk mengatasi masalah ini yaitu melakukan pemeriksaan status situs website yang kamu kunjungi.
Jika status servernya sedang down, maka kamu hanya bisa menunggu pemilik situs web untuk melakukan perbaikan sebab bukan hanya kamu sendiri yang mengalaminya.
Pemeriksaan ini dapat kamu lakukan dengan mengunjungi web lain. Jika pesan error muncul kembali, bisa dipastikan bahwa kemungkinan besar masalahnya berasal dari koneksi kamu.
Sebaliknya jika halaman website lain dapat dimuat, bisa jadi kesalahan berasal dari situs pertama.
2. Restart Router
Langkah selanjutnya untuk memperbaiki masalah kendala internet, kamu dapat mencoba melakukan restart router kamu. Cara ini memungkinkan device untuk melakukan penelusuran kendala dan mungkin akan memperbaiki masalah yang berlangsung pada sistemnya. Restart router dapat kamu lakukan dengan cara berikut :
- Melepaskan power supply pada router dan matikan perangkat
- Tunggu beberapa menit sebelum mencolokkan power supply kembali
- Colokkan power supply dan hidupkan kembali router kamu
- Coba akses kembali situs website yang mengalami kesalahan
- Jika situs website dapat dimuat, maka kamu sudah berhasil mengatasi permasalahan jaringan kamu. Namun jika tidak, kemungkinan terdapat penyebab lain yang mempengaruhinya.
3. Hentikan sinkronisasi dengan Google Account
Melakukan penghentian sinkronisasi dengan Google Account telah dibuktikan oleh beberapa user untuk memperbaiki pesan ERR_CONNECTION_REFUSED.
Cara ini dapat kamu lakukan dengan langkah berikut :
- Buka Google Chrome lalu ketik surel chrome://settings/people pada address bar. Jika kamu mempunyai Google Account yang terhubung ke browser kamu, klik tombol matikan untuk melakukan penghentian sinkronisasi.
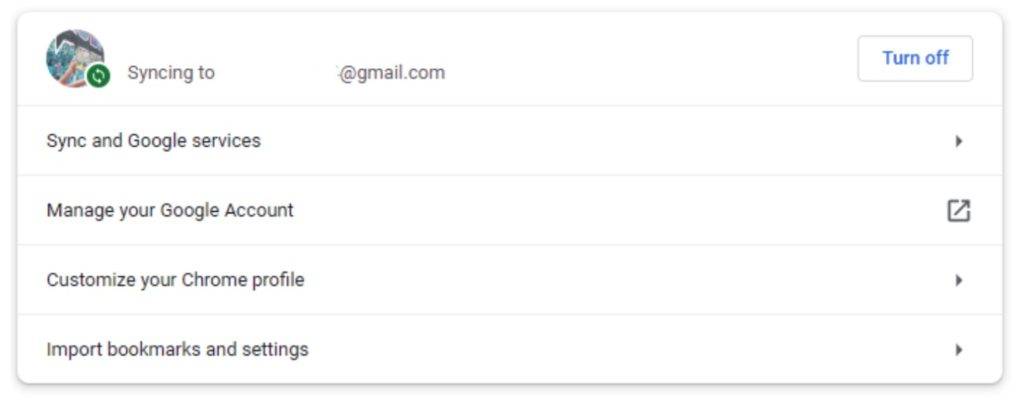
- Restart google chrome dan lihat apakah pesan error masih muncul saat mencoba memuat ulang situs web.
4. Hapus Cache Browser
Setiap peramban internet yang bagus selalu menyimpan informasi dalam cache pada komputer kamu. Seluruh riwayat penjelajahan yang kamu lakukan akan direkam untuk memuat halaman lebih cepat untuk dikunjungi lagi.
Meskipun berguna, tapi cache dapat menyebabkan masalah. Beruntungnya permasalahan oleh cache ini dapat dengan mudah diselesaikan dengan membersihkan cache kamu.
Sebelum melakukannya, kamu perlu memeriksa apakah cache yang menyebabkan masalah dengan cara membuka tab penyamaran dan mengakses situs website yang bermasalah.
Jika pesan error masih muncul, kamu dapat melanjutkan untuk membersihkan cache browser kamu. Berikut langkah untuk membersihkan cache browser kamu :
- Buka google chrome kemudian klik icon lainnya (klik titik tiga yang tersusun vertikal), pilih “More Tools” lalu pilih “Clear Browsing Data..”.
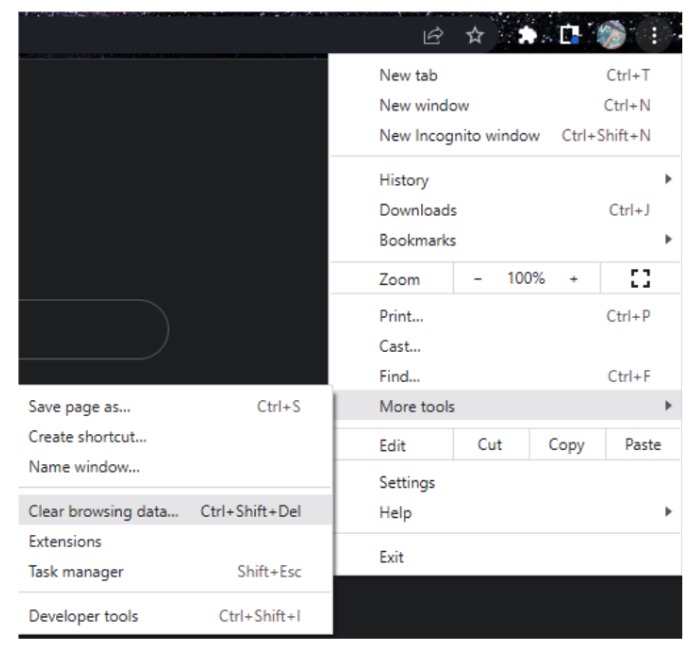
- Pastikan pada opsi “Time Range” dipilih “All time” dan pastikan semua opsi dicentang, seperti Browsing History, Download History, Cookies and other site data dan lain sebagainya.
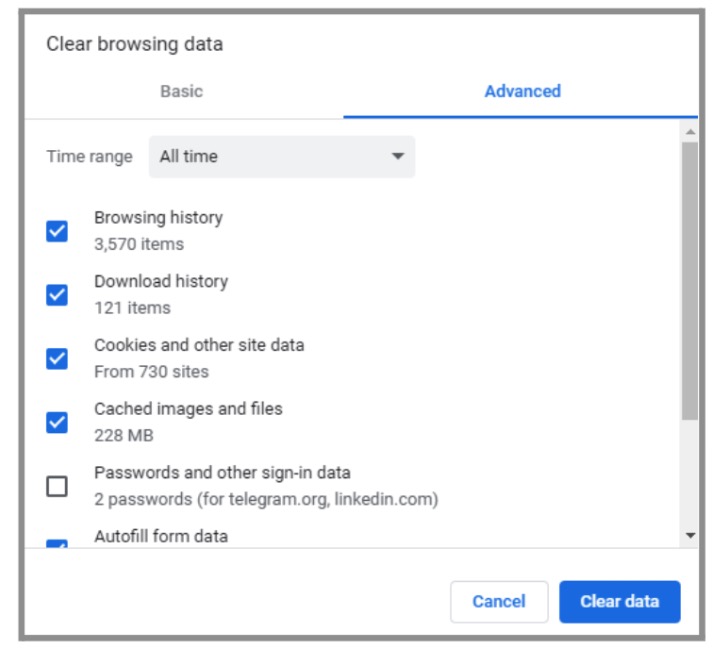
- Klik tombol “Clear data” dan tunggu proses selesai. Restart Google chrome dan coba muat ulang situs website kamu apakah masih terdapat kesalahan atau tidak.
5. Non-aktifkan Sementara Firewall dan Antivirus
Firewall dan antivirus bertugas untuk melindungi user dan sistem. Software ini melakukan pemindaian secara teratur dan otomatis melakukan pemblokiran aktivitas yang dianggap mencurigakan.
Hal ini sangat mungkin mengakibatkan masalah koneksi sebab pengaturan keamanan tingkat lanjut. Terkadang firewall dan antivirus melakukan pemblokiran halaman yang dianggap tidak diperlukan atau menolak konten yang dianggap tidak aman.
Dalam melakukan pemeriksaan ini, kamu dapat menonaktifkan sementara firewall dan antivirus kamu dengan cara berikut :
- Masuklah pada menu control panel dengan ketik “Control Panel” di kolom windows kamu
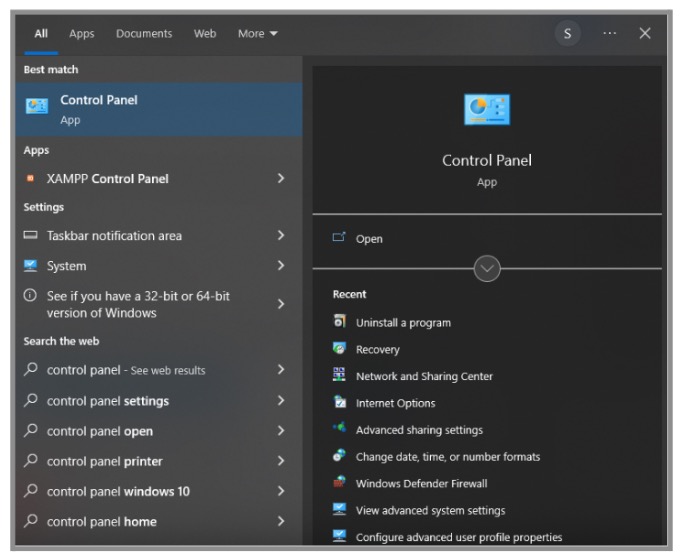
- Pilih menu “System and security” dan pilih “Windows Defender Firewall”
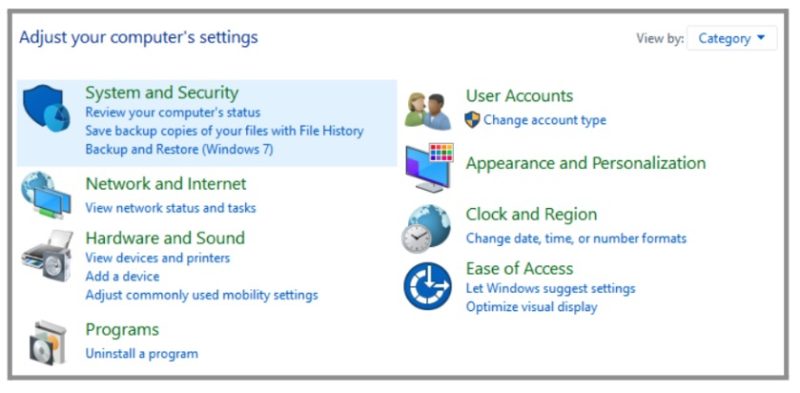
- Pilih opsi “Windows Defender Firewall”
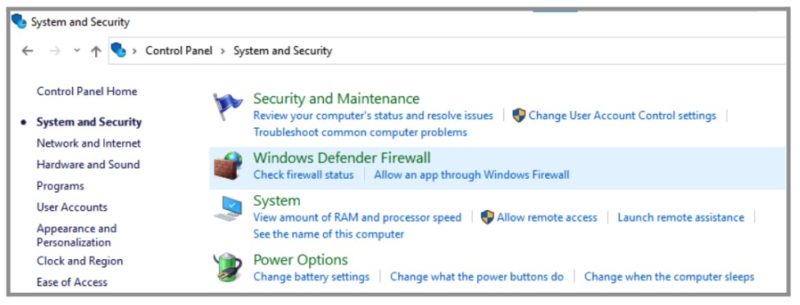
- Pada sebelah kanan tampilan, pilih “Turn Windows Defender on or off”
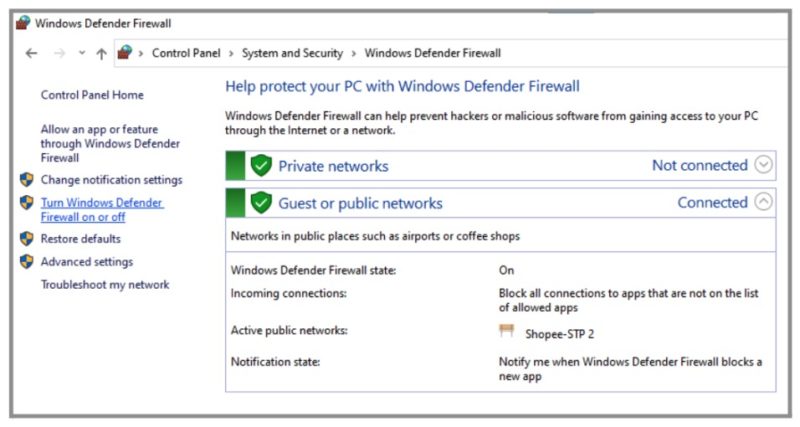
- Ubah setting untuk mematikan windows defender firewall baik untuk public maupun private network
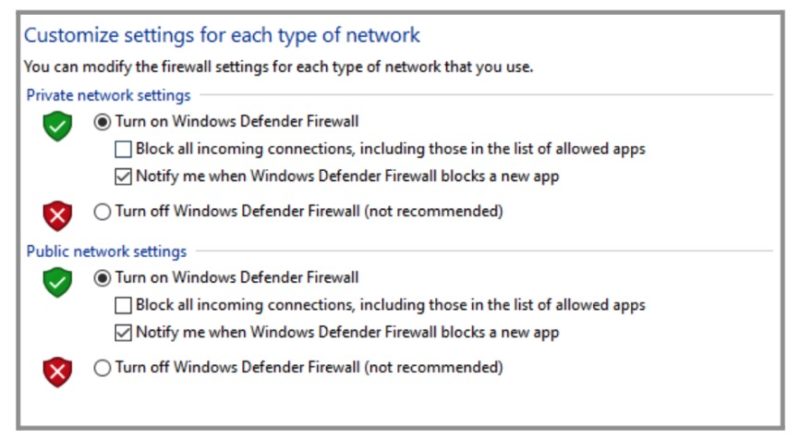
Jika pesan error disebabkan oleh firewall dan antivirus yang melakukan pemblokiran FileZilla, setelah kamu lakukan pengubahan pada windows defender dan kamu coba sambungkan kembali seharusnya pesan error sudah tidak muncul kembali.
6. Hapus cache DNS
Tak hanya browser yang menyimpan histori pengguna, DNS juga melakukan hal yang sama. DNS menyimpan entri sementara pada tiap halaman yang kamu akses dengan browser kamu.
Apabila DNS kamu sudah kadaluwarsa, kamu dapat menghapus cachenya secara manual dengan menggunakan CMD (Command Prompt) pada mode administrator. Caranya sebagai berikut :
- Ketik cmd pada windows kamu, pada bagian kanan tampilan klik “Run as administrator” pada kotak dialog yang muncul klik “yes”.
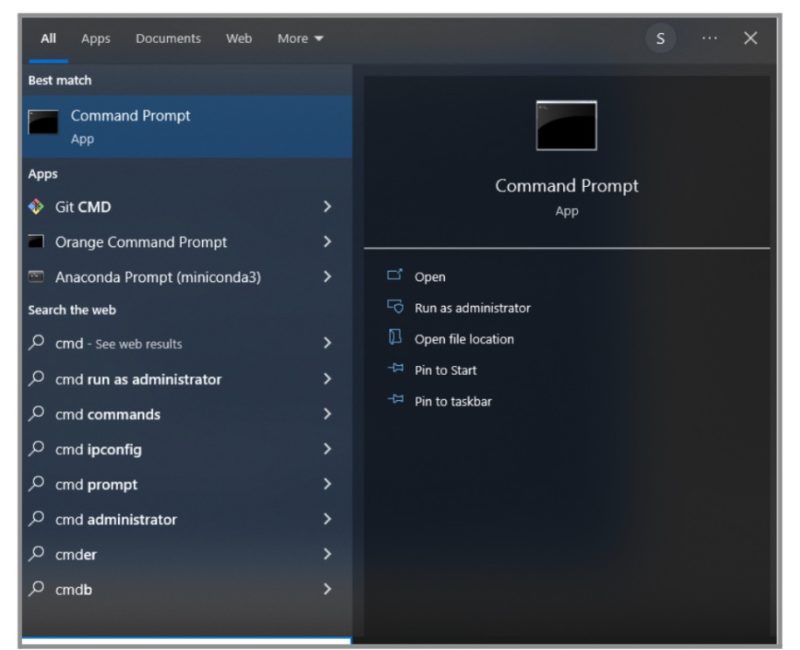
- Pada command prompt ketik “ipconfig/flushdns” . Jika kamu berhasil menghapus cache DNS maka akan muncul tampilan seperti berikut.
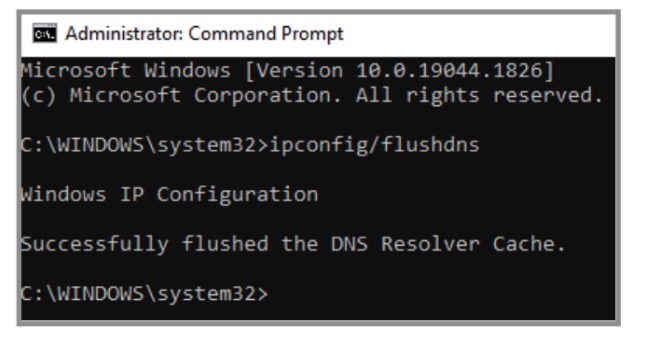
- Setelah selesai menghapus cache pada DNS, tutup kembali Command Prompt dan cobalah muat ulang situs website yang mengalami masalah.
7. Ubah alamat DNS
Masih dalam bahasan yang sama mengenai masalah yang ditimbulkan oleh DNS, bisa saja alamat DNS itu sendiri menyebabkan masalah yang terjadi karena kelebihan beban atau bahkan completely offline. Alamat server DNS biasanya secara otomatis diperoleh dari internet provider kamu.
Hanya saja, kamu dapat melakukan alamat DNS ini jika diperlukan. Berikut langkah yang dapat kamu lakukan untuk mengubah alamat DNS kamu :
- Ketik “Control Panel” pada windows kamu.
- Pilih “Network and Internet”
- Pilih “Network and sharing center”
- Pada bagian kanan tampilan pilih “Change adapter settings”
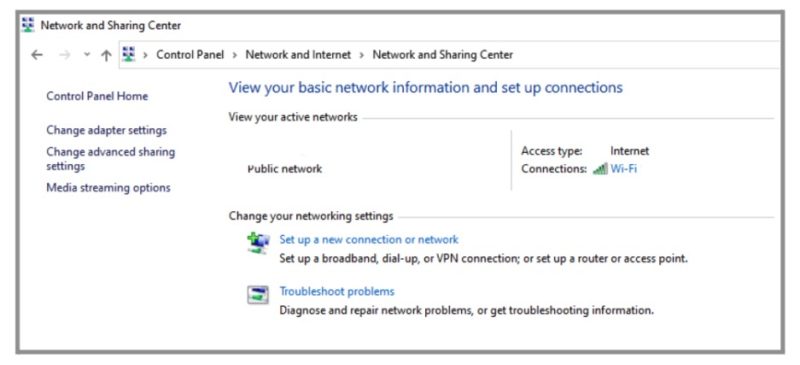
- Klik kanan pada koneksi yang sedang kamu gunakan lalu pilih properties
- Scroll ke bawah hingga kamu menemukan protocol internet ver 4 (TCP/IPv4) lalu klik pada tombol properties.
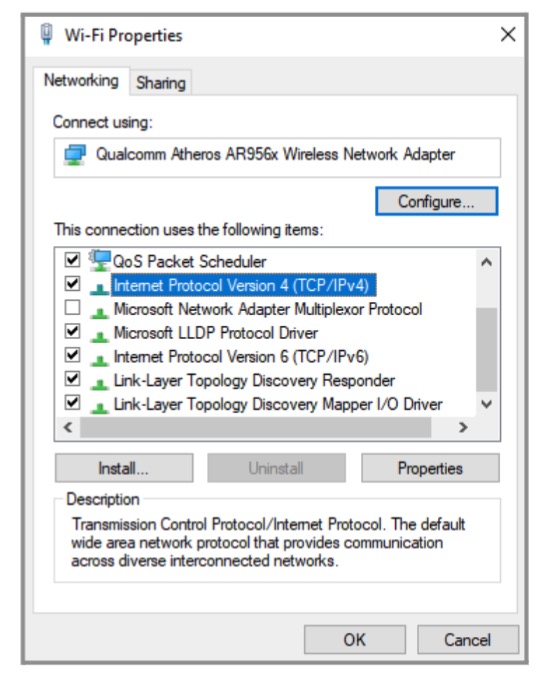
- Isikan alamat DNS pad baris pertama dengan mengetik 1.1.1.1 lalu pada baris kedua ketik dengan 1.0.0.1. Kemudian klik OK untuk menerapkan perubahan yang kamu lakukan.
- Coba akses kembali situs web yang bermasalah apakah sudah teratasi setelah melakukan modifikasi server DNS kamu.
8. Hapus ekstensi Chrome
Ekstensi chrome memang banyak memberikan kontribusi pada pengalaman google chrome secara menyeluruh.
Banyak fitur yang ditawarkan oleh ekstensi chrome yang membantu mengoptimalkan proses penjelajahan.
Namun, ekstensi chrome yang salah atau kadaluwarsa dapat menimbulkan gangguan pada situs web yang kamu kunjungi.
Oleh karena itu, menonaktifkan ekstensi chrome juga dapat menjadi solusi untuk mengatasi munculnya pesan error saat mengakses sebuah situs web.
Menghapus ekstensi chrome dapat dilakukan dengan cara berikut :
- Buka google chrome kemudian klik icon lainnya (klik titik tiga yang tersusun vertikal), pilih “More Tools” lalu pilih “Ekstensions”.
- Klik tombol “Remove” pada ekstensi yang tidak kamu perlukan. Cobalah akses situs web apakah masih terdapat kesalahan ERR_CONNECTION_REFUSED.
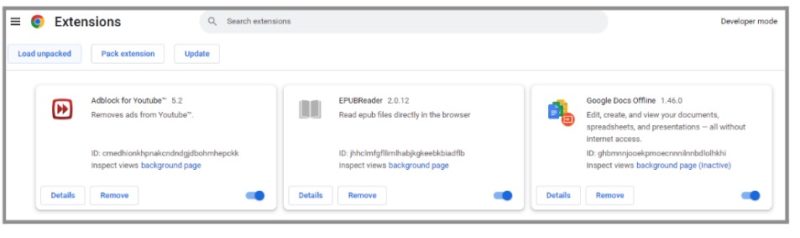
9. Reset Google Chrome
Seperti aplikasi pada umumnya, Google Chrome juga tidak luput dengan adanya bug. Browser kamu mungkin saja berisi banyak masalah, terutama jika sudah lama tidak dilakukan pembaruan. Akibatnya dapat menimbulkan masalah error saat melakukan penjelajahan.
Kamu dapat melakukan reset pada google chrome dengan cara berikut :
- Buka google chrome kemudian klik icon lainnya (klik titik tiga yang tersusun vertikal), pilih “Settings”.
- Scroll ke bawah halaman hingga kamu menemukan “Reset and clean up” kemudian klik pada “Restore settings to their original default”
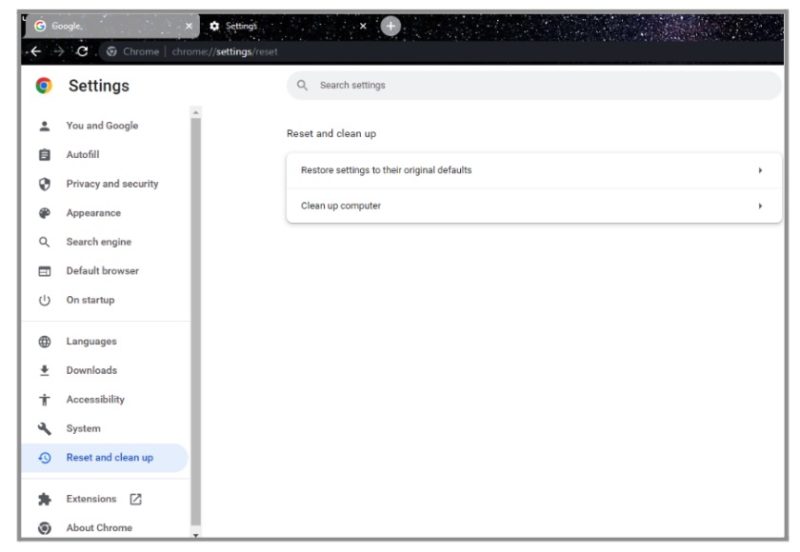
- Klik tombol “Reset Setting”
- Tunggu proses hingga selesai, setelah itu muat ulang situs dengan browser google chrome apakah masih muncul ERR_CONNECTION_REFUSED.
10. Jalankan / Run internet connection troubleshooter
Jalankan troubleshooter untuk mendiagnosa masalah koneksi internet. Kamu dapat melakukannya dengan cara berikut :
- Tekan kombinasi keyboard “Windows” + “I” atau klik tombol windows lalu pilih icon “settings”.
- Pilih opsi “Update & Security”
- Pilih opsi “Troubleshoots” pada bagian kiri menu
- Scroll ke bawah dan pilih “Internet Connections” kemudian klik “Detect problems and apply the fixes” lalu tunggu troubleshooter mendiagnosa masalah yang terjadi.
- Setelah proses troubleshooting selesai, lakukan reboot pada sistem kamu. Kemudian coba lagi untuk memuat situs pada google chrome kamu.

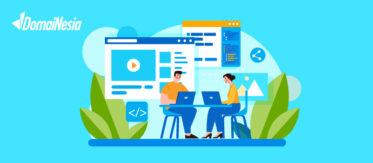

artikelnya sangat membantu sekali terimakasiih.