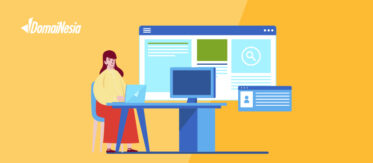
Tutorial Mudah Cara Mengatasi Error err_name_not_resolved
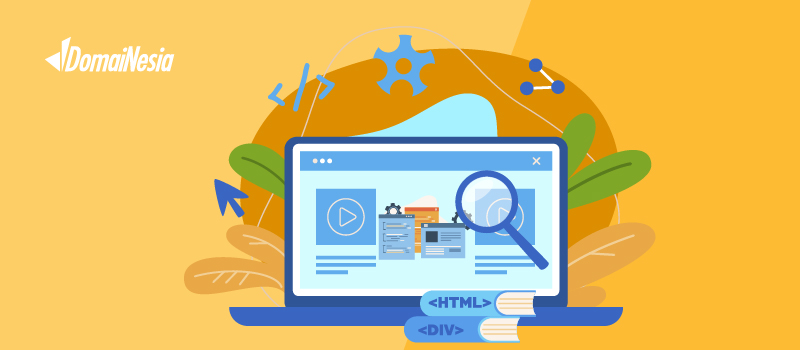
ERR_NAME_NOT_RESOLVED adalah masalah yang umumnya dialami saat kamu menjelajahi internet. Kendala ini muncul ketika komputer atau browser tidak dapat menemukan alamat IP yang berkaitan dengan nama domain yang ingin kamu kunjungi.
Untuk lebih memahami penyebabnya, mari kamu eksplorasi lebih dalam tentang cara kerja sistem domain. Ketika kamu berupaya mengunjungi sebuah website, contohnya twitter.com, komputer atau perangkat yang kamu gunakan akan mengirimkan permintaan DNS (Domain Name System) ke server DNS.
Apa itu Error ERR_NAME_NOT_RESOLVED
ERR_NAME_NOT_RESOLVED adalah masalah yang umumnya dialami saat kamu menjelajahi internet. Kendala ini muncul ketika komputer atau browser tidak dapat menemukan alamat IP yang berkaitan dengan nama domain yang ingin kamu kunjungi.
Untuk lebih memahami penyebabnya, mari kamu eksplorasi lebih dalam tentang cara kerja sistem domain. Ketika kamu berupaya mengunjungi sebuah website, contohnya twitter.com, komputer atau perangkat yang kamu gunakan akan mengirimkan permintaan DNS (Domain Name System) ke server DNS.
Tugas utama dari server DNS adalah menerjemahkan nama domain yang kamu ketik, seperti “twitter.com,” menjadi alamat IP yang sesuai, contohnya “192.168.1.1.”
Hal ini sangat penting karena komunikasi di internet sesungguhnya menggunakan alamat IP sebagai dasar, bukan nama domain yang lebih mudah diingat.
ERR_NAME_NOT_RESOLVED adalah masalah yang umumnya dialami saat kamu menjelajahi internet. Kendala ini muncul ketika komputer atau browser tidak dapat menemukan alamat IP yang berkaitan dengan nama domain yang ingin kamu kunjungi.
Untuk lebih memahami penyebabnya, mari kamu eksplorasi lebih dalam tentang cara kerja sistem domain.
Ketika kamu berupaya mengunjungi sebuah website, contohnya twitter.com, komputer atau perangkat yang kamu gunakan akan mengirimkan permintaan DNS (Domain Name System) ke server DNS.
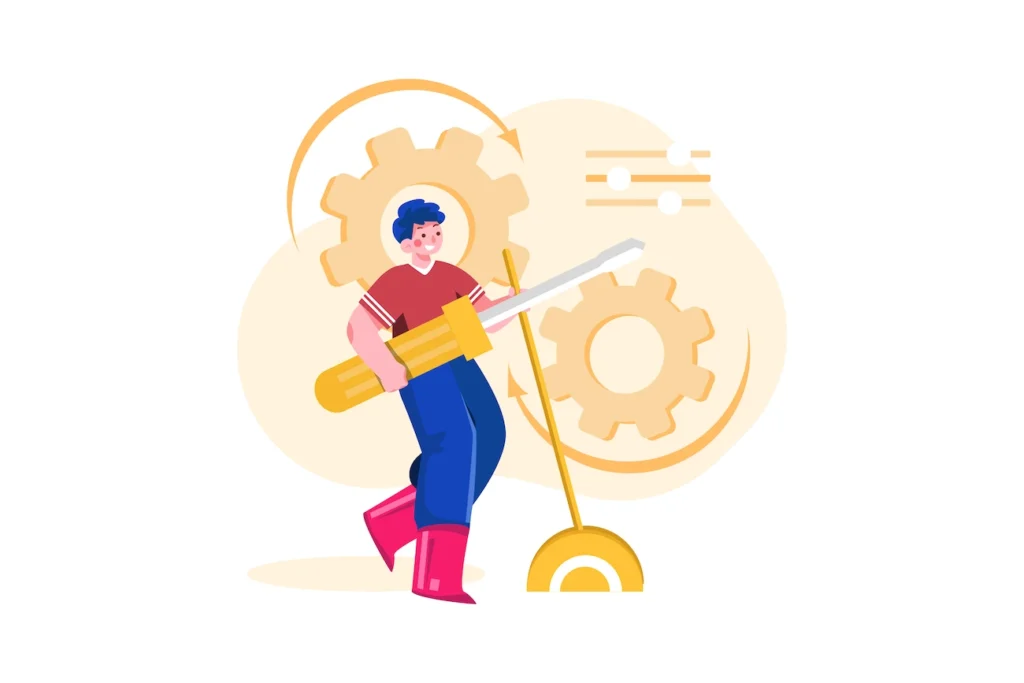
Tugas utama dari server DNS adalah menerjemahkan nama domain yang kamu ketik, seperti “twitter.com,” menjadi alamat IP yang sesuai, contohnya “192.168.1.1.”
Hal ini sangat penting karena komunikasi di internet sesungguhnya menggunakan alamat IP sebagai dasar, bukan nama domain yang lebih mudah diingat.
Proses resolusi nama domain adalah langkah di mana server DNS mencari dan menghubungkan nama domain dengan alamat IP yang sesuai. Proses ini berjalan dengan cepat jika alamat IP telah tersimpan dalam cache server DNS, yang umumnya dikelola oleh penyedia layanan internet atau ISP.
Namun, jika alamat IP tidak ditemukan dalam cache server DNS, server akan melakukan pencarian informasi ini melalui proses resolusi nama domain yang lebih dalam.
Penyebab ERR_NAME_NOT_RESOLVED
Ada beberapa alasan mengapa ERR_NAME_NOT_RESOLVED dapat terjadi :
Alamat IP Website Berubah
Salah satu penyebab umum adalah jika alamat IP website telah berubah, tetapi sistem masih menyimpan alamat IP lama dalam cache DNS. Ketika ini terjadi, server DNS akan mengarahkan ke alamat IP lama yang tidak lagi benar, sehingga nama domain tidak dapat di-resolve.
Masalah Konfigurasi Jaringan
Masalah pada pengaturan jaringan, seperti konfigurasi DNS yang salah atau perubahan pengaturan jaringan, dapat menyebabkan kesalahan DNS.
Pengaturan Browser atau Internet
Terkadang, pengaturan dalam browser atau koneksi internet yang tidak benar dapat mempengaruhi kemampuan browser untuk menyelesaikan resolusi nama domain.
Penggunaan DNSSEC
DNSSEC adalah sistem keamanan yang dirancang untuk melindungi resolusi DNS dari serangan. Namun, penggunaan DNSSEC yang tidak benar atau masalah dengan pengaturan DNSSEC dapat memicu kesalahan.
Cara Mudah Mengatasi ERR_NAME_NOT_RESOLVED
Inilah beberapa cara mudah untuk mengatasi error ERR_NAME_NOT_RESOLVED adalah sebagai berikut :
Flush Cache DNS di Perangkat
Langkah-langkah melakukan flush DNS dapat sedikit berbeda tergantung pada sistem operasi yang kamu gunakan. Namun, jangan khawatir, karena untuk setiap sistem operasi.
Di Windows, kamu dapat menggunakan Command Prompt untuk melakukan flush DNS. Prosesnya termasuk beberapa langkah sederhana seperti membuka Command Prompt sebagai administrator dan menjalankan perintah “ipconfig /flushdns”.
Ini akan membersihkan cache DNS dan memungkinkan sistem untuk memulai ulang proses resolusi nama domain dari awal.
Di macOS dan Linux, kamu akan menggunakan terminal. Langkah-langkahnya juga cukup sederhana, yaitu membuka terminal, dan menjalankan perintah “sudo dscacheutil -flushcache” di macOS atau “sudo systemctl restart NetworkManager” di beberapa distribusi Linux.
Ini akan melakukan hal yang sama, yaitu membersihkan cache DNS di sistem operasimu.
Selain membantu mengatasi masalah ERR_NAME_NOT_RESOLVED, membersihkan dan memperbarui cache DNS secara rutin juga memiliki manfaat keamanan yang signifikan.
Cache DNS yang usang atau tidak teratur dibersihkan bisa menjadi sasaran potensial untuk serangan seperti spoofing DNS, di mana penyerang mencoba mengarahkan kamu ke situs web palsu, atau bahkan pelacakan perilaku yang mengganggu privasi onlinemu.
Dengan membersihkan dan memperbarui cache DNS secara teratur, kamu dapat memitigasi risiko-risiko ini dan menjaga sistem operasi kamu dalam kondisi yang lebih aman dan andal.
Cek Pengaturan Browser Google Chrome
Browser Google Chrome juga memiliki fitur penyimpanan data DNS untuk mempercepat proses pemuatan halaman saat kamu mengunjungi sebuah situs web yang pernah kamu akses sebelumnya.
Cache DNS ini bertindak sebagai catatan alamat IP situs web dan nama domain yang sesuai, sehingga saat kamu kembali mengunjungi situs yang sama, peramban dapat dengan cepat mengarahkan kamu ke alamat IP yang benar tanpa perlu melakukan proses resolusi DNS yang lambat.
Namun, ada potensi masalah ketika entri dalam cache DNS tidak diperbarui secara otomatis. Ini terjadi terutama jika situs web telah mengganti alamat IP-nya, misalnya karena pembaruan server atau perubahan infrastruktur.
Dalam situasi seperti ini, cache DNS mungkin masih mengandung alamat IP lama situs web, yang tidak lagi valid.
Akibatnya, ketika kamu mencoba mengunjungi situs tersebut, peramban mungkin akan mencoba mengarahkan kamu ke alamat IP yang sudah tidak berlaku, yang kemudian mengakibatkan kesalahan ERR_NAME_NOT_RESOLVED.
Bersihkan host cache di Google Chrome dengan mengikuti langkah-langkah berikut:
- Buka Google Chrome dan ketik chrome://net-internals/#dns di kolom alamat browser, dan tekan Enter.
- Klik Clear host cache.
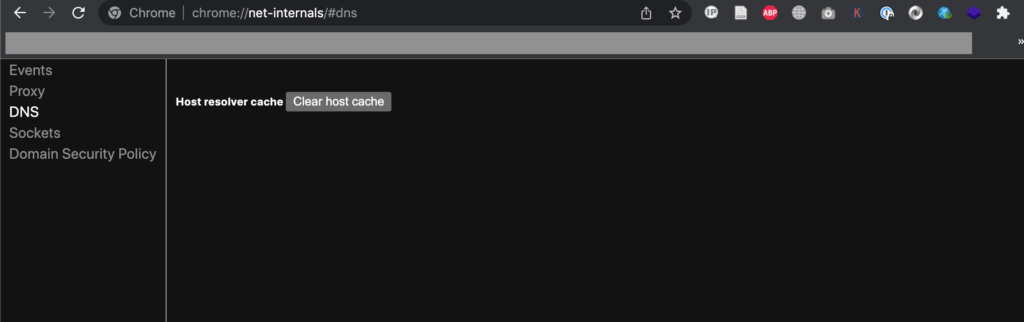
Selain faktor cache DNS, ada beberapa pengaturan lain dalam Google Chrome yang perlu diperhatikan, karena mereka juga dapat berkontribusi pada terjadinya ERR_NAME_NOT_RESOLVED.
Salah satu faktor ini adalah cookie browser, yang memiliki peran penting dalam pengaturan peramban dan pengalaman penjelajahan kamu. Cookie browser adalah data kecil yang disimpan di peramban kamu saat kamu mengunjungi situs web. Mereka mengandung informasi seperti preferensi pengguna, sesi login, dan riwayat penelusuran.
Namun, dalam beberapa kasus, cookie browser yang tidak teratur dapat menyebabkan masalah dalam resolusi DNS dan akhirnya menyebabkan ERR_NAME_NOT_RESOLVED. Selain cookie browser, terdapat juga fitur dalam Google Chrome yang perlu diperhatikan, yaitu layanan preloading halaman.
Fitur ini berfungsi dengan cara mengambil sebagian resource halaman yang terkait dengan situs web yang pernah kamu kunjungi. Ini mencakup preloading DNS, yang bertujuan untuk meningkatkan kecepatan pemuatan halaman dengan mengambil resource sebelum kamu mengakses halaman tersebut secara aktif.
Namun, ironisnya, fitur ini juga dapat menjadi penyebab ERR_NAME_NOT_RESOLVED. Selain menyebabkan masalah ERR_NAME_NOT_RESOLVED, fitur ini juga dapat menghabiskan bandwidth internet dan resource lokal.
Oleh karena itu, sebaiknya mempertimbangkan untuk menonaktifkan fitur ini untuk mencegah kemungkinan kesalahan. Berikut adalah langkah-langkah untuk menonaktifkannya:
- Klik ikon tiga titik di pojok kanan atas Google Chrome dan pilih “Settings” (Setelan).
- Klik “Privacy and security” (Privasi dan keamanan).
- Pilih “Cookies and other site data” (Cookie dan data situs lainnya).
- Gulir ke bawah dan temukan opsi “Preload pages for faster browsing and searching” (Pramuat halaman agar browsing dan menelusuri lebih cepat). Alihkan tombolnya ke posisi “off.”
Reset Firewall dan Alamat DNS Server
Firewall atau perangkat lunak keamanan merupakan komponen vital dalam menjaga keamanan perangkat dan jaringan komputer.
Meskipun demikian, terkadang firewall atau perangkat keamanan yang salah dikonfigurasi dapat menjadi penyebab dari munculnya error DNS dengan pesan “ERR_NAME_NOT_RESOLVED.”
Ketika firewall atau perangkat keamanan memblokir koneksi internet, hal ini dapat mengakibatkan ketidakmampuan sistem untuk melakukan resolusi DNS dengan benar, sehingga nama domain tidak dapat diarahkan ke alamat IP yang sesuai.
Untuk mengatasi masalah ini, salah satu solusi adalah dengan mereset pengaturan firewall. Reset pengaturan firewall dapat membantu mengembalikan konfigurasi firewall ke pengaturan standar, yang seringkali memungkinkan koneksi internet dan resolusi DNS berjalan dengan benar.
Berikut adalah langkah-langkah untuk mereset pengaturan Windows Defender Firewall di komputer Windows:
- Membuka Control Panel: Pertama, klik kanan ikon Windows di sudut kiri bawah layar dan pilih “Search” (Cari).
- Mencari Control Panel: Ketik “Control Panel” dalam kolom pencarian dan klik pada hasil yang muncul untuk membukanya.
- Pilih System and Security: Di dalam Control Panel, pilih opsi “System and Security” (Sistem dan Keamanan).
- Buka Windows Defender Firewall: Dalam jendela “System and Security,” kamu akan melihat opsi “Windows Defender Firewall.” Klik pada opsi ini untuk melanjutkan.
- Pilih Restore Defaults: Di dalam jendela Windows Defender Firewall, kamu akan melihat opsi “Restore defaults” (Kembalikan ke pengaturan standar) di panel sebelah kiri. Klik pada opsi ini untuk mengakses pengaturan reset.
- Konfirmasi Reset: Setelah kamu mengklik “Restore defaults,” kamu mungkin akan diminta untuk mengkonfirmasi langkah ini. Pastikan untuk membaca pesan konfirmasi dengan cermat, dan jika kamu yakin ingin melanjutkan, klik tombol “Restore defaults” atau “Yes.”
Kemungkinan penyebab lain error ini server DNS yang tidak berfungsi dengan baik. Server DNS adalah komponen penting dalam menghubungkan nama domain dengan alamat IP yang sesuai.
Jika server DNS bermasalah, hal ini dapat mengakibatkan ketidakmampuan sistem untuk melakukan resolusi DNS dengan benar, yang pada gilirannya menyebabkan error “ERR_NAME_NOT_RESOLVED.” Berikut adalah panduan langkah demi langkah untuk mengubah pengaturan server DNS pada komputer Windows:
- Buka Control Panel. Klik ikon “Start” di sudut kiri bawah layar atau tekan tombol “Windows” pada keyboardmu. Cari “Control Panel” dan klik untuk membukanya.
- Buka Network and Internet -> Network and Sharing Center. Di dalam Control Panel, cari opsi “Network and Internet” (Jaringan dan Internet) dan klik pada itu.. Kemudian, pilih “Network and Sharing Center” (Pusat Jaringan dan Berbagi).
- Klik Change Adapter Settings. Di “Network and Sharing Center,” cari dan klik opsi “Change Adapter Settings” (Ubah Pengaturan Adaptor). Ini akan membuka jendela yang menampilkan daftar adaptor jaringan yang tersedia di komputermu.
- Klik kanan adaptor jaringan yang kamu gunakan untuk terhubung ke internet, lalu pilih Properties. Temukan adaptor jaringan yang sedang kamu gunakan untuk terhubung ke internet (misalnya, koneksi Wi-Fi atau kabel) dan klik kanan pada ikonnya. Pilih “Properties” (Properti) dari menu yang muncul. Ini akan membuka jendela “Wi-Fi Properties” atau “Ethernet Properties,” tergantung pada jenis koneksi yang kamu gunakan.
- Klik dua kali Internet Protocol Version 4 (TCP/IPv4) atau Internet Protocol Version 6 (TCP/IPv6). Di dalam jendela “Wi-Fi Properties” atau “Ethernet Properties,” cari dan pilih opsi “Internet Protocol Version 4 (TCP/IPv4)” atau “Internet Protocol Version 6 (TCP/IPv6), sesuai dengan preferensimu. Setelah kamu memilih salah satu opsi tersebut, klik dua kali pada itu. Ini akan membuka jendela baru yang memungkinkan kamu mengatur pengaturan server DNS.
- Masukkan alamat server DNS publik untuk preferred DNS server dan alternate DNS server. Di dalam jendela pengaturan “Internet Protocol Version 4 (TCP/IPv4)” atau “Internet Protocol Version 6 (TCP/IPv6),” pilih opsi “Use the following DNS server addresses” (Gunakan alamat server DNS berikut). Kemudian, masukkan alamat server DNS publik yang ingin kamu gunakan: Preferred DNS server: [Masukkan alamat server DNS publik], Alternate DNS server: [Masukkan alamat server DNS publik alternatif]. Pastikan untuk menggunakan alamat IPv4 atau IPv6 yang sesuai dengan pengaturan yang telah kamu pilih sebelumnya.
Berikut adalah panduan langkah demi langkah untuk mengubah pengaturan server DNS pada komputer macOS:
- Buka System Preferences (Preferensi Sistem): Klik ikon “Apple” di sudut kiri atas layar dan pilih “System Preferences” (Preferensi Sistem) dari menu yang muncul.
- Pilih Network (Jaringan): Di dalam jendela “System Preferences,” cari dan klik ikon “Network” (Jaringan). Ini akan membuka pengaturan jaringan komputermu.
- Klik Advanced (Lanjutan). Di jendela pengaturan jaringan, pilih koneksi internet yang sedang kamu gunakan (misalnya, Wi-Fi) dari daftar yang tersedia. Setelah memilih koneksi, klik tombol “Advanced” (Lanjutan) yang terletak di bagian bawah jendela.
- Buka tab DNS: Di dalam jendela “Advanced” (Lanjutan), buka tab “DNS.” Ini adalah tempat di mana kamu dapat mengatur server DNS yang akan digunakan oleh komputer kamu.
- Klik tombol + (Tambah): Di bawah daftar server DNS yang ada, klik tombol “+” (Tambah) untuk menambahkan server DNS baru.
- Ketik salah satu server DNS publik di atas. Setelah mengklik tombol “+” (Tambah), kamu akan dapat memasukkan alamat server DNS yang ingin kamu gunakan. Ketik alamat server DNS publik yang kamu pilih di langkah sebelumnya.
- Klik OK: Setelah memasukkan alamat server DNS, klik “OK” untuk menyimpan pengaturan.
- Klik Apply (Terapkan): Setelah menyimpan pengaturan DNS baru, kamu akan kembali ke jendela pengaturan jaringan. Klik “Apply” (Terapkan) untuk menerapkan perubahan.
Berikut adalah panduan langkah demi langkah untuk mengubah pengaturan server DNS pada sistem Linux:
- Buka Terminal: Tekan tombol CTRL+T pada keyboard kamu untuk membuka terminal. Terminal adalah tempat di mana kamu dapat memasukkan perintah dan mengelola konfigurasi sistem kamu.
- Buka File /etc/resolv.conf: Pengaturan server DNS pada sistem Linux disimpan dalam file /etc/resolv.conf. Gunakan perintah berikut untuk membuka file ini dengan editor teks Nano:
|
1 |
sudo nano /etc/resolv.conf |
- Tentukan Server DNS: Setelah kamu membuka file /etc/resolv.conf dengan Nano, kamu dapat menentukan server DNS yang ingin kamu gunakan. Ini dilakukan dengan menambahkan baris-baris berikut ke dalam file, mengganti alamat IP dengan server DNS yang kamu pilih:
|
1 2 |
nameserver 8.8.4.4 |
- Simpan dan Tutup File: Setelah menambahkan server DNS yang diinginkan, simpan perubahan dengan menekan tombol CTRL+X, lalu tekan Y untuk mengonfirmasi penyimpanan.
- Lindungi File dari Perubahan: Untuk mencegah file /etc/resolv.conf dari perubahan yang tidak sah, kamu dapat menjalankan perintah berikut:
|
1 |
sudo chattr +i /etc/resolv.conf |
- Reboot Komputer,
- Terakhir, reboot komputer kamu agar perubahan server DNS dapat diterapkan dengan benar. kamu dapat melakukannya dengan menjalankan perintah:
|
1 |
sudo reboot |
Coba Ubah File Hosts
File hosts adalah bagian penting dari sistem yang berisi daftar domain dan alamat IP yang berkaitan. Ketika kamu mencoba mengakses sebuah website, sistem akan terlebih dahulu memeriksa file hosts untuk mencocokkan nama domain dengan alamat IP yang sesuai.
Hanya jika tidak ada kecocokan yang ditemukan di file hosts, sistem akan melakukan permintaan DNS untuk mencari alamat IP.
Salah satu solusi yang dapat membantu mengatasi masalah ERR_NAME_NOT_RESOLVED adalah dengan menambahkan entri alamat IP website ke file hosts.
Ini bisa membantu mempercepat proses pencocokan nama domain dengan alamat IP, serta mengidentifikasi apakah masalahnya terletak pada sisi pengguna atau bukan.
Berikut adalah panduan umum untuk menemukan dan mengedit file hosts di berbagai sistem operasi:
Windows:
- Cari file hosts dengan membuka C:\Windows\System32\drivers\etc. File hosts tidak memiliki ekstensi, jadi kamu harus mencarinya dengan nama “hosts.”
- Klik kanan pada file hosts dan pilih “Open with Notepad” untuk mengeditnya. kamu mungkin perlu menjalankan Notepad sebagai administrator untuk menyimpan perubahan.
Linux/ MacOS
- Di sistem Linux dan macOS, file hosts biasanya terletak di /etc/hosts.
- kamu dapat membuka terminal dan menggunakan editor teks seperti Nano atau Vim untuk mengedit file ini. Contoh perintah:
|
1 |
sudo nano /etc/hosts |
- Tambahkan entri alamat IP dan nama domain website yang ingin kamu atur di akhir file hosts. Misalnya:
|
1 |
192.168.1.1 contoh.com |
Setelah menyimpan perubahan dalam file hosts, cobalah mengakses kembali website yang sebelumnya mengalami ERR_NAME_NOT_RESOLVED. Jika masalahnya teratasi, itu berarti masalahnya adalah terkait dengan resolusi DNS, dan entri file hosts telah membantu memecahkannya. Pastikan untuk menyimpan file hosts dengan hati-hati dan hanya menambahkan entri yang diperlukan.
Coba dengan Koneksi Internet Lain
Masalah pada koneksi internet dan router WiFi bisa menjadi penyebab lain dari ERR_NAME_NOT_RESOLVED. Untuk mengidentifikasi dan mengatasi masalah ini, ada dua tes yang dapat kamu lakukan:
Uji dengan Koneksi Internet Alternatif
- Cobalah membuka website yang sebelumnya mengalami ERR_NAME_NOT_RESOLVED menggunakan koneksi internet alternatif yang stabil. Misalnya, kamu dapat membuat hotspot seluler dari ponsel dan menghubungkan komputermu ke jaringan seluler tersebut.
- Buka kembali website yang sebelumnya bermasalah dan periksa apakah website tersebut dapat dimuat dengan lancar. Jika website berfungsi dengan baik melalui koneksi seluler, ini bisa menunjukkan bahwa koneksi internetmu sebelumnya adalah penyebab utama dari ERR_NAME_NOT_RESOLVED.
Uji dengan Beberapa Perangkat
- Langkah kedua melibatkan pengujian koneksi dengan beberapa perangkat yang berbeda di jaringan yang sama.
- Sambungkan beberapa perangkat ke koneksi internet yang sama, seperti komputer, ponsel, atau tablet.
- Gunakan semua perangkat ini untuk mencoba membuka website yang sebelumnya mengalami ERR_NAME_NOT_RESOLVED. Jika semua perangkat menunjukkan pesan error yang sama, ini dapat menunjukkan bahwa koneksi internet secara keseluruhan adalah masalah utamanya.
Jika setelah menguji dengan beberapa perangkat, koneksi internet tampaknya menjadi sumber masalahnya, ada beberapa tindakan yang dapat kamu lakukan:
Matikan dan Nyalakan Ulang Router
- Matikan router WiFi dan cabut kabel listriknya. Tunggu setidaknya 30 detik sebelum menyambungkan kembali kabel listrik dan menyalakan router.
- Perlu diingat bahwa router mungkin memerlukan waktu beberapa saat agar berfungsi sepenuhnya. Tunggu hingga lampu indikator internet pada router berubah menjadi hijau sebelum menghubungkan komputermu ke jaringan dan mencoba tes lagi.
Nonaktifkan DNSSEC untuk Domain
Jika kamu telah mencoba berbagai cara yang telah dijelaskan sebelumnya dan masalah ERR_NAME_NOT_RESOLVED masih belum teratasi, langkah terakhir adalah memeriksa aktivasi DNSSEC pada domain.
DNSSEC adalah perlindungan tambahan yang menggunakan tanda tangan kriptografi untuk memastikan keamanan data DNS.
Meskipun tujuannya adalah untuk melindungi akses ke catatan DNS dari intervensi yang tidak sah, kadang-kadang aktivasi DNSSEC dapat menyebabkan kendala dalam propagasi domain, yang pada gilirannya menyebabkan pesan error ERR_NAME_NOT_RESOLVED.
Untuk memeriksa aktivasi DNSSEC, gunakan layanan WHOIS untuk mencari informasi tentang domain yang bermasalah. Berikut adalah cara untuk melakukan ini:
- Kunjungi situs web WHOIS (biasanya disediakan oleh registrar domain) atau gunakan perangkat yang memungkinkan kamu untuk mengakses layanan WHOIS.
- Masukkan nama domain yang bermasalah ke dalam kotak pencarian yang disediakan dan tekan “Cari” atau tombol serupa.
- Pindai hasil pencarian untuk menemukan informasi tentang DNSSEC. Jika DNSSEC diaktifkan, itu akan tercantum dalam hasil pencarian.
Jika kamu menemukan bahwa DNSSEC diaktifkan dan domain bukan milikmu, langkah selanjutnya adalah memberi tahu pemilik domain atau administrator situs web tentang masalah ERR_NAME_NOT_RESOLVED ini. Mereka harus bisa memeriksa konfigurasi DNSSEC dan memecahkan masalahnya.
Baca Juga : Cara Memperbaiki ERR_CONNECTION_TIMED_OUT dengan Mudah
Update driver
Masalah Err_Name_Not_Resolved bisa terjadi ketika driver adaptor jaringan yang digunakan pada komputermu kadaluarsa atau sudah usang. Driver yang usang dapat mengakibatkan berbagai masalah, termasuk masalah koneksi seperti ERR_NAME_NOT_RESOLVED. Oleh karena itu, penting untuk memperbarui driver jaringan. Berikut adalah beberapa langkah yang dapat kamu lakukan:
Unduh Driver dari Situs Produsen
- Untuk memperbarui driver jaringan, kunjungi situs web produsen adaptor jaringanmu (misalnya, situs resmi Intel, Realtek, atau Qualcomm).
- Cari halaman pendukung atau dukungan driver.
- Temukan driver yang sesuai dengan jenis dan model adaptor jaringanmu, kemudian unduh versi terbaru dari driver tersebut.
- Instal driver baru dengan mengikuti petunjuk yang diberikan.
Menggunakan Alat Pihak Ketiga
Jika kamu tidak yakin jenis adaptor jaringan apa yang digunakan pada komputermu, atau jika kamu ingin memperbarui semua driver secara otomatis, kamu dapat menggunakan alat pihak ketiga seperti “Driver Booster” atau “DriverEasy.” Alat ini akan memindai sistemmu, mengidentifikasi driver yang perlu diperbarui, dan mengunduh serta menginstal driver-driver tersebut secara otomatis.
Matikan semua ekstensi
Masalah Err_Name_Not_Resolved dalam Google Chrome bisa disebabkan oleh terlalu banyak ekstensi yang terpasang, yang pada gilirannya dapat memperlambat kinerja browsermu. Untuk mengatasi masalah ini, kamu dapat mencoba menonaktifkan sementara semua ekstensi yang terpasang di browsermu. Berikut langkah-langkah yang dapat kamu ikuti:
- Buka Google Chrome
- Klik ikon titik tiga di sudut kanan atas browser dan pilih “More Tools,” lalu “Extensions” (Ekstensi).
- Nonaktifkan Ekstensi. Di halaman Extensions, kamu akan melihat daftar semua ekstensi yang terpasang. Untuk menonaktifkan ekstensi, cukup klik tombol switch di sebelah ekstensi yang ingin kamu matikan.
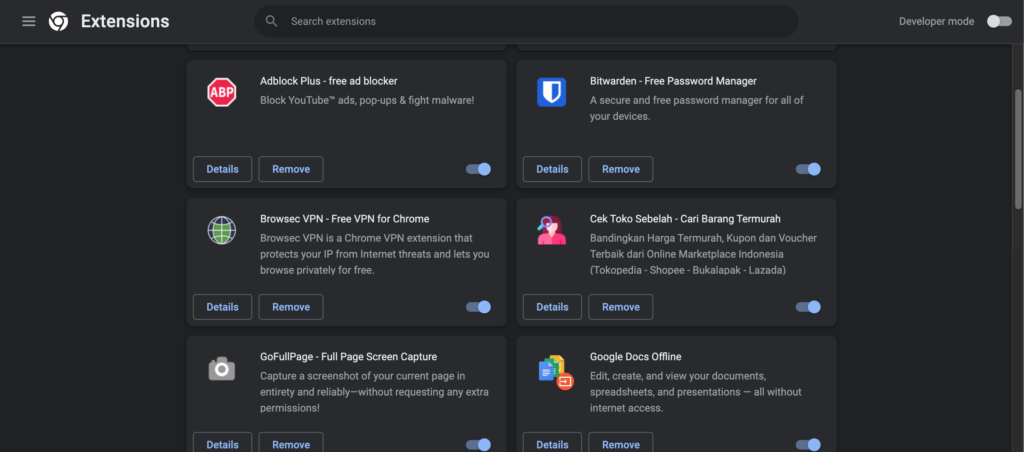
- Ulangi langkah ini untuk setiap ekstensi yang ada hingga semua ekstensi di-nonaktifkan.
- Setelah kamu menonaktifkan semua ekstensi, restart Google Chrome.
- Setelah Chrome di-restart, coba buka beberapa halaman web yang sebelumnya menghasilkan error ERR_NAME_NOT_RESOLVED.
- Jika masalahnya telah teratasi, itu mungkin berarti salah satu ekstensimu adalah penyebabnya.
Mengidentifikasi Ekstensi Bermasalah
- Untuk mengidentifikasi ekstensi yang bermasalah, kamu bisa mengaktifkan kembali ekstensi satu per satu.
- Aktifkan ekstensi pertama dan coba buka halaman web yang sebelumnya menyebabkan error. Jika error kembali muncul, ekstensi pertama tersebut mungkin yang bermasalah. Matikan kembali ekstensi tersebut.
- Ulangi proses ini dengan mengaktifkan ekstensi satu per satu hingga kamu menemukan ekstensi yang menyebabkan masalah.
- Setelah menemukan ekstensi yang bermasalah, kamu dapat menghapusnya.
Pakai browser alternatif
Terkadang, masalah Err_Name_Not_Resolved yang kamu alami mungkin tidak terkait dengan koneksi internet atau perangkat keras yang kamu gunakan. Sebaliknya, masalah tersebut bisa disebabkan oleh cache atau konfigurasi internal pada browser yang kamu gunakan. Dalam situasi seperti ini, mencoba menggunakan browser lain bisa menjadi langkah yang efektif untuk mengatasi masalah ini.
Install ulang Chrome
Err_Name_Not_Resolved adalah masalah yang bisa terjadi karena sejumlah faktor, termasuk masalah dengan instalasi Chrome. Jika kamu menghadapi masalah ini, mencoba instal ulang Chrome mungkin merupakan langkah yang baik. Berikut adalah panduan langkah demi langkah untuk melakukan instal ulang Chrome dan memastikan penggunaan versi terbaru:
Uninstall Google Chrome
Pertama-tama, kamu perlu menghapus Google Chrome dari komputermu. Untuk melakukannya di Windows, buka Control Panel, pilih “Uninstall a program,” cari Google Chrome, dan klik “Uninstall.” Di macOS, cukup seret ikon Chrome ke tong sampah.
Download Versi Terbaru
Setelah menghapus Chrome, unduh versi terbaru dari situs web resmi Google Chrome (https://www.google.com/chrome/). Pastikan untuk selalu menggunakan versi terbaru untuk meminimalkan risiko masalah.
Instalasi Chrome Baru
Setelah mengunduh installer Chrome, instal kembali browser ini. Ikuti panduan instalasi yang disediakan oleh installer. Pastikan untuk memilih opsi “Set Chrome as your default browser” jika diperlukan.
Periksa Hasil
Setelah selesai, buka Chrome yang baru diinstal dan coba akses halaman web yang sebelumnya menyebabkan masalah Err_Name_Not_Resolved. Periksa apakah masalah tersebut telah teratasi.
Kembalikan Data dan Pengaturan (Opsional)
Jika kamu memiliki data atau pengaturan yang perlu dipulihkan setelah instal ulang, seperti riwayat penjelajahan atau ekstensi, Chrome biasanya akan menawarkan opsi untuk mengimpor data dari instalasi sebelumnya. Pastikan untuk memilih opsi ini jika kamu ingin memulihkan data tersebut.
Perbarui Ekstensi dan Pengaturan
Jika masalah teratasi setelah instal ulang Chrome, pastikan untuk memperbarui ekstensi dan pengaturan browser sesuai dengan preferensi kamu.
Selalu Gunakan Versi Terbaru
Untuk mencegah masalah serupa di masa depan, pastikan selalu menggunakan versi terbaru Google Chrome dan melakukan pembaruan secara berkala.
Pantau Kinerja
Setelah instal ulang Chrome, pantau kinerja dan cek apakah masalah Err_Name_Not_Resolved muncul kembali. Jika ya, cek apakah ekstensi atau pengaturan tertentu yang mungkin menyebabkan masalah.


