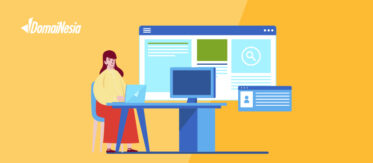
Tips Membuat WordPress Gratis Dengan Hosting Secara Mudah

WordPress Gratis – Jika kamu ingin membuat hosting website tanpa mengeluarkan biaya sepeserpun, kamu bisa melakukannya dengan menggunakan Free WordPress Hosting. Ada 2 cara yang bisa kamu lakukan untuk mendapatkan hosting WordPress Gratis.
Menggunakan WordPress.com
WordPress menyediakan layanan yang memungkinkan kamu untuk memperoleh hosting dan domain gratis untuk website kamu. Langkah-langkah yang dapat kamu lakukan untuk menggunakan hosting gratis dari WordPress.com sebagai berikut :
1. Membuat Akun WordPress.com
Hal pertama yang harus kamu lakukan adalah membuat akun WordPress.com. Saat membuka laman tersebut, kamu akan menjumpai tampilan seperti di bawah ini. Klik “Start Your Website” untuk membuat akun WordPress.com.
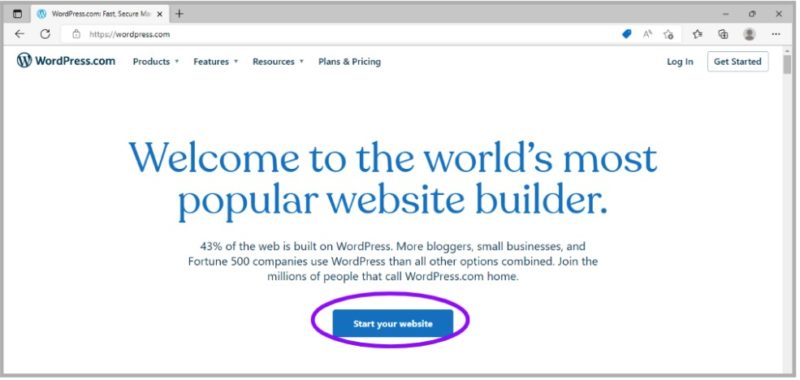
Setelah klik “Start Your Website”, kamu akan diarahkan ke halaman pendaftaran. Isi data pendaftaran mulai dari e-mail, username dan password. Pastikan kamu mengisikan data yang benar. Selanjutnya klik “Create Your Account”. Kamu juga dapat membuat akun dengan akun Google atau akun Apple kamu.
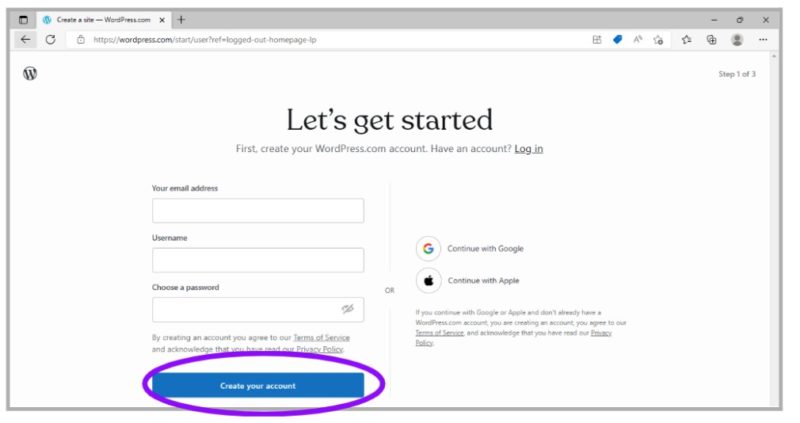
2. Memilih nama Domain untuk Website
Pada tips pembuatan WordPress gratis selanjutnya, kamu diminta untuk memilih nama domain website kamu. Dapat dilihat pada gambar di bawah ini, WordPress akan memberikan beberapa alternatif pilihan lain yang berbayar. Biasanya terdapat penawaran free trial untuk satu tahun pertama. Klik “Free” untuk memperoleh layanan WordPress gratis. Nama domain yang kamu pilih pada layanan WordPress gratis tetap akan diakhiri dengan “WordPress.com”.
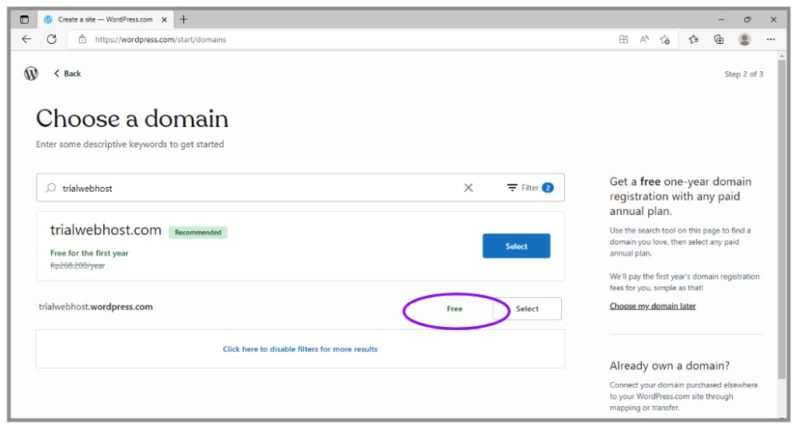
Jika kamu memilih “Free”, kamu akan diarahkan ke pilihan paket berbayar. Sebab tujuan kamu kali ini adalah mendapatkan layanan hosting gratis, maka abaikan saja penawarannya dan klik “Start with a free site”.
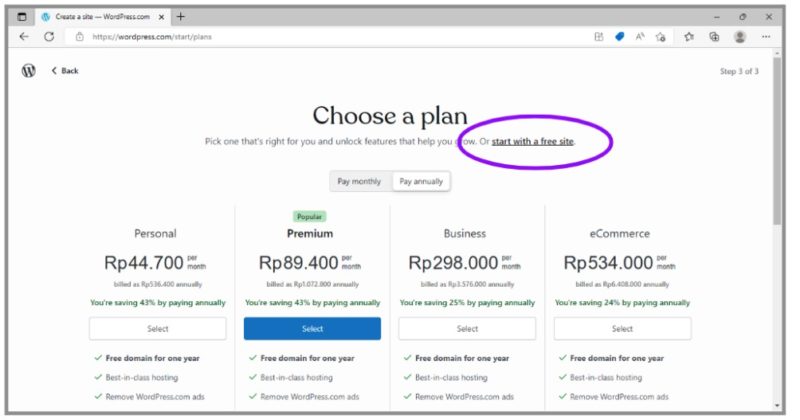
Selanjutnya, WordPress akan menampilkan tentang kategorisasi goals dari website yang akan kamu bangun. Jika kamu ingin melewati tahap ini, kamu bisa klik “Skip to dashboard”.
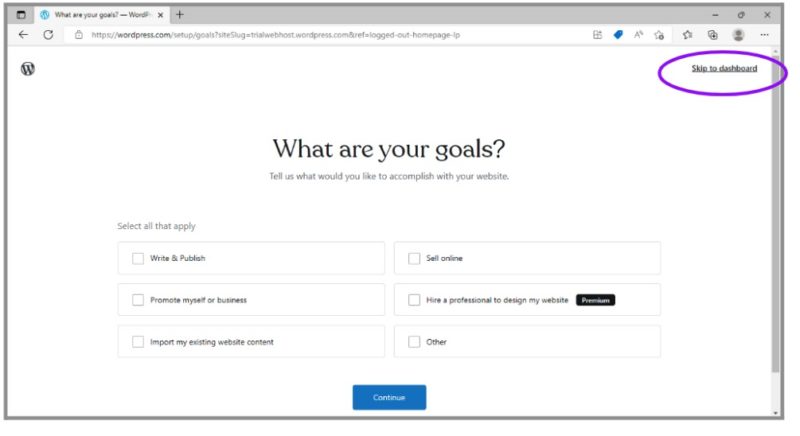
3. Melakukan Setup Website
Pada halaman selanjutnya, kamu akan diminta untuk melakukan setup website kamu mulai dari nama website, membuat menu website, memilih tema, dan lain sebagainya. Pastikan kamu sudah melakukan semua daftar langkah yang ada pada sebelah kanan tampilan halaman dengan benar.
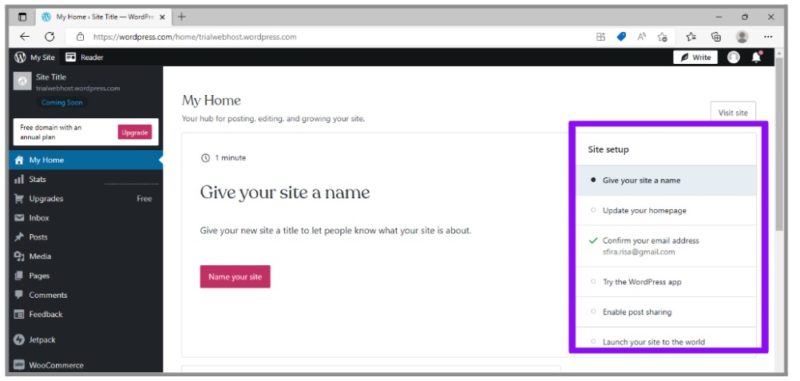
Kamu juga dapat memilih tema untuk halaman website kamu. WordPress menyediakan tema gratis dan premium. Kamu bisa memilih salah satu diantara keduanya. Pilih tema yang sesuai untuk website kamu lalu klik ke langkah selanjutnya. Tema WordPress lainnya dapat kamu akses pada surel https://theme.wordpress.com/themes/sort/free/.
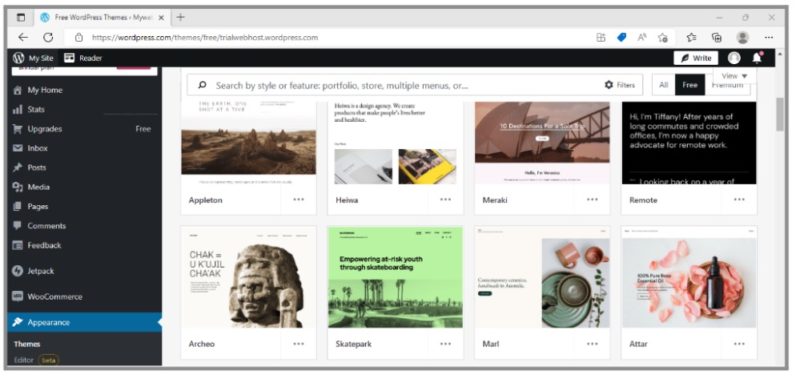
4. Melakukan Konfirmasi Email
Setelah melakukan setup pada website kamu, jangan lupa untuk melakukan verifikasi email terlebih dahulu. Jika kamu tidak menemukan pesan konfirmasi email, kamu bisa klik “Resend Email”. 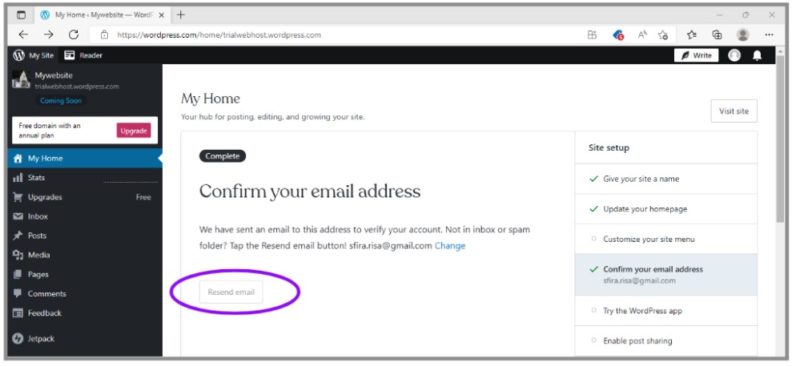
5. Membuka Halaman Website
Buka halaman website kamu dengan klik “Visit Site” atau menuliskan alamat URL nama domain yang kamu buat. Seperti contoh tutorial ini nama domain yang dibuat adalah https://trialwebhost.wordpress.com.
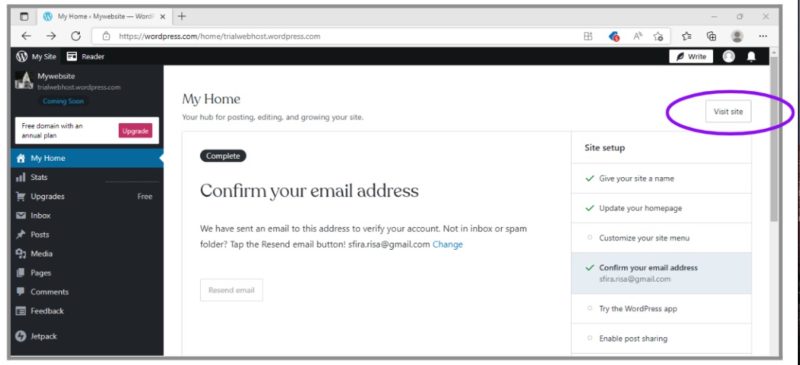
6. Website Siap Digunakan
Selamat! Website kamu sudah siap digunakan. Kamu masih bisa melakukan editing tampilan situs website kamu agar lebih menarik.
Baca juga : Domain gratis dari DomaiNesia
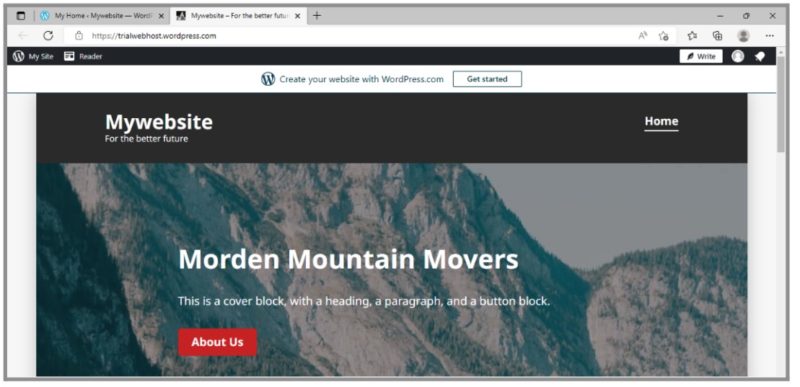
Baca Juga : Cara Membuat WordPress
Menggunakan Localhost
Cara kedua untuk mendapatkan hosting gratis WordPress adalah dengan menggunakan Local Host.
Secara keseluruhan tahapannya hampir sama seperti yang dijelaskan sebelumnya, bedanya pada cara ini perlu setting yang mungkin sedikit lebih rumit untuk pemula. K
amu perlu melakukan instalasi WordPress pada komputer kamu yang akan bertindak sebagai server. Server inilah yang digunakan untuk menyimpan data-data website pada WordPress yang kamu buat. Simak langkah-langkah berikut :
1. Install XAMPP
Langkah persiapan untuk memulai yaitu dengan melakukan instalasi XAMPP sebagai aplikasi server kamu. Aplikasi XAMPP ini dapat digunakan pada beberapa platform (multiplatform) seperti Windows, Linux dan OS X. Kamu bisa memilih installer sesuai dengan Sistem Operasi yang kamu gunakan. Installer XAMPP dapat kamu unduh pada URL https://www.apachefriends.org/index.html .
Setelah mengunduh installer XAMPP, kamu bisa langsung install dengan double klik pada installer XAMPP yang sudah kamu unduh. Ikuti langkah instalasinya dan tunggu proses instalasi hingga selesai.
2. Install WordPress
Langkah selanjutnya yaitu mengunduh WordPress dari laman https://wordpress.org/ . Klik “Get WordPress” untuk mengunduh dan tunggu hingga proses selesai.
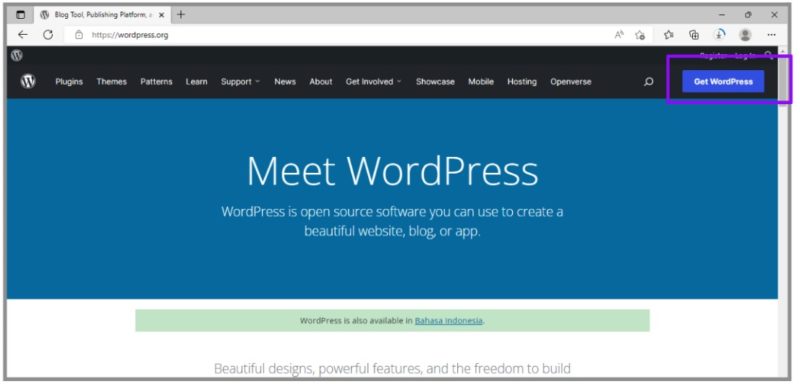
Buka folder download kamu, lalu ekstrak hasil unduhan WordPress. Setelah selesai, copy folder WordPress yang sudah kamu ekstrak pada folder XAMPP.
Jika kamu menempatkan instalasi XAMPP pada drive C: maka kamu bisa buka This PC> OS (C:) > xampp > htdocs. Kamu bisa klik kanan > paste lalu tunggu proses paste selesai.
Selanjutnya buka aplikasi XAMPP lalu klik “Start” pada bagian service Apache dan MySQL pada control panel XAMPP.
Langkah berikutnya adalah buka browser yang biasa kamu gunakan lalu akses URL http:/localhost/phpmyadmin. Klik “Database” untuk membuat database. Kemudian tuliskan nama file WordPress pada form database dan klik “Create”.
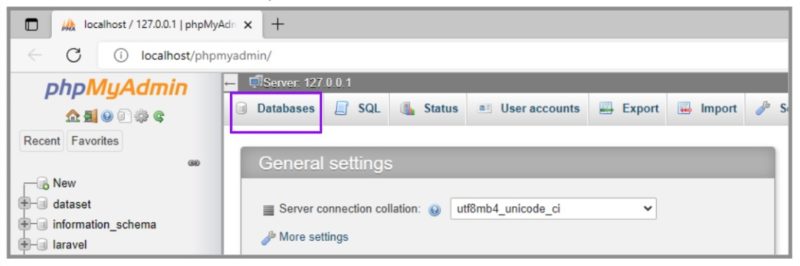
Klik Database wordpress yang sudah kamu buat, lalu klik pada tab “Privileges” kemudian klik “Add User Account”.
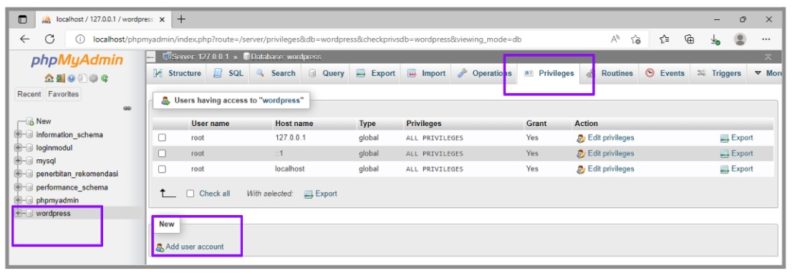
Isi data informasi login pada user account kamu mulai dari User name, Host name, dan Password seperti contoh dibawah ini. Kemudian pilih “Grant all privileges on database WordPress”.
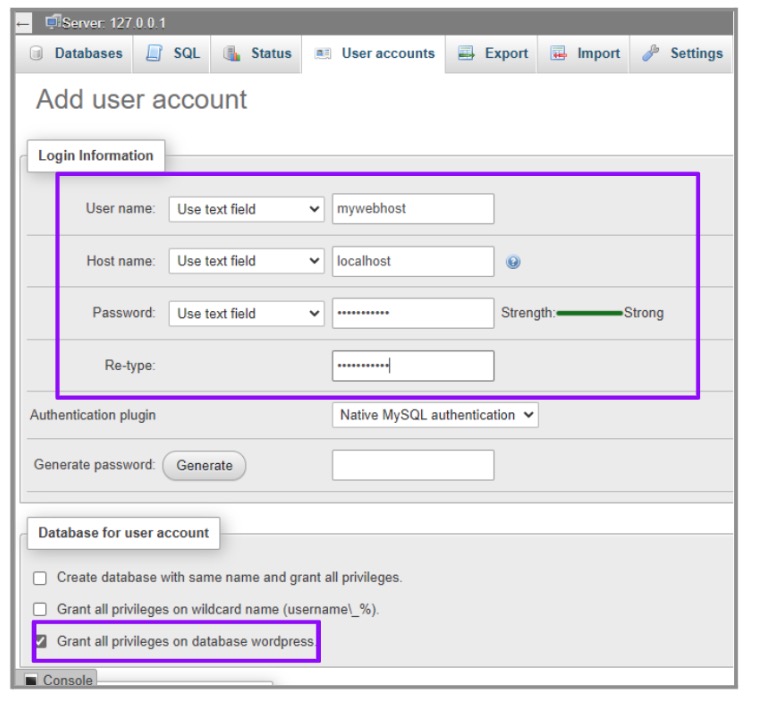
Scroll ke bawah hingga kamu menjumpai opsi “Global privileges”. Klik tanda check pada menu “Check all”.
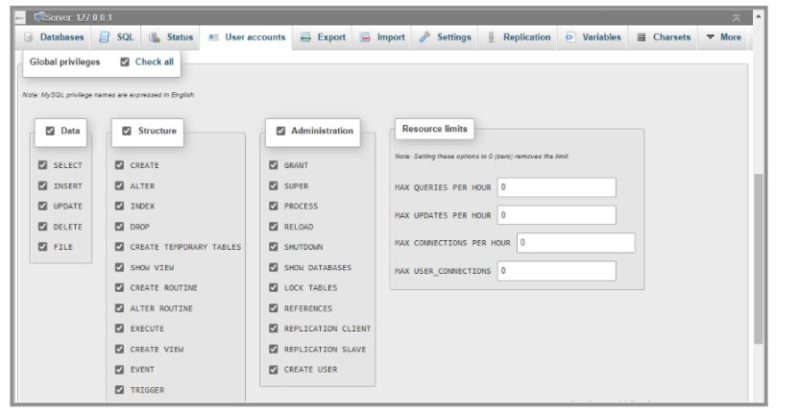
Scroll lagi ke bawah dan klik “Go”.
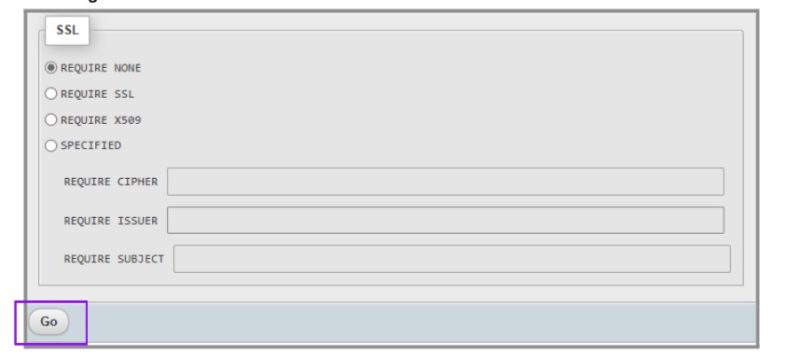
Lakukan instalasi WordPress dengan masuk pada laman http://localhost/wordpress/wp-admin/setup-config.php
Masukkan data-data yang diminta seperti Database Name, Username, Password, Database Host dan Table Prefix.
Pastikan kamu mengisi data-data website untuk WordPress kamu sesuai dengan user account yang sudah kamu buat sebelumnya. Pastikan kamu mengisikan Database name, Username, password, Database Host dan Table Prefix dengan benar. Jika sudah terisi semua, klik “Submit”.
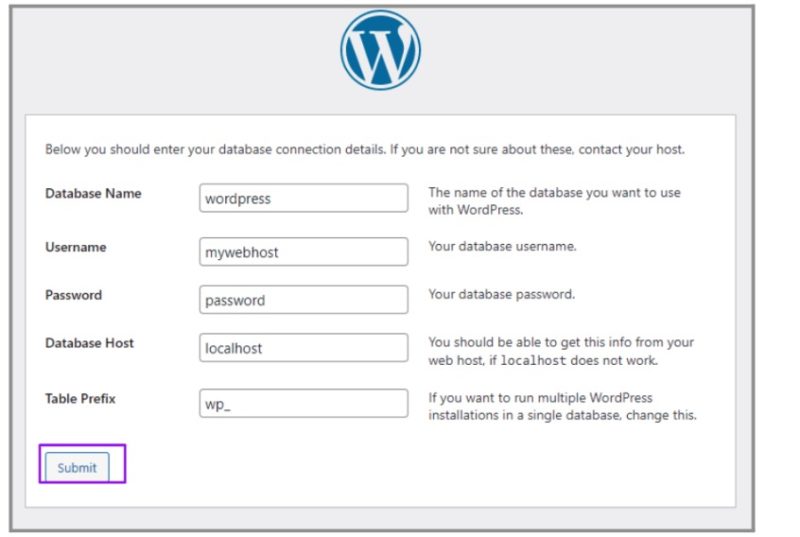
Setelah kamu klik “Submit” kamu akan diarahkan pada tampilan berikut. Klik “Run the installation” untuk melakukan instalasi WordPress pada website kamu.
Pada tahap selanjutnya isikan data Site Title, Username, Password serta Email kamu lalu Klik “Install”. Disarankan untuk mengganti Password yang disediakan oleh WordPress agar memudahkan kamu untuk mengingat informasi login website kamu.
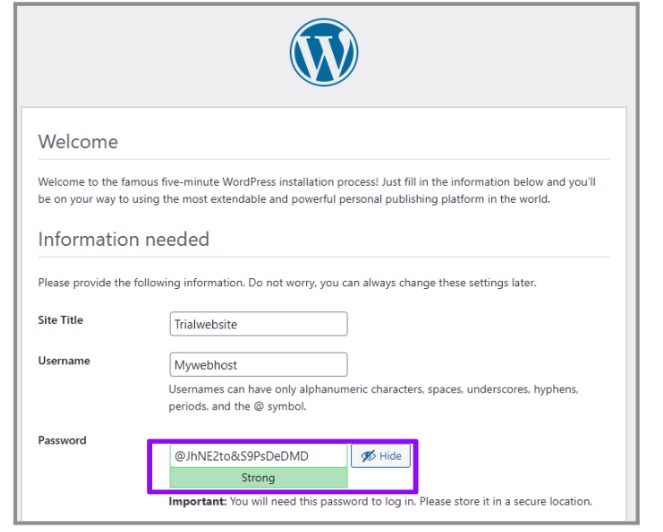
Jika kamu menjumpai tampilan seperti di bawah ini, berarti proses instalasi sudah berhasil. Klik “Login” untuk masuk ke website kamu.
Langkah terakhir, isikan informasi login dari website kamu seperti Username atau Email Address dan Password. Klik “Login”.
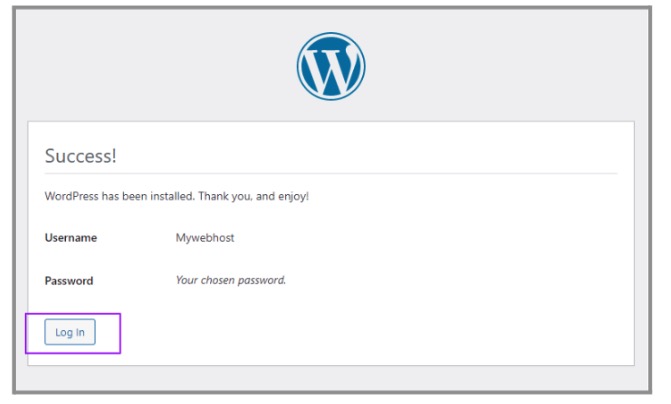
Selamat! Website gratis kamu sudah siap digunakan. Sayangnya, sebab kamu menggunakan local host, maka tentunya hanya bisa diakses secara local atau secara offline saja. Hal ini berarti orang lain tidak dapat mengakses website kamu.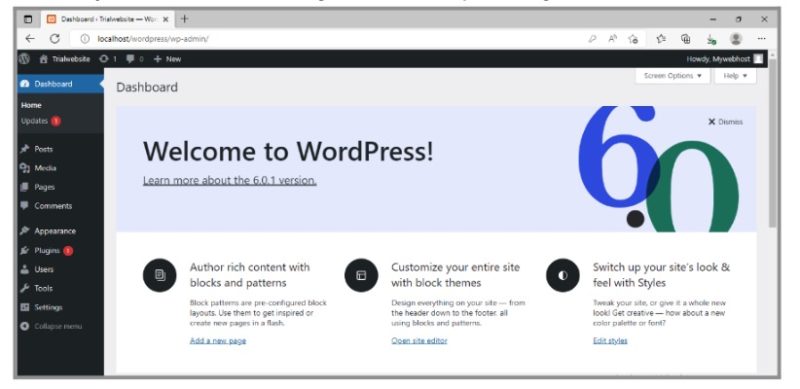
Baca Juga: WordPress Hosting Gratis: Solusi Website Gratis – DomaiNesia
Pengen Custom Domain WordPress.com, Bagaimana Caranya?
Nah buat kamu yang punya domain sendiri dan ingin mengganti domain.wordpress.com menjadi domain.com, kamu bisa melakukan custom domain.
Custom domain adalah merubah domain akhiran .wordpress.com menjadi domain profesional dengan akhiran domain TLD ataupun domain ID. Untuk langkah nya kamu bisa ikuti step by step pada panduan Cara Custom Domain WordPress.com.
Baca Juga : Pengaruh dan Kelebihan Domain ID Bagi Website Indonesia Yang Harus Kamu Ketahui!


